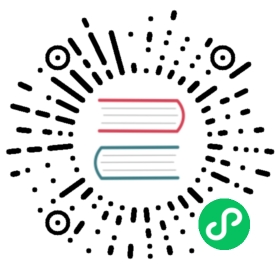Features
This document describes the features supported by this extension.
Table of Contents
- IntelliSense
- Code Navigation
- Code Editing
- Code Generation
- Diagnostics
- Run and test in the editor
- Debug your code
- Other
IntelliSense
Code completion
Completion results appear for symbols as you type. You can trigger this manually with the Ctrl+Space shortcut.
Autocompletion is also supported for packages you have not yet imported into your program.

Signature help
Information about the signature of a function pops up as you type in its parameters.
Quick info on hover
Documentation appears when you hover over a symbol.
Code Navigation
Go to definition
Jump to or peek a symbol’s declaration.

Find references
Find or go to the references of a symbol.
This feature is not available if you are using Go modules without gopls, the Go language server.

Find interface implementations
Find the concrete types that implement a given interface.
This feature is not available if you are using Go modules without gopls, the Go language server.

Go to symbol
Search for symbols in your file or workspace by opening the Command Palette (Ctrl+Shift+P) and typing @ for symbols in the current file or # for symbols in the entire workspace.

Call hierarchy
Show all calls from or to a function.

Document outline
See all the symbols in the current file in the VS Code’s Outline view.

Toggle between code and tests
Quickly toggle between a file and its corresponding test file by using the Go: Toggle Test File command.

Code Editing
Snippets
Predefined snippets for quick coding. These snippets will appear as completion suggestions when you type. Users can also define their own custom snippets (see Snippets in Visual Studio Code).

Format and organize imports
Format code and organize imports, either manually or on save.
Add import
Manually add a new import to your file through the Go: Add Import command. Available packages are offered from your GOPATH and module cache.

Rename symbol
Rename all occurrences of a symbol in your workspace.
Note: For undo after rename to work on Windows, you need to have diff tool on your PATH.
This feature is not available if you are using Go modules without gopls, the Go language server.

Refactor
Select the area for refactoring (e.g. variable, function body, etc). Click on the Code Action light bulb icon that appears in the selected area, or select “Refactoring…” or “Rename Symbol” from the VS Code Context menu. For known issues with this feature see golang/go#37170.

Code Generation
Add or remove struct tags
Use the Go: Add Tags to Struct Fields command to automatically generate or remove tags for your struct. This feature is provided by the gomodifytags tool.

Generate interface implementation
Use the Go: Generate Interface Stubs command to automatically generate method stubs for a given interface. This feature is provided by the impl tool.

Generate unit tests
Easily generate unit tests for your project by running one of the Go: Generate Unit Tests for ... commands. This can be done at a function, file, or package level. This feature is provided by the gotests tool.

Fill struct literals
Use the Go: Fill struct command to automatically fill a struct literal with its default values.

Diagnostics
Learn more about diagnostic errors.
Build errors
Build errors can be shown as you type or on save. Configure this behavior through the "go.buildOnSave" setting.
By default, code is compiled using the go command (go build), but build errors as you type are provided by the gotype-live tool.
Vet errors
Vet errors can be shown on save. The vet-on-save behavior can also be configured through the "go.vetOnSave" setting.
The vet tool used is the one provided by the go command: go vet.
Lint errors
Much like vet errors, lint errors can also be shown on save. This behavior is configurable through the "go.lintOnSave" setting.
The default lint tool is staticcheck. However, custom lint tools can be easily used instead by configuring the "go.lintTool" setting. golint, golangci-lint, and revive are also supported.
For a complete overview of linter options, see the documentation for diagnostic tools.
Run and test in the editor
Run your code
To run your code without debugging, use the keyboard shortcut Ctrl+F5 or run the command Debug: Start without Debugging. To debug, see Debugging below.
This command requires you to have a launch configuration in a launch.json file. To open or create your launch.json, run the Debug: Open launch.json command. Use the default Go: Launch file configuration.
Behind the scenes, the Debug: Start without Debugging command calls go run. go run usually requires the path to the file to run, so your launch.json should contain "program": "${file}".
Test and benchmark
Code lenses allow users to easily run tests and benchmarks for a given function, file, package, or workspace. Alternatively, the same functionality is available through a set of commands: Go: Test Function At Cursor, Go: Test File, Go: Test Package, and Go: Test All Packages in Workspace.
Code Coverage
Show code coverage in the editor, either after running a test or on-demand. This can be done via the commands: Go: Apply Cover Profile and Go: Toggle Test Coverage in Current Package.
Debugging
This extension offers debugging of Go programs. See the debugging documentation for more information.
Other
Go Playground
Export your current file to the Go Playground via the Go: Run On Go Playground command. This is useful for quickly creating a piece of sample code.