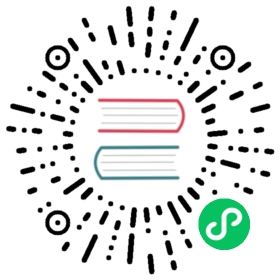数据库配置(以MySQL为例)
本文档以MySQL为例,介绍数据库的配置过程。
首先在MySQL官网下载Windows版本安装包【MySQL Installer for Windows】,如下图所示:



下载完成后得到msi格式的安装包,双击打开后选择【Full】模式,安装MySQL完整版,一路点击【Next】按钮即可完成安装。

安装过程中将会自动从网站下载相关组件,先点击【Execute】按钮来补全,再点击【Next】按钮。


安装过程中将会要求输入3次密码,这里为了方便演示,我们将密码设置为1001,请在自己安装的过程中使用更加复杂安全的密码。安装完毕后会自动打开MySQL的图形管理工具MySQL WorkBench,点击菜单栏【Database】->【Connect to Database】,如下图所示:

在弹出的对话框中,直接选择默认数据库Local Instance MySQL,然后点击【OK】按钮连接MySQL数据库服务器。

在自动打开的数据库管理界面中,点击下图中菜单栏红色方框的按钮,来创建新的数据库。在【Name】中输入“vnpy”,然后点击下方的【Apply】按钮确认。

在之后弹出的数据库脚本执行确认对话框中,同样点击【Apply】即可,这样就完成了在MySQL WorkBench的所有操作。
随后启动VN Trader,点击菜单栏的【配置】,设置数据库相关字段:
name要改成mysql(请注意大小写);
database改成vnpy;
host为本地IP,即localhost或者127.0.0.1;
port为MySQL的默认端口3306;
user用户名为root
password密码则是之前我们设置的1001。
database.name: mysqldatabase.database: vnpydatabase.host: localhostdatabase.port: 3306database.user: rootdatabase.password: 1001
填写完毕后如下图所示:

保存完成配置修改后,重启VN Trader来启用新的数据库配置。重启后,在打开VN Trader的过程中若无报错提示,则说明MySQL数据库配置成功。