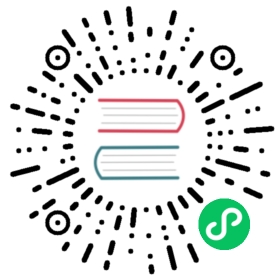Upgrading from Vaadin 10–13
Note | This migration documentation has been revised for Vaadin 14.2 release (pnpm support). |
For existing Vaadin projects (versions 10-13), using most Vaadin 14 new features requires just updating the Vaadin version, adding a dependency for compatibility mode, and addressing any API changes in code, which can be backtracked from the release notes.
Vaadin 14 also introduces support for new frontend technologies and tools, which change the way the project is built and how frontend dependencies, like web components, are integrated. This is the default starting point for new projects starting from Vaadin 14, and an optional migration to take for existing projects.
First, this document introduces the new technologies and tooling. Second, it gives an overview of the migration path from Vaadin 10-V13 to 14. This is not intended to be a complete change log, but rather a hands-on guide to help resolving issues users migrating their applications to V14 will be expected to encounter.
For Vaadin Java users, many of the changes described here only have effect on what happens on behind the scenes. But in case you are using templates / Vaadin Designer or are integrating 3rd party frontend dependencies, you will want to read this document.
For component add-on developers, it is recommended to read this document, but there are also add-on specific instructions available.
New frontend tooling for Vaadin 14
Since Vaadin 10, the client-side UI components have been built as web components. In versions 10 to 13, the web components and their dependencies have been distributed using Bower, a package manager for frontend projects. For Vaadin Java projects, the Bower dependencies have been packaged into .jar files using Webjars, allowing to use those directly with Maven.
Over time, Bower has been deprecated in favor of better frontend package managers. While Bower still works and is maintained, it is lacking support for the latest web standards like JavaScript modules.
To be able to bring all the latest frontend technologies available to the Vaadin users, the frontend technology stack and tooling have been renewed in Vaadin 14.
Note | The old and the new toolset cannot be used at the same time! This means eg. @HtmlImports are completely ignored when running the project in npm mode, and vice versa @JsModule is ignored when running the project in Vaadin 13 compatibility mode. |
Web Components: ES6 modules instead of HTML Imports
EcmaScript 6 modules (or JS modules) are a feature added to JavaScript as part of the ECMAScript 2015 Language Specification. They provide a means for modulizing and importing JavaScript code in the browser. Vaadin 14 adds support for JS modules as a replacement for HTML imports which was used earlier for building web components with the Polymer library. This means that the Polymer version has been upgraded from version 2 to version 3 (see here what’s new in Polymer 3). In Polymer 3, templates are JavaScript modules that fully encapsulate the HTML structure of the component template.
Package management: pnpm instead of Bower
Behind the scenes, Vaadin 14 manages front-end dependencies using pnpm (AKA performant npm). This is a fast and widely used JavaScript package manager (whereas V13 and older used Bower & webjars). Alternatively, also npm can be used, but it has proven to be slower and less reliable than pnpm. Using pnpm/npm means that all JavaScript dependencies will be downloaded to the node_modules directory in the root of your project and that package.json and pnpm-lock.yaml/package-lock.json files will be created to record and resolve the dependencies and their versions respectively.
Since Vaadin 14.2 pnpm tool is used by default for package management. This is done transparently for the end user. In case there is a reason to use npm instead of pnpm, you may disable pnpm (see Configuration Properties or pnpm sections). Pnpm improves the package management in many ways, adding stability and it allows to share the same packages between various projects to avoid downloading them again for every project, and reducing a lot of IO operations. Just like Maven does, but npm does not.
*Do not be alarmed if you are not familiar with these files or the npm way of doing things. The installation and invocation of Node.js and pnpm/npm is fully automated by Vaadin.
Serving frontend resources with webpack
Another front-end tool utilized by Vaadin 14 behind the scenes is the module bundler webpack. All dynamic frontend resources in your project (JavaScript modules containing components and stylesheets) are now expected to reside in the frontend directory immediately under the project root, which is inspected by webpack. As application is started in development mode, the webpack development server is started automatically to handle serving the frontend resources to the browser.
Unlike in Vaadin 10-13, using webpack enables testing your application with Internet Explorer 11 on development mode. Previously this required a production build to get the frontend resources transpiled to IE11 compatible ES5 syntax. The overhead from this transpilation is about 1-2 seconds.
In production mode, webpack is used to create a (transpiled and minified) bundle from the resources inside the frontend folder. As long as your project file structure is as specified in this guide, these steps are fully automated by vaadin-maven-plugin.
While basic Vaadin usage requires no knowledge about webpack and how it works, for advanced users there is also a possibility to customize the webpack build.
Compatibility mode
Existing Vaadin 10-13 projects can update to 14 without migrating to the new toolset. The only thing that you need to do is to upgrade your Vaadin version to 14.0.15 (or the latest one) in your pom.xml. No more changes are needed in your project. Behind the scenes, everything works just as before with using Bower & Webjars, Polymer 2 & Html Imports, and Polymer CLI for the production build. This is called the compatibility mode in Vaadin 14.
The compatibility mode is only intended to enable a smoother migration path, and should not be used in new projects. The compatibility mode is supported for the full Vaadin 14 support period, but it will be removed permanently in Vaadin 15.
Compatibility mode can be enabled explicitly by including the flow-server-compatibility-mode jar. If using Maven, add the following dependency to pom.xml:
XML
<dependency><groupId>com.vaadin</groupId><artifactId>flow-server-compatibility-mode</artifactId></dependency>
Alternatively, enable compatibility mode by setting the deployment configuration parameter vaadin.compatibilityMode to true. Read more about setting Configuration Properties.
If using Spring Boot, setting the vaadin.compatibilityMode parameter is the mandatory solution as the web-fragment.xml added by the flow-server-compatibility-mode dependency is not read. To set the property, you may add the following line to application.properties:
text
vaadin.compatibilityMode=true
When using OSGI you need to add the following parameter to the WebServlet:
text
@WebInitParam(name = "compatibilityMode", value = "true")
Alternatively, add the property as a JVM parameter to the spring-boot plugin when running the application via Maven: mvn spring-boot:run -Dspring-boot.run.jvmArguments="-Dvaadin.compatibilityMode=true"
Migration steps
To use the new toolset, any existing Vaadin projects with client-side Polymer 2 based web components must migrate these from Polymer 2 syntax to Polymer 3 (see next section) before they can run on V14. There is a migration tool available as a part of Maven plugin. The goal migrate-to-p3 converts P2 templates to P3 templates and replaces @HtmlImport annotations with @JsModule annotations, see Migration Tool tutorial.
For component add-on projects, there are add-on specific migration instructions available.
1 - Check prerequisites
Node.js and npm
Since Version 14.2, Vaadin automatically downloads and installs Node.js and npm into the .vaadin folder in the user’s home directory. This step is skipped if Node.js and npm are already installed globally. Older versions in the 14 series requires global installation. To install Node.js and npm gobally on your system, download it from https://nodejs.org/en/download/ or use your preferred package management system (Homebrew, dpkg, …).
Miscellaneous
If you are using Java 9 or newer and
jetty-maven-plugin, upgrade the plugin to version9.4.15.v20190215or newer.If you are using Spring Boot, note that the minimum required version of spring-boot-starter-parent is
2.1.0.RELEASE.
2 - Update project configuration
Update version in pom.xml
The first step is to update your maven pom.xml configuration file to use the latest V14 release. If the Vaadin version is specified in Maven properties, change it to the following (use the latest Vaadin version):
XML
<properties>...<vaadin.version>14.8.0</vaadin.version></properties>
Add Vaadin Maven plugin
Next, add the Vaadin Maven plugin to the <build><plugins> section of pom.xml (if your pom.xml already included this plugin, update the goals in the <execution><goals> section):
XML
<build><plugins>...<plugin><groupId>com.vaadin</groupId><artifactId>vaadin-maven-plugin</artifactId><version>${vaadin.version}</version><executions><execution><goals><goal>prepare-frontend</goal></goals></execution></executions></plugin></plugins></build>
The prepare-frontend goal checks that Node.js and npm are installed and creates or updates package.json based on annotations in the project Java code. It also creates webpack.config.js if it doesn’t exist yet (if needed, you can add your own customized webpack configuration to this file, as it will not be overwritten by future invocations of prepare-frontend).
Note | In V14, you need the vaadin-maven-plugin also in development mode. So, make sure that you declare the plugin with prepare-frontend in your default Maven profile. |
For the production profile plugin you need to have the goal build-frontend:
XML
<profile><id>production-mode</id>...<build><plugins>...<plugin><groupId>com.vaadin</groupId><artifactId>vaadin-maven-plugin</artifactId><version>${vaadin.version}</version><executions><execution><goals><goal>build-frontend</goal></goals></execution></executions></plugin></plugins></build></profile>
The goal build-frontend invokes first pnpm to resolve and if necessary download & cache the frontend dependencies, and then webpack to process the JavaScript modules. In case npm is used instead of pnpm, the packages are always downloaded to the /node_modules directory in the project. Pnpm only downloads packages once per system and shares them from a global cache.
Note | After pom.xml changes, remember to execute mvn clean install. |
The goal build-frontend invokes pnpm/npm to download and cache the npm packages (into directory node_modules) and webpack to process the JavaScript modules.
Move contents of src/main/webapp/frontend
In Vaadin 10-13, files related to front-end, such as HTML templates, stylesheets, JavaScript files and images are stored in the folder <PROJDIR>/src/main/webapp/frontend. Depending on the resource type, you may need to move some of these resource files to a new frontend folder at the root of the project, i.e., at <PROJDIR>/frontend. The following list is a rough guide on what to do with each type of resource:
HTML files containing Polymer templates, should be removed from the
<PROJDIR>/src/main/webapp/frontendonce you finish the migration, but in the meanwhile, you need them as reference to generate the equivalent JS modules under the<PROJDIR>/frontendfolder as described in the next section.Plain .css files used for global styling: keep them in
<PROJDIR>/src/main/webapp/frontendCustom JavaScript files: move them to
<PROJDIR>/frontendImages and other static resources: keep them in
<PROJDIR>/src/main/webapp/frontend(or move anywhere else underwebapp; see comments about updating annotations in section 5)
3 - Convert Polymer 2 to Polymer 3
There is a migration tool available which does this conversation. See Migration Tool tutorial.
Templates
Polymer templates defined in HTML files (extension .html ) should be converted to new ES6 module format files (extension .js) which in the basic case only requires the following steps:
Change the file extension from
.htmlto.js.Change the parent class of the element class from
Polymer.ElementtoPolymerElement.Convert HTML imports for ES6 module imports. For example a local file
XML
<link rel=import href="foo.html">
becomes
js
import './foo.js';
or external import
XML
<link rel="import"href="../../../bower_components/vaadin-button/src/vaadin-button.html">
becomes
js
import '@vaadin/vaadin-button/src/vaadin-button.js';
To see what’s the scope of the js module, for vaadin components it’s always @vaadin and for other components, you can search the name that comes after bower_components here to find the scope.
Note | The migration tool converts all vaadin imports using correct scope automatically for you. For other js modules you will need to do it manually. |
- Move the template from HTML into a static getter named
templateinside the element class which extendsPolymerElement.
E.g.
XML
<template><vaadin-text-field id="search"></vaadin-text-field><vaadin-button id="new">New</vaadin-button></template>
becomes
js
static get template() {return html`<vaadin-text-field id="search"></vaadin-text-field><vaadin-button id="new">New</vaadin-button>`;}
- Remove the
<dom-module>and<script>tags.
As a complete example, the following template
XML
<link rel="import" href="../../../bower_components/polymer/polymer-element.html"><link rel="import" href="../../../bower_components/vaadin-text-field/src/vaadin-text-field.html"><link rel="import" href="../../../bower_components/vaadin-button/src/vaadin-button.html"><dom-module id="top-bar"><template><div><vaadin-text-field id="search"></vaadin-text-field><vaadin-button id="new">New</vaadin-button></div></template><script>class TopBarElement extends Polymer.Element {static get is() {return 'top-bar'}}customElements.define(TopBarElement.is, TopBarElement);</script></dom-module>
becomes
js
import {PolymerElement, html} from '@polymer/polymer/polymer-element.js';import '@vaadin/vaadin-button/src/vaadin-button.js';import '@vaadin/vaadin-text-field/src/vaadin-text-field.js';class TopBarElement extends PolymerElement {static get template() {return html`<div><vaadin-text-field id="search"></vaadin-text-field><vaadin-button id="new">New</vaadin-button></div>`;}static get is() {return 'top-bar'}}customElements.define(TopBarElement.is, TopBarElement);
Styles
Converting <custom-style> elements is straightforward. The containing HTML file should be converted to a js file and the content of the file, imports excluded, should be added to the head of the document in JavaScript code. Any import should be converted from <link> tag to a javascript import statement the same way as for templates. The following example illustrates these steps in practice.
Polymer 2:
XML
<link rel="import" href="../bower_components/polymer/lib/elements/custom-style.html"><custom-style><style>.menu-header {padding: 11px 16px;}.menu-bar {padding: 0;}</style></custom-style>
Polymer 3:
js
import '@polymer/polymer/lib/elements/custom-style.js';const documentContainer = document.createElement('template');documentContainer.innerHTML = `<custom-style><style>.menu-header {padding: 11px 16px;}.menu-bar {padding: 0;}</style></custom-style>`;document.head.appendChild(documentContainer.content);
Note | The migration tool takes care about style files and @StyleSheet annotations converting them into @JsModule. But there is @CssImport annotation available which is more convenient to use instead of @JsModule for CSS. The migration tool is not able to convert styles using @CssImport annotation. This requires manual conversation. |
Polymer modulizer
For more complex cases you can use Polymer 3 upgrade guide. You can also use polymer-modulizer tool that is described in the guide. The migration tool available with the Vaadin Maven Plugin is internally using the polymer-modulizer for migrating the Polymer 2 templates to Polymer 3.
4 - Update Java annotations
The migration tool is able to do this step for you automatically, see Migration Tool tutorial.
After converting Polymer templates from HTML to JavaScript modules, every HtmlImport annotation in Java classes should be changed to a JsModule annotation. Moreover, you should not use a frontend protocol (frontend://)in the path of your resources anymore, and add the ./ prefix to the file path. E.g.
Java
@HtmlImport("frontend://my-templates/top-bar.html")
becomes
Java
@JsModule("./my-templates/top-bar.js")
WebJars
If you are developing an application or an add-on which depends on web components from webjars, like below:
<dependency><groupId>org.webjars.bowergithub.polymerelements</groupId><artifactId>paper-slider</artifactId></dependency>
then the migration tool won’t be able to rewrite correctly the @HtmlImport annotation unless it is a Vaadin web component. In this case the @HtmlImport will be replaced by @JsModule but you should correct the value by yourself since the migration tool is not able to detect the scope of the JS module automatically. Here are the steps you need to do for each WebJar in your project:
Find the npm package of the web component. You should be able to find it via one of the following ways.
Go to the GitHub repository page of the component and most likely the package name is mentioned in the readme file. For the given example, the owner name of the component on GitHub is the last part of the groupId which is
polymerelements, So, after adding the name of the component, the address of its GitHub repository can be determined as https://github.com/PolymerElements/paper-slider. Then the npm package name can be found under installation section in front ofpnpm install(ornpm install) command. So, the npm package is@polymer/paper-slider.Search on [npmjs.com](https://www.npmjs.com). The name of the web component should be the same. The scope of the package should match the groupId of the dependency. It can be used to identify the correct npm package if name brings up duplicates. For the given example, you can search for
paper-sliderand among the results, you can see that one of them has the@polymerscope has the best match. So, the corresponding npm package is@polymer/paper-slider.
Add
@NpmPackageannotation to your class. After finding the right npm package and choosing the version that you want to use, you should add@NpmPackageannotation with the package name (asvalueparameter) and package version It means that you should add the following annotation to your class. In this example@NpmPackage(value = "@polymer/paper-slider", version = "3.0.1")
If you want to use the latest minor release of the npm package instead of a fixed version, then you should add a caret before the version. E.g. the above annotation would become like the following.
@NpmPackage(value = "@polymer/paper-slider", version = "^3.0.1")
For more information about the versioning of npm packages, see [this](https://docs.npmjs.com/files/package.json#dependencies).
Update the value of
@JsModuleannotation with the correct path which can be found on the same page where the npm package is found. For our example, it’s@polymer/paper-slider/paper-slider.js. So, the annotation would be:@JsModule("@polymer/paper-slider/paper-slider.js")
5 - Remove frontend protocol
Apart from JsModule annotations, the frontend:// protocol should also be removed from non-annotation resource accessors in Java code or in JavaScript code. For example in V10-V13 to add a PNG file from <PROJDIR>/src/main/webapp/img folder, you would do as follows:
Java
String resolvedImage = VaadinServletService.getCurrent().resolveResource("frontend://img/logo.png",VaadinSession.getCurrent().getBrowser());Image image = new Image(resolvedImage, "");
In V14, the above becomes:
Java
String resolvedImage = VaadinServletService.getCurrent().resolveResource("img/logo.png",VaadinSession.getCurrent().getBrowser());Image image = new Image(resolvedImage, "");
6 - Build and maintain the V14 project
Test the new configuration by starting the application. How you do this depends on your application deployment model. For example, if you are using the Jetty maven plugin, run:
mvn clean jetty:run
You should see Maven log messages confirming that pnpm/npm is downloading the package dependencies and that webpack is emitting .js bundles. If there is any error, go back and re-check the previous steps.
The following files/folders have been generated in the root of your project:
package.jsonwhich contains information about frontend package dependencies and accepted version ranges of those. You should include this in version control.package-lock.json(when usingnpm) orpnpm-lock.yaml(when usingpnpm). The lock file defines the exact version of frontend dependencies to use in the build. You should add this to version control to keep the build working and be repeatable.node_modulesdirectory: pnpm/npm package cache. Add to.gitignoreor similar and never add this to version control!webpack.config.js: webpack configuration. Include in version control. You can add custom webpack configuration to this file.webpack.generated.js: Auto-generated webpack configuration imported bywebpack.config.js. Do not add to version control, as it is always overwritten byvaadin-maven-pluginduring execution of theprepare-frontendgoal.
You now have a fully migrated Vaadin 14 project. Enjoy!