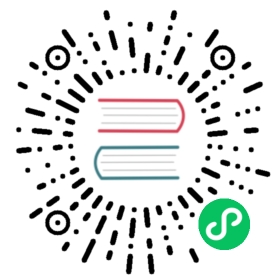Widget styling using only CSS
The preferred way of styling your widget is to only use static CSS included in the theme’s styles.css file. For information on how to create custom themes, please refer to https://vaadin.com/book/-/page/themes.creating.html. Your component can be styled using the CSS class names that are defined to the widget using setStyleName.
Normal styling of components works in the same way as any styling using CSS, but there are some special features to pay attention to when Vaadin 7 is used.
Some sizing theory
All Vaadin 7 components get the CSS class v-widget which sets the box-sizing to border-box. This causes borders and paddings to be considered when the browser calculates the component’s size. This means that e.g. a component with padding: 5px and width: 100% inside a 200px wide slot will fill the slot without any overflow because the inner width of the component will be calculated to 190px by the browser.
The Vaadin 7 server side API allows setting the size of the component in three different ways:
Undefined size, set e.g. using
setWidth(null), means that the component’s size should have it’s default size that might vary depending on its content.Relative size, set e.g. using
setWidth("100%")means that the component’s size is determined by the size and settings of the component’s parent.Fixed size, set e.g. using
setWidth("250px")orsetWidth("10em")means that the component’s size is fixed, so that the parent doesn’t affect the size and neither does the component’s content.
The three different ways of setting the size means that a component should both support having its own natural size and filling the allocated space depending on how the size is set. This usually means that the main area of the component should adjust based on the settings.
A simple sample
Consider e.g. a simple date picker component with a text field where a date can be entered and where the currently selected is displayed and a button that is used to open a calendar view where a date can be picked using the mouse.
Java
public class MyPickerWidget extends ComplexPanel {public static final String CLASSNAME = "mypicker";private final TextBox textBox = new TextBox();private final PushButton button = new PushButton("...");public MyPickerWidget() {setElement(Document.get().createDivElement());setStylePrimaryName(CLASSNAME);textBox.setStylePrimaryName(CLASSNAME + "-field");button.setStylePrimaryName(CLASSNAME + "-button");add(textBox, getElement());add(button, getElement());button.addClickHandler(new ClickHandler() {public void onClick(ClickEvent event) {Window.alert("Calendar picker not yet supported!");}});}}
We then add this basic styling to the theme CSS file
SCSS
.mypicker {white-space: nowrap;}.mypicker-button {display: inline-block;border: 1px solid black;padding: 3px;width: 15px;text-align: center;}
display: inline-block makes the button continue on the same line as the text field, placing it to the right of the field. We also add white-space: nowrap to the main div element to ensure the button is not wrapped to the next row. Finally, there is some padding and a border to make the button look more like a real button.
Using available space
This simple layout works well as long as the component’s has it’s default undefined width. Changing the width from the server does however not have any visible effect because only the size of the main div is changed. If the component is made smaller, the contents goes beyond the size of the element (this can be verified by adding overflow: hidden; to .mypicker) and if it gets larger the extra space is just left as empty space to the right of the button.
The first step towards making the size adjust is to make the text field adjust to the main div element’s width whenever the width is something else then than undefined. In these situations, Vaadin 7 adds a v-has-width class to the component’s main element (v-has-height added when the height is not undefined).
SCSS
.mypicker.v-has-width > .mypicker-field {width: 100%;}
With this additional CSS, the text field directly inside a picker that has a defined width gets full width.
Making room for the button again
We’re however not done yet. Setting the width of the text field to 100% makes it as wide as the main div is, which means that the button goes outside the main div. This can be verified using the DOM inspector in your browser or by setting overflow: hidden to the style for mypicker. To reserve space for the button, we can add some padding to the right edge of the main div element. This does however cause the padding space to remain unused if the component size is undefined. To compensate for this, negative margin can be added to the right edge of the button, effectively reducing its occupied size to 0px.
Finally, we need to use box-sizing: border-box to make the field’s borders and paddings be included in the 100% width.
The full CSS for the sample component:
SCSS
.mypicker {white-space: nowrap;padding-right: 23px;}.mypicker-button {display: inline-block;border: 1px solid black;padding: 3px;width: 15px;text-align: center;margin-right: -23px;}.mypicker.v-has-width > .mypicker-field {width: 100%;}.mypicker-field {-moz-box-sizing: border-box;-webkit-boz-sizing: border-box;box-sizing: border-box;}