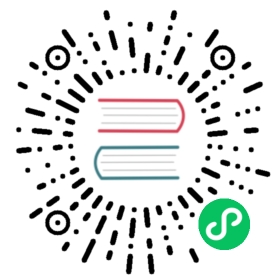Installing the Eclipse IDE and Plugin
Tip | If you are new to Vaadin, we suggest to start with “the tutorial”. It also contains instructions how to set up Eclipse based development environment. |
If you are using the Eclipse IDE, using the Vaadin Plugin for Eclipse helps greatly. The plugin includes wizards for creating new Vaadin-based projects, themes, and client-side widgets and widget sets. Notice that you can also create Vaadin projects as Maven projects in Eclipse.
Using Eclipse IDE for Vaadin development requires installing the IDE itself and the Vaadin Plugin for Eclipse. You are adviced to also configure a web server in Eclipse. You can then use the server for running the Vaadin applications that you create.

Installing the Eclipse IDE toolchain
Vaadin Designer is a visual design tool for professional developers. It allows for easy creation of declarative designs. It is also good as a sketching tool, as well as an easy way to learn about Vaadin components and layouts.
Once you have installed the Eclipse IDE and the plug-in, you can create a Vaadin application project as described in “Creating a Project in Eclipse”.
Installing the Eclipse IDE
Windows
Download the Eclipse IDE for Java EE Developers from http://www.eclipse.org/downloads/
Decompress the Eclipse IDE package to a suitable directory. You are free to select any directory and to use any ZIP decompressor, but in this example we decompress the ZIP file by just double-clicking it and selecting “Extract all files” task from Windows compressed folder task. In our installation example, we use C:\dev as the target directory.
Eclipse is now installed in C:\dev\eclipse. You can start it from there by double clicking eclipse.exe.
Linux / OS X / UNIX
We recommend that you install Eclipse manually in Linux and other UNIX variants. They may have it available from a package repository, but using such an installation may cause problems with installing plug-ins.
You can install Eclipse as follows:
Download Eclipse IDE for Java EE Developers from http://www.eclipse.org/downloads/
Decompress the Eclipse package into a suitable base directory. It is important to make sure that there is no old Eclipse installation in the target directory. Installing a new version on top of an old one probably renders Eclipse unusable.
Eclipse should normally be installed as a regular user, which makes installation of plug-ins easier. Eclipse also stores some user settings in the installation directory.
To install the package, enter:
```$ tar zxf <path>/eclipse-jee-<version>.tar.gz```This will extract the package to a subdirectory with the name eclipse.
- If you wish to enable starting Eclipse from command-line, you need to add the Eclipse installation directory to your system or user PATH, or make a symbolic link or script to point to the executable.
An alternative to the above procedure would be to use an Eclipse version available through the package management system of your operating system. It is, however, not recommended, because you will need write access to the Eclipse installation directory to install Eclipse plugins, and you may face incompatibility issues with Eclipse plugins installed by the package management of the operating system.
Installing the Vaadin Eclipse Plugin
You can install the plugin as follows:
Select Help › Install New Software….
Add the Vaadin plugin update site by clicking Add… button.

Enter a name such as “Vaadin Update Site” and the URL of the update site: https://vaadin.com/eclipse. If you want or need to use the latest unstable plugin, which is usually more compatible with development and beta releases of Vaadin Framework, you can use https://vaadin.com/eclipse/experimental and give it a distinctive name such as “Vaadin Experimental Site”. Then click OK. The Vaadin site should now appear in the Available Software window.
Currently, if using the stable plugin, the Group items by category should be enabled. If using the experimental plugin, it should be disabled. This may change in future.
Select all the Vaadin plugins in the tree.

Then, click Next.
Review the installation details and click Next.
Accept or unaccept the license. Finally, click Finish.
After the plugin is installed, Eclipse will ask to restart itself. Click Restart.
More installation instructions for the Eclipse plugin can be found at https://vaadin.com/eclipse.
Notification Center
The notification center is a feature of the Vaadin Eclipse plug-in. It displays notifications about new Vaadin releases as well as news about upcoming events, such as webinars. The notification center can be connected to your Vaadin account.
The plug-in adds an indicator in the bottom right corner. The indicator shows whether or not there are any pending notifications. The indicator turns red when there are new notifications.
Clicking the tray icon opens up the pop-up, as shown in Overview of the notification center.

Overview of the notification center
By clicking a notification in the list, you can open it up.

Detailed view of a notification
Clicking on the Clear All icon in the main pop-up clears all notifications and marks them all as read.
Signing in
The notification center uses your Vaadin account to determine which notifications you have acknowledged as read. If you want to keep the notification center in sync with your Vaadin account, you can sign in. If you have read a notification on the site, it will be marked as read in the notification center and vice versa.
When you are not signed in, the top-most notification will be a notification that asks you to sign in.

The sign-in notification
When you click the sign-in item, a dialog opens for signing in.

The sign-in dialog
You can then sign in with your Vaadin account.
If you do not have one, you can sign in using a Google, Facebook, or Twitter account instead.
First, click on the sign-in link. It opens a second dialog, as shown in Sign-in authentication dialog.

Sign-in authentication dialog
By following the vaadin.com link and logging in to the Vaadin website using your preferred account, you can then copy the authentication token from the resulting page. After that, you can paste the authorization token into the dialog and click Submit to log in.
Notification Settings
You can open the settings by selecting Eclipse… › Preferences.

The settings pane
The options are as follows:
Enable automatic widgetset compilation
Compiles the widgetset of Maven-based projects whenever there are changes and the project is rebuilt.
Enable Vaadin pre-release archetypes
Adds pre-release (alpha/beta) archetypes to the archetype selection list when creating a new Vaadin project.
Enable
Disabling this disables all notifications.
Show popups
Disabling this stops pop-ups from appearing. The notifications can still be viewed by opening the notification center window.
Check for new Vaadin versions
Polls for new Vaadin versions once every 24h and gives a notification if there are new versions available.
Check for new notifications from vaadin.com
Polls the Vaadin site for notifications once every 4 hours.
Updating the Plugins
If you have automatic updates enabled in Eclipse (see Window › Preferences › Install/Update › Automatic Updates), the Vaadin plugin will be updated automatically along with other plugins. Otherwise, you can update the Vaadin plugin manually as follows:
Select Help › Check for Updates. Eclipse will contact the update sites of the installed software.
After the updates are installed, Eclipse will ask to restart itself. Click Restart.
Notice that updating the Vaadin plugin only updates the plugin and not the Vaadin libraries, which are project specific. See below for instructions for updating the libraries.