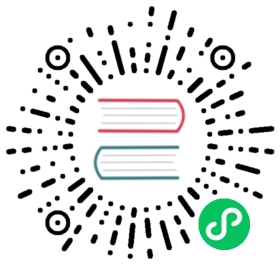Vaadin Tutorial
This tutorial gives you an overview of how you can use Vaadin Framework to build single-page web UIs for your Java application. All you need to start with it is JDK 8 and an IDE, such as Eclipse. While this tutorial is written for Eclipse users, you can use your IDE of choice. No extensive knowledge of Java is needed, only basic programming skills are required.
1. Overview
You need about 20 to 60 minutes to complete the tutorial, depending on your existing experience. Naturally, you can just do the beginning of the exercise or pick any of the steps you want. To start from a specific step, we have prepared the example code after each step to be downloaded as a zip file.
In this tutorial, we build a simple customer management system. It is not a real application; we use an in-memory “back-end”, so that you can understand how to hook it to an existing Java based back-end. We cover the basic Vaadin development and you can use the result as a basis for more experiments with Vaadin, such as using add-ons, your own custom look-and- feel (aka. theme), adding new views, or optimizing the result for mobile support.

UI to be built in the tutorial
If you do not want to do the exercise at all, you can also just download the final application and play around with it.
Tip | In addition to this written tutorial, we have recorded the steps as a series of videos. You can just watch all the videos or watch the video of each step before you do the same step yourself. |
1.1. Installing the Development Tools
The tutorial uses Java 8, so please ensure that you have an up-to-date JDK 8 installed. Most Linux distributions can use package managers to install JDK8. Windows and Mac users should download it from Oracle’s Java SE site.
Also make sure you have the latest version of your IDE. Eclipse is available in various packages; be sure to download the Eclipse IDE for Java EE Developers from eclipse.org.
2. Creating a Project from an Archetype
You can get an overview of this step with the following video, which first shows how to install Eclipse, then how to create a Vaadin application using Maven, and finally how to run it:
As the starting point for the application, we use a Maven archetype called vaadin-archetype-application. Archetypes are project stubs that have some example code and a basic Maven build script.
Start by choosing File › New › Maven Project from the menu.

Create a new Maven project
TipIf the Maven Project is not visible in the menu, you should switch to the Java EE perspective. You can use the shortcut button in the tool bar or Window › Perspective to switch to the perspective. The first step in the wizard is good as is for our purpose. Just click Next.
In the second step, you need to choose the
vaadin-archetype-applicationarchetype.
Selecting the archetype
You can first try to find it using the filtering function.
If Eclipse has not yet indexed the archetype catalog, you need to manually add the archetype details.
Click the Add Archetype button.

Settings for a new archetype
Enter the following values:
Group ID
Give
com.vaadinArtifact ID
Give
vaadin-archetype-applicationVersion
You can find the latest Vaadin version number from vaadin.com/download.
Repository URL
This can be left blank.
And click OK. Now you can select the new archetype from the list.
WarningEclipse has a bug in its project wizard. The vaadin-archetype-applicationmay not appear in the listing, even though you added it using the Add Archetype button. If this occurs, close the whole new project wizard and re-open it by selecting File › New › Maven Project again. The archetype then typically appears in the listing and can be found by the filtering functionality.In the next wizard step, type in the following fields:
Group Id
my.vaadinArtifact Id
appand click Finish.
If this is your first Vaadin app, creating a project might take a while, depending on the speed of your network, as Vaadin libraries and other dependencies are being downloaded. Maven caches them on your local file system. Creating your next Maven-based Vaadin project will be much faster.
Right click on the newly created project and choose Run as › Maven Install. This initiates a full build of your application and finally creates a WAR) file into the target directory. You can deploy the WAR file to your application server. The first build will take a while, as Maven might again need to download some new modules. Also, the project uses add-ons and contains a project specific theme. Compiling them takes a while.
Tip | For the Maven compilation to work you need a JDK to be configured in your Eclipse in Window › Preferences › Java › Installed JREs › Add…. This step is necessary at least on Windows, if you are using a fresh installation of Eclipse or for some other reason haven’t configured a JDK to your Eclipse. The JDK by default installs to \Program Files\Java on Windows. You can make JDK the default JRE for your Eclipse. |
While the build is running, let us have a look at what the archetype created for you. You can browse your project resources from the tree structure in the Project Explorer. Maven’s pom.xml on top level contains settings for building your project and declares the used dependencies. Open Java Resources and below it src/main/java, the main source directory, and my.vaadin.app, the main Java package that will contain your Vaadin UI code.
Tip | Eclipse shows all project files in the Project Explorer. In this case, you can also find your .java files from under the top-level src node. However, the suggested method is to access them from under the Java Resources node, which is optimized for editing Java source code. |
The UI code (and the Servlet declaration) used by the application stub can be found in the MyUI.java file. Let us read it through to see how it works. The init() method of a UI class is triggered when a user enters your web application. The VerticalLayout is one of the most used layout components, which are used to position and display other Vaadin components in your UI classes. The example code creates one TextField to allow the user to input her name and a Button whose click listener dynamically adds a new Label component to the main layout. In the end of the init() method, we just configure the main layout and place components into it and set it to be the content of MyUI.
To test your first Vaadin application, right-click on the project and choose Debug as › Maven build…. The debug mode is slightly slower than the basic run mode, but it often helps you to figure out what is happening in your application.

Starting the server using a Maven target
In the dialog, type Run in jetty to the Name input and jetty:run to the Goals input.

Generating a Maven launch for jetty:run target
Before clicking debug, to make sure debugging works properly, add your Java project to the source lookup path from the Source tab, as it is being done in Adding sources for debugging.

Adding sources for debugging
Now click Debug to continue. This will download a small Java web server (if not cached to your local Maven repository), and use it to host your application. Once the server has started, point your browser to the URL http://localhost:8080/ to see the running application.
If you make changes to the code, the Jetty server will notice the changes and in a couple of seconds most changes are automatically deployed. Reloading the page in your browser will show the changes.
Tip | In some cases your JVM might not allow injecting changes on the fly. In these cases, Eclipse will complain about “Hot code replacement error”. Just choose to restart the server to get the latest changes. Many Java developers use a commercial tool called JRebel to make code replacement work better. |
Mastering the usage of the Java debugger is also handy to better understand how your application actually works and fixing bugs that all developers write at some point. As Vaadin is “only” Java code, you can use all of Java’s debugging tools, which cannot be done with other UI frameworks where the UI is written (partly) in HTML and/or JavaScript. Double-click on the line number in the Java editor, for example of the following line in the click listener:
Java
layout.addComponent(new Label("Thanks " + name.getValue()));
Doing so adds a breakpoint to the selected line. If you then click the button in your browser, the execution of the application will stop on that line. Eclipse will ask you to enter to Debugging perspective. That way you can step through the execution and inspect the variables. Clicking on the play icon in the toolbar will continue the execution. Double-click the same line again to remove the breakpoint.

Execution in a break point in the button click listener
Clicking the red square in the Console view will terminate the server process. You can restart it easily form the run/debug history. You can find that from the small down arrow next to the green play button or bug button (for the debug mode) in the tool bar. Alternatively, you can use the main menu Run › Run history/Debug history › Run in Jetty.
To get back to the Java EE Perspective, an Eclipse mode designed for editing Java web app code, click the Java EE button in the toolbar.
The following video shows how to implement a Hello World application from scratch:
3. Adding a demo “backend”
Before getting more into real Vaadin development, let us introduce some domain objects and a “fake backend”. In a real-world application, you will most likely have something similar, implemented with, for example, JPA and EJB or a Spring-based service.
The following video covers steps 3 and 4 (Listing entities in a Grid) of this tutorial:
Copy the following three classes from github to your project. Class names point to the classes hosted in Github. Copying classes can be done in many ways.
Tip | The fastest way to copy classes using Eclipse is to use your good old clipboard. Select the text content of the whole class from your browser, choose Edit › Copy, focus the node representing the my.vaadin.app Java package in Eclipse’s Java Resources view and choose Edit › Paste. Eclipse is smart enough to automatically create a properly named Java file for the class. |
CustomerStatus - this is a simple enum class
Customer - this is the main domain object, a basic Java bean that we will be using in our example
CustomerService - this is a simple facade via which you can request and modify Customer instances. You can think of this as your entry point to your fake database.
In the next steps, we will be using these classes and build a UI around them. The actual implementation of these classes is not relevant for this tutorial, but feel free to have a look around.
4. Listing entities in a Grid
Tip | Starting from this step directly? Download the project for this step, extract the zip file and choose Import… › Maven › Existing Maven project. |
Often when you start building a UI for a data-centric application, the first thing you want to do is to list your data from your back-end. There are several components and ways in Vaadin to do this. In this example, we will use the Grid component for tabular presentation of our customers.
We start by introducing a Grid to the MyUI class. We could of course just introduce the Grid as a variable in the init() method, but we most likely want to refer to it later. Also, let us get a reference to the CustomerService.
Java
public class MyUI extends UI {// Add the next two lines:private CustomerService service = CustomerService.getInstance();private Grid grid = new Grid();// The rest is already there...@Overrideprotected void init(VaadinRequest vaadinRequest) {...
Tip | If you are new to Java development, you probably do not feel comfortable with the red compilation error for the line where the Grid got introduced, because of a missing import. This is easily fixed in Eclipse by using the Source › Organize Imports command. Learn its shortcut (Ctrl-Shift-O or CMD-Shift-O on Macs), you’ll be using it a lot in Java development. In possible class name collisions, always choose the appropriate class from the com.vaadin.ui package if you want to import core Vaadin UI classes like the Grid. |
To simply list all properties of all Customer objects from the backend service, replace the init method with the following snippet:
Java
@Overrideprotected void init(VaadinRequest vaadinRequest) {final VerticalLayout layout = new VerticalLayout();// add Grid to the layoutlayout.addComponents(grid);// fetch list of Customers from service and assign it to GridList<Customer> customers = service.findAll();grid.setContainerDataSource(new BeanItemContainer<>(Customer.class, customers));layout.setMargin(true);setContent(layout);}
Tip | Again, use the organize imports feature. The List object we use here is java.util.List. |
As we’ll want to refresh the listing from various places in our application, extract the customer listing part into its own “updateList” method with the public modifier. The public modifier is handy later when we want to update the listing from other classes. You can let Eclipse help here by selecting the relevant lines and using the “quick fix” feature (Ctrl+1 or Cmd+1 on Macs). The extracted method call looks like this:
Java
public void updateList() {List<Customer> customers = service.findAll();grid.setContainerDataSource(new BeanItemContainer<>(Customer.class, customers));}
If you try the application now, you’ll see that quite many properties of the customers are shown in the grid. To limit the visible properties, configure the Grid using the setColumns method to only show “firstName”, “lastName” and “email” properties.
Java
grid.setColumns("firstName", "lastName", "email");
At this point the body of the MyUI class should look like this (servlet declaration omitted):
Java
private CustomerService service = CustomerService.getInstance();private Grid grid = new Grid();@Overrideprotected void init(VaadinRequest vaadinRequest) {final VerticalLayout layout = new VerticalLayout();grid.setColumns("firstName", "lastName", "email");// add Grid to the layoutlayout.addComponent(grid);updateList();layout.setMargin(true);setContent(layout);}public void updateList() {// fetch list of Customers from service and assign it to GridList<Customer> customers = service.findAll();grid.setContainerDataSource(new BeanItemContainer<>(Customer.class, customers));}
You can now save your changes to the file and verify the changes from your browser. You can do this at any point during the rest of the tutorial as well.
5. Creating live filtering for entities
Tip | Starting from this step directly? Download the project for this step, extract the zip file and choose Import… › Maven › Existing Maven project. |
A search functionality is expected in every modern application and it is also a nice Vaadin development exercise. Let’s add a filtering functionality to the Customer listing we created in the previous step.
The following video shows how to do this step of the tutorial:
We’ll start by introducing a TextField component as a field to our UI class:
Java
private TextField filterText = new TextField();
In the init() method, configure the text field to contain a helpful input prompt and add a text change listener to the field. The exact place of these lines is not important, but add them, for example, after you have introduced the layout object.
Java
filterText.setInputPrompt("filter by name...");filterText.addTextChangeListener(e -> {grid.setContainerDataSource(new BeanItemContainer<>(Customer.class,service.findAll(e.getText())));});
Tip | To keep your code more readable, you can use autoformat after you write or copy paste code snippets. The default keyboard shortcut in Eclipse is Ctrl+Shift+F or Cmd+Shift+F |
The text change listener is another listener (in addition to the more commonly used ValueChangeListener) you can use with text fields in Vaadin. It is fired lazily while the user is typing, but only when there is a small pause in the typing. This makes it perfect for this kind of automatic filtering. When the user has changed the text, we’ll just update the listing like in the updateList method, but use the current text as a filter for entries.
To keep the updateList method functional, it should also take into consideration the possible value in the filterText field. Change the line for fetching the customers into this:
Java
List<Customer> customers = service.findAll(filterText.getValue());
Before adding the text field to the UI, let’s improve the usability a bit and make a short exercise to compose better components from lower level UI components. The search field can naturally be cleared with the keyboard, but let’s add a clear button next to the text field. Start by adding the following lines to the init method, for example right after your filterText configuration:
Java
Button clearFilterTextBtn = new Button(FontAwesome.TIMES);clearFilterTextBtn.setDescription("Clear the current filter");clearFilterTextBtn.addClickListener(e -> {filterText.clear();updateList();});
Vaadin contains a set of built in icons, from which we use the “X” icon, FontAwesome.TIMES, here, which most users will recognise as a functionality to clear the value. If we set the description to a component, it will be shown as a tooltip for those users who hover the cursor over the button and wonder what to do with it. In the click listener, we simply clear the text from the field and refresh the content of the listing.
Vaadin contains lots of different kinds of layouts. The simplest way to align the text field and the button next to each other would be to use a HorizontalLayout. An alternative way we use here is using a CssLayout, which is a lightweight layout that is easy to customize with css. Even if you wouldn’t want to play with CSS yourself, you can often use one of the existing style rules in the default Valo theme. The following snippet will create a nice compact “composition” of both the TextField and the clear button. Add these lines to the init method right after you configured the clearFilterTextBtn:
Java
CssLayout filtering = new CssLayout();filtering.addComponents(filterText, clearFilterTextBtn);filtering.setStyleName(ValoTheme.LAYOUT_COMPONENT_GROUP);
Finally, change the row in the init method that currently adds only the grid, to add both filtering composition and the grid to the main layout of the application.
Java
layout.addComponents(filtering, grid);
Now it is a good place to save your changes and try them in your browser.
6. Creating a form to edit Customer objects
To edit and add Customer objects we need to create a form, that edits the values in our domain objects. This tutorial has two alternative methods to do that. Pick either of them.
6.1. Creating a form using Vaadin Designer
Tip | Starting from this step directly? Download the project for this step, extract the zip file and choose Import… › Maven › Existing Maven project. |
The form to edit Customer objects can be built using several methods of which the visual composition by drag ‘n’ drop is the most intuitive. Vaadin Designer is an Eclipse plugin that you can install and do WYSIWYG editing of your view code. We’ll use it to create the form and then hook the editing logic to it with Java.
Tip | If you are using another IDE or just prefer to compose your user interface with code, take the alternative step, Creating a form using plain Java, where the CustomerForm is composed using plain Java code. |
6.1.1. Installing Vaadin Designer
Vaadin Designer comes as an integrated part of Vaadin Plugin for Eclipse. It can be installed easily via Eclipse Marketplace. Choose Help › Eclipse Marketplace
In the dialog, just search for Vaadin and click install to mark it for installation. Clicking Install Now will take you to choose the modules you want and accept the license agreement.

Selecting Vaadin Plugin for Eclipse for installation in Eclipse Marketplace
If you get a security warning about the software containing unsigned content, just accept the warning by clicking OK. After installation, Eclipse asks if you want to restart. Click Yes.
Tip | When you use Vaadin Designer for the first time in the next step, it will ask for a license key. Get a key from https://vaadin.com/designer. If you are not willing to buy a license now, just acquire a trial license. |
6.1.2. Creating the form design
The following screencast will show you how to produce the CustomerFormDesign.html, a design file we need in this tutorial. Use pause and slow motion to follow better what is being done in the video. Feel free to get creative!
Tip | At any point of the process, you can also switch to the markup mode where you can edit the raw content of the .html file. If you wish to take a shortcut or think you did something wrong when using the designer, you can just copy-paste the content of the final state to your own .html file. |
At this point we only have a static mockup of the actual UI. To implement a functional form component, we need some Java code as well. Vaadin Designer automatically creates a similarly named Java class, but a good habit is to never touch the auto-generated file, in this case the CustomerFormDesign.java file. If you’d introduce a new field to your form, your changes to CustomerFormDesign would be overridden by the tooling. Instead, we’ll create a class called CustomerForm which inherits from the auto-generated CustomerFormDesign class.
Start by creating a new Java class with the name CustomerForm. In Eclipse, right click on the “my.vaadin.app” package and choose New › Class. Type in the name CustomerForm, define the superclass as my.vaadin.app.CustomerFormDesign and click finish.
From the superclass, we inherit all the UI elements that we named when using the designer. E.g. by simply referencing to “save” field in the CustomerForm, we’ll have access to the save button we previously created.
We will later need a reference to the currently edited Customer object, CustomerService and the MyUI that uses this class. Add these fields and a basic constructor that accepts MyUI as a parameter to the CustomerForm class:
Java
private CustomerService service = CustomerService.getInstance();private Customer customer;private MyUI myUI;public CustomerForm(MyUI myUI) {this.myUI = myUI;}
Although the form is not yet fully functional, you might want to see what it looks like at this point. Add it as a field to the MyUI class:
Java
private CustomerForm form = new CustomerForm(this);
Now let’s modify the init method in MyUI to show the form. Let’s wrap both the Grid and the CustomerForm in a horizontal layout and configure the Grid to use all of the available space more efficiently. Replace the line layout.addComponents(filtering, grid); with the following:
Java
HorizontalLayout main = new HorizontalLayout(grid, form);main.setSpacing(true);main.setSizeFull();grid.setSizeFull();main.setExpandRatio(grid, 1);layout.addComponents(filtering, main);
If you now save your changes and reload your application page in a browser, you should see your CustomerForm next to the grid that lists your existing entities.
Let’s get back to the CustomerForm. The first thing we’ll need is to populate the options for the select. To add all enum values as valid selections, add the following line to the constructor:
Java
status.addItems(CustomerStatus.values());
Let’s also improve the UX a bit. When building the design, we already emphasized the save button with a ValoTheme.BUTTON_PRIMARY style name. Thus, it would be natural if the enter-key would do the same action as clicking the save button. Assign a keyboard shortcut to the save button with this line in the constructor:
Java
save.setClickShortcut(KeyCode.ENTER);
To finish our form, we need to create a public API that we will use in the next part from MyUI, to pass in a Customer object that the form should edit. We will also add some logic to actually save the changes. We’ll start by creating a setter method to the Customer field. Just type setCus in the body of the class and hit autocomplete (Ctrl+Space) and Eclipse will create a method stub for you. Complete it with the following implementation:
Java
public void setCustomer(Customer customer) {this.customer = customer;BeanFieldGroup.bindFieldsUnbuffered(customer, this);// Show delete button for only customers already in the databasedelete.setVisible(customer.isPersisted());setVisible(true);firstName.selectAll();}
In addition to saving the reference of the currently edited Customer object, we are calling the BeanFieldGroup.bindFieldsUnbuffered method. It will initialize all similarly named editor fields in this form with the values from their counterpart in the given Customer object. Also, it will automatically update the values in the domain objects as the corresponding field value changes in the user interface.
Tip | If the naming convention based databinding doesn’t fit your needs, you can use PropertyId annotation on fields to explicitly declare the edited property. |
We’ll also want to ensure the form is visible and that focus goes to the firstName field to improve user experience. As we will be using the form to edit both new non-persisted objects and existing customers, we will also show the delete button only for customers that are already persisted in the backend.
The last thing we need to do is to handle save and delete button clicks. Add the following methods to the CustomerForm class:
Java
private void delete() {service.delete(customer);myUI.updateList();setVisible(false);}private void save() {service.save(customer);myUI.updateList();setVisible(false);}
Finally, we’ll add listeners to the buttons to call these methods. Adding these simple lambda expressions to the constructor will take care of that:
Java
save.addClickListener(e->this.save());delete.addClickListener(e->this.delete());
Tip | For a truly re-usable form component in a real life project, you’d want to introduce an interface to replace the myUI field or, even better, use an event system like CDI events to completely decouple the components. We’ll leave that out of this tutorial for simplicity. |
6.2. Creating a form using plain Java
This is an alternative step to the Creating a form using Vaadin Designer, where you’ll build the form UI programmatically in plain Java. If you already completed the step using Vaadin Designer, you can proceed to Connecting the form to the application.
The following video shows how to create a form using plain Java:
Start by creating a new Java class with the name CustomerForm. In Eclipse right click on the “my.vaadin.app” package and choose New › Class. Type in the name CustomerForm, define the superclass as com.vaadin.ui.FormLayout and click finish.
In the form, we’ll need editor fields for each property in our Customer domain class. There are different kinds of fields in Vaadin for editing different kinds of properties. In this example, we’ll use a TextField, a PopupDateField and a NativeSelect. Add the following field declarations and action buttons as Java fields to the CustomerForm:
Java
private TextField firstName = new TextField("First name");private TextField lastName = new TextField("Last name");private TextField email = new TextField("Email");private NativeSelect status = new NativeSelect("Status");private PopupDateField birthdate = new PopupDateField("Birthday");private Button save = new Button("Save");private Button delete = new Button("Delete");
Also, we will later need a reference to the currently edited Customer object, CustomerService and the MyUI that uses this class. Add these fields and a basic constructor that accepts MyUI as a parameter to the CustomerForm class:
Java
private CustomerService service = CustomerService.getInstance();private Customer customer;private MyUI myUI;public CustomerForm(MyUI myUI) {this.myUI = myUI;setSizeUndefined();HorizontalLayout buttons = new HorizontalLayout(save, delete);buttons.setSpacing(true);addComponents(firstName, lastName, email, status, birthdate, buttons);}
In the constructor we make the form size undefined, which practically means it will consume the minimum space defined by its content. Then we’ll just add all the fields to the CustomerForm and add action buttons to the bottom - side-by-side using a HorizontalLayout. Although the form is not yet fully functional, you might want to see what it looks like at this point. Add it as a field to the MyUI class:
Java
private CustomerForm form = new CustomerForm(this);
Now let’s modify the init method in MyUI to show the form. Let’s wrap both the Grid and the CustomerForm in a horizontal layout and configure the Grid to use all of the available space more efficiently. Replace the line layout.addComponents(filtering, grid); with the following:
Java
HorizontalLayout main = new HorizontalLayout(grid, form);main.setSpacing(true);main.setSizeFull();grid.setSizeFull();main.setExpandRatio(grid, 1);layout.addComponents(filtering, main);
When you now save your changes and reload your application page in your browser, you should see your CustomerForm next to the grid that lists your existing entities.
Let’s get back to the CustomerForm. The first thing we’ll need is to populate the options for the select. To add all enum values as valid selections, add the following line to the constructor:
Java
status.addItems(CustomerStatus.values());
Let’s also improve the UX a bit. The most common thing your users will want to do with this kind of form is to save it. Let’s decorate the button with a style name that makes it more prominent in the UI and give it a keyboard shortcut - simply an enter hit in this case:
Java
save.setStyleName(ValoTheme.BUTTON_PRIMARY);save.setClickShortcut(KeyCode.ENTER);
To finish our form, we need to create a public API that we will use in the next part from the MyUI, to pass in a Customer object that the form should edit. We will also add some logic to actually save the changes. We’ll start by creating a setter method for the Customer field. Just type setCus in the body of the class and hit autocomplete (Ctrl+Space) and Eclipse will create a method stub for you. Complete it with the following implementation:
Java
public void setCustomer(Customer customer) {this.customer = customer;BeanFieldGroup.bindFieldsUnbuffered(customer, this);// Show delete button for only customers already in the databasedelete.setVisible(customer.isPersisted());setVisible(true);firstName.selectAll();}
In addition to saving the reference of the currently edited Customer object, we are calling BeanFieldGroup.bindFieldsUnbuffered method. It will initialise all similarly named editor fields in this form with the values from their counterpart in the given Customer object. Also, it will automatically update the values in the domain objects as the corresponding field value changes in the user interface.
Tip | If the naming convention based databinding doesn’t fit your needs, you can use PropertyId annotation on fields to explicitly declare the edited property. |
We’ll also want to ensure the form is visible and that the focus goes to the firstName field to improve the user experience. As we will be using the form to edit both new non-persisted objects and existing customers, we will also show the delete button only for customers that are already persisted in the backend.
The last thing we need to do is to handle save and delete button clicks. Add the following methods to the CustomerForm class:
Java
private void delete() {service.delete(customer);myUI.updateList();setVisible(false);}private void save() {service.save(customer);myUI.updateList();setVisible(false);}
Finally, we’ll add listeners to the buttons to call these methods. Adding these simple lambda expressions to the constructor will take care of that:
Java
save.addClickListener(e->this.save());delete.addClickListener(e->this.delete());
Tip | For a truly re-usable form component in a real life project, you’d want to introduce an interface to replace the myUI field or, even better, use an event system like CDI events to completely decouple the components. We’ll leave that out of this tutorial for simplicity. |
7. Connecting the form to the application
Tip | Starting from this step directly? Download the project for this step, extract the zip file and choose Import… › Maven › Existing Maven project. |
In this part, we’ll use the CustomerForm class, which we created in the previous step, from the MyUI class. We will use it for both editing the existing customers and creating new ones.
The following video shows how to do this step of the tutorial:
In the previous part, we already added the form to the MyUI to see what it looks like. By default, we want it to be invisible, so let’s first hide it by adding this line to the init method of MyUI class:
Java
form.setVisible(false);
To edit the customer chosen from the Grid, add the following selection listener to the end of the init method:
Java
grid.addSelectionListener(event -> {if (event.getSelected().isEmpty()) {form.setVisible(false);} else {Customer customer = (Customer) event.getSelected().iterator().next();form.setCustomer(customer);}});
In the listener, we simply take the Customer object of the selected row and pass it to the CustomerForm for editing. In the previous step, we added a side effect to the setCustomer method that will bind the domain object to the corresponding fields and make it visible. If the selection is empty, we’ll hide the form.
To allow users to also create new customer records, we’ll create a simple “Add customer button” to the top of the UI, right next to the filtering composition we have already built from a CssLayout, a TextField and a Button. Introduce the new Button with a click listener, by adding the following lines to the init method, right after where you introduced the filtering composition:
Java
Button addCustomerBtn = new Button("Add new customer");addCustomerBtn.addClickListener(e -> {grid.select(null);form.setCustomer(new Customer());});
In the click listener, we first clear a possible selection from the grid and then instantiate a new Customer object and pass that to the form for editing.
To add it beside our filtering composition, we can use a HorizontalLayout to create a toolbar where we place both components. First, introduce a toolbar like this after the previously created addCustomerBtn:
Java
HorizontalLayout toolbar = new HorizontalLayout(filtering, addCustomerBtn);toolbar.setSpacing(true);
And, again, replace the line that populates your main layout to add the toolbar instead of just the filtering composition, which we just moved to the toolbar layout.
Java
layout.addComponents(toolbar, main);
All planned features are now done. You can save the changes and play around with the application. If something went wrong, you can also download an example of the final application and see what went wrong.
8. It works! What next?
Congratulations! Users can now create, read, update and delete customer records stored in the demo backend and you have completed creating your first CRUD UI with Vaadin.
If you are an experienced Java developer, you are probably already full of ideas of how you can use your existing skills and create new shiny web UIs for your existing Java apps. If you want more ideas of how to create full stack applications, you might, for example, go through the Creating CRUD UI with Vaadin guide and create a bit similar UI with a real database backend implemented with Spring Data JPA. We have also collected a couple of other resources for an easy start in your Vaadin developer career.
Creating CRUD UI with Vaadin - the tutorial for your first Vaadin application using a Spring based backend.
Jave EE example app - a Vaadin app example for creating invoices that uses Java EE backend, Apache DeltaSpike Data for simple JPA layer, OAuth2 based login, PDF generation etc.
Directory - a vast source of awesome Vaadin add-ons