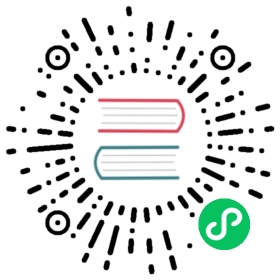Configuration
Some extra configuration enables a Vaadin application to run as a Progressive Web Application (PWA). PWAs aim to give the same experience as native applications, with a user-friendly installation flow, and a capability to work offline. They look like regular application in the home screen of a mobile device or in the application menus of a desktop operating system. A PWA needs some metadata such as name, description, and icon, which are used by the operating system to display information about the application.
The configuration is identical in Flow (Java) and Fusion (TypeScript) applications. For enabling offline use, TypeScript needs to be used for providing the offline views.
For a generic introduction to PWA, please see the article on What are Progressive Web Applications and Why Build a PWA.
Progressive Web Application Concepts
All PWAs have the following common basic features that enable native-app-like behavior:
Web Application Manifest
The manifest provides information about an application, for example its name, theme, icon, and description. These details are needed to make an installable version of web application.
See PWA Web Application Manifest for details about defining a manifest.
Service Worker
A service worker is a type of web worker, a JavaScript program that runs in the background. Its ability to intercept network requests makes it possible to serve files directly from the browser’s cache and create a full application experience, even when no network is available.
Essentially, it is a JavaScript file that:
Runs separated from the main browser thread.
Intercepts network requests.
Caches and retrieves resources from the cache.
Delivers Push messages.
See PWA Service Worker for details about defining a service worker.
Creating PWAs With Flow
Vaadin Flow automatically serves the needed resources for a PWA when you use the @PWA annotation in the Application Shell. The @PWA annotation must be placed in the Application Shell class.
For example, you can use the @PWA annotation to automatically serve PWA resources as follows:
Show code
Java
Expand code
@PWA(name = "My Progressive Web Application",shortName = "MyPWA")public class AppShell implements AppShellConfigurator {}
Vaadin server automatically serves the manifest, service worker, icons, and offline experience, and adds the necessary additions to the application headers.
The shortName parameter should not exceed 12 characters. See PWA Web Application Manifest for a list of @PWA annotation parameters you can use.
Application Installation Requirements
To support installation on devices, the following features are required. These depend on the device and browser used:
Icons
Different icon sizes are needed to support different devices. To enhance the experience, splash screen images are also required.
Offline support
The service worker must be able respond to serve the client if a network is not available.
Header information
The application must include browser and/or device-specific theming and icon data in the header. This is in addition to the manifest file.
HTTPS
Many new browser features, including those required for PWAs, require HTTPS. Even if your PWA currently works without HTTPS in some environments (for example, Android), this is likely to change and it is probable that PWAs that do not support HTTPs will malfunction in the future.
PWA Web Application Manifest
When the @PWA annotation is found, Vaadin automatically generates a web app manifest file, named manifest.webmanifest.
Here is a list of properties in the file that you can customize. With the exception of scope, all properties can be set in the @PWA annotation.
name
The name of the application. Set this property in the name parameter in the @PWA annotation.
short_name
The short name of the application. This should not exceed 12 characters. It is used on the device home screen, where there is a limited amount of space. Set this property in the shortName parameter in the @PWA annotation.
description
The description of the application. The default value is an empty string. Set this property in the description parameter in the @PWA annotation.
display
Defines the preferred display mode for the application. The default value is standalone. Set this property in the display parameter in the @PWA annotation.
background_color
The background color of the application. The default value is #f2f2f2 (gray). Set this property in the backgroundColor parameter in the @PWA annotation.
theme_color
The theme color of application. The default value is #ffffff (white). Set this property in the backgroundColor parameter in the @PWA annotation.
scope
Defines the navigation scope of the website’s context. This restricts the web pages that can be viewed while the manifest is applied. The value is set to the context path of application. You cannot change this property in the @PWA annotation.
start_url
The start URL that is navigated to when the application is launched from the installed app (home screen). The default value is an empty string "" that points to the default route target for the application (marked with @Route("")). Set this property in the startPath parameter in the @PWA annotation.
icons
Automatically created from icon resources.
Note | For more information about these properties, see Web Application Manifest in the Mozilla Developer Network (MDN) Web Docs. |
Renaming the Manifest
You can change the default name (manifest.webmanifest) of the web application manifest, using the manifestPath parameter in the @PWA annotation.
The following example shows how to do that:
Show code
Java
Expand code
@PWA(name = "My Progressive Web Application",shortName = "MyPWA",manifestPath = "manifest.json")
Overriding the Generated Manifest
You can override the generated manifest file with a custom manifest.
To override the generated web application manifest file:
Create a custom manifest file and name it to match the file name set in the
manifestPathparameter in the@PWAannotation, for examplemanifest.webmanifest.Add the file to your
src/main/webapp/folder.
PWA Service Worker
When the @PWA annotation exists, Vaadin automatically generates a simple service worker during application startup.
The generated service worker:
Caches offline resources, including the TypeScript views, offline page, icons, and custom (user-defined) offline resources.
Handles the offline experience, by serving the TypeScript views offline, or the separate offline page.
Note | The service worker can only respond to full navigation events, such as refresh or direct navigation to a URL. |
The service worker uses Google Workbox to cache resources.
Defining Custom Cache Resources
You can define custom resources to be cached automatically by the service worker, using the offlineResources parameter in the @PWA annotation.
For example, to define styles/offline.css, img/offline.jpg and js/jquery.js as offline resources for caching:
Show code
Java
Expand code
@PWA(name = "My Progressive Web Application",shortName = "MyPWA",offlineResources = {"styles/offline.css", "js/jquery.js", "img/offline.jpg" })
Overriding the Generated Service Worker
You can override the generated service worker with a custom service worker.
To override the generated service worker file, create the file named sw.ts in the frontend folder.
Note | Default service worker To ensure that your custom service worker deals with offline support and resource caching properly, you can copy the default service worker from target/sw.ts and use it as a template. |
PWA Application Icons
PWAs need at least three icons: a favicon for the browser page, a device icon for the for the installed application, and an icon used on the splash screen of the installed application.
Using a Custom Icon
Vaadin uses and serves default PWA icons automatically, but you can use a custom icon.
To use a custom icon image:
Create an icon image named
icon.png. The icon must be in PNG format.Add the image to
icons/in your static web resources (src/main/resources/META-INF/resources/icons/in Spring projects,src/main/webapp/icons/for non-Spring projects).
Vaadin automatically scans for an image named icon.png in the **/icons** folder in the webapp resources folder. It uses this image to create appropriately sized images for different devices. If no icon is found, the default image is used as a fallback.
To ensure that all resized images are attractive, use an image of at least 512 x 512 pixels. This is large enough to only be scaled down, as scaling up can cause pixelation.
Overriding Generated Icons
All generated images are named using the icon-_[width]x[height]_.png notation, for example, icon-1125x2436.png.
To override a generated image:
Create an image of the size you want to override and name in using the notation mentioned above. For example,
icon-1125x2436.pngfor a custom hi-res splash screen image for iOS devices.Add the image to
icons/in your static web resources (src/main/resources/META-INF/resources/icons/in Spring projects,src/main/webapp/icons/for non-Spring projects).
Renaming Icons
You can change the default icon path to a custom path, using the iconPath parameter in the @PWA annotation.
A custom path can be defined with the iconPath parameter in the @PWA annotation, as shown in the following example:
Show code
Java
Expand code
@PWA(name = "My Progressive Web Application",shortName = "MyPWA",iconPath = "img/icons/logo.png")
PWA Offline Experience
Vaadin supports two alternative ways of building offline experiences:
Client-side TypeScript views (default)
A separate offline page
For PWAs built with Vaadin, the service worker provides offline support for TypeScript routes and views. This enables building custom view logic in the offline mode. By default, it stores the application shell HTML, the compiled frontend bundles, and the other necessary resources, and then serves them offline from the browser’s cache.
When building application views that work offline is not needed, for example, if it is enough to only display a static content page in the offline mode, you can optionally use a separate offline page instead of TypeScript views (offlinePath property in @PWA annotation).
Offline TypeScript Views
Adding the @PWA annotation on your application shell class enables the service worker, which automatically serves the client-side views offline.
The service worker also caches and serves offline all the imported dependencies (using import) in TypeScript views.
Warning | Endpoint calls will throw an error when the server is not available. See Fusion Error Handling for information on how to return a fallback value in this case. |
Creating a Custom Offline Page
To use a separate offline page:
Create a file named
offline.html.Add the file to your static web resources directory (
src/main/resources/META-INF/resources/in Spring projects,src/main/webapp/for non-Spring projects).Specify
offlinePath="offline.html"in the@PWAannotation.
You can change the name of the offline page file specified in the offlinePath parameter.
The offline page can only use resources found in the cache. By default, only the offline page, manifest, and icons are cached. If your page needs external resources (such as CSS, images, Web Components), you can define them using the offlineResources parameter in the @PWA annotation. See Defining Custom Cache Resources for more.
Show code
PWA annotation with offlinePath setting:
Expand code
@PWA(name = "My Progressive Web Application",shortName = "MyPWA",offlinePath = "offline.html")public class AppShell implements AppShellConfigurator {}
Generated Offline Page
The generated offline page provides compatibility with PWAs built with earlier versions of Vaadin. Consider using TypeScript views offline, or a custom offline page.
Vaadin has a built-in offline.html generated offline page. This is a simple page that:
Includes the application name and icon.
Communicates to the user that the application is offline, because there is no network connection.
To use the built-in offline page, specify offlinePath="offline.html" as in the above example.