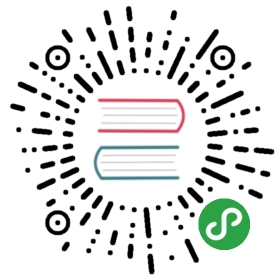应用配置
打开build.gradle文件,修改versionCode和versionName字段,如下图:

versionCode为应用的版本号(整数值),用于各应用市场的升级判断,建议与manifest.json中version -> code值一致
versionName为应用的版本名称(字符串),在系统应用管理程序中显示的版本号,建议与manifest.json中version -> name值一致。
生成apk
点击Build->Generate Signed Bundle/APK…,如下图:

选择 APK 选项,点击Next

选择项目(Module),即当前需要打包的项目,注意:如果创建的项目是Library的话,不会显示在此列表里

选择证书,如果没有证书的话,点击Create new… 新建,如果已有证书,可以点击Choose exiting… 选择已有证书
注意:签名证书不要随意更换,否则会导致用户升级失败!
注:若之前云打包使用的是DCloud默认证书,为保证正常升级,依然可以继续下载DCloud证书使用。证书地址
创建证书

输入密码(key store password对应上图第一个password,key password 对应上图第二个password),点击Next。

生成apk,Build Variants建议选release(正式发行尽量杜绝选择debug),Signature Versions建议都选,点击Finish。

打包完成
若apk打包成功,会在Android studio 右下角显示打包成功提示框,如下图。

点击locate即可跳转到安装包所在目录。
至此,打包完成,此时可以将打包之后的apk上传到应用市场了。
查看签名信息
Android studio中查看签名信息
首先,需要在build.gradle中配置签名路径及密码
android {signingConfigs {config {storeFile file('myapplication.jks') // 支持相对路径与绝对路径storePassword '123456'keyAlias = '别名,建议使用公司英文简称'keyPassword '123456'}}buildTypes {debug {signingConfig signingConfigs.config}release {signingConfig signingConfigs.config}}}
点击右侧Gradle选项卡,点击上面build.gradle对应的项目,点击Tasks->android->signingReport,如下图所示:

然后签名信息会输出在Android studio底部Run选项卡中,如下图所示:

CMD中查看签名信息
在cmd中输入下面内容,回车查询。
keytool -v -list -keystore keystore.jks(签名文件路径)
输出内容如下图所示:

注:上述指纹证书只为测试使用,禁止以此注册第三方平台账号
发现错误?想参与编辑?在 GitHub 上编辑此页面!