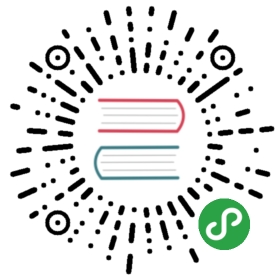九、使用 Python 进行数据可视化
原文:Data Visualization with Python
译者:飞龙
数据可视化可能意味着不同的东西。
在这里,我们将使用 Matplotlib 来处理基本的 2D 绘图,Matplotlib 是一个 Python 绘图库。
Matplotlib 非常支持一些示例,你可以用来弄清楚它是如何工作的。
在这里,我们将浏览 matplotlib 的快速介绍,其中的示例改编自官方资料。
数据可视化是一种“查看”数据,用于数据探索和数据通信的方法。
查看 matplotlibs 官方网站,包括他们的介绍教程,以及示例列表。
Pyplot vs Pylab
请注意,matplotlib 是一个旧的,非常庞大的模块,实际上有几种不同的方式来使用它。
简短版本:导入matplotlib.pyplot,就像我们在这里做的,或许是最常见的,并且会起作用!
长版本:请按照以下链接了解可以使用 matplotlib 的不同方式(pyplot,pylab 等)。
最终,它都调用相同的底层代码来访问所有内容,只是语法不同。
与 matplotlib 交互的不同方法的描述,在这里。
# 导入 matplotlib - 主要的 Python 绘图模块import matplotlib.pyplot as plt# 导入 numpy 函数来为绘图生成测试数据import numpy as npfrom numpy.random import rand# 这个魔术命令直接在笔记本中绘制图形%matplotlib inline# 这为图形设置了更高的分辨率%config InlineBackend.figure_format = 'retina'
折线图
# 让我们创建一些假数据来绘制x = np.arange(0, 11)y = x**2# 在 matplotlib 中,我们可以制作一个图形,然后绘制它# 生成图形f = plt.figure()# 要绘图,只需将 x 和 y 数据传递给绘图函数即可plt.plot(x, y)# [<matplotlib.lines.Line2D at 0x119df8710>]

没有任何其他信息,默认情况下 matplotlib 将添加许多绘图属性。
例如,默认情况下,我们获得了图表周围的线条,刻度线以及轴编号标签。
我们可以自定义所有这些内容,并为绘图添加更多内容。
散点图
让我们尝试创建一个散点图。让我们想象两组数据,我们想要在散点图上一起绘制来进行比较。
# 创建一些数据n = 50 # n 是数据点的数量x = rand(n) # 随机创建 x 数据点y1 = rand(n) # 随机创建 y 数据点的第一组y2 = rand(n) # 随机创建 y 数据点的第二组
创建散点图
scatter命令与plot命令的工作方式大致相同,但是会生成散点图而不是直线。
在这里,我们添加另一个参数c,它指定了点的颜色
我们可以向plot和scatter添加许多可选参数
# 绘制第一组数据plt.scatter(x, y1, c='blue')# 我们现在想在同一个图上绘制第二组数据。# 'hold' 命令告诉 Python 保持当前图形并向其添加下一个数据。plt.hold# 绘制第二组数据plt.scatter(x, y2, c='red')# <matplotlib.collections.PathCollection at 0x11aac7d68>

我们现在有一个散点图!
但是,它看起来不太好。 让我们看看我们是否可以改进它。让我们尝试添加大量的自定义函数来制作更好的图形。
# 创建新的图形fig = plt.figure()# 向图形添加轴域ax = plt.axes()# 再次绘制数据ax.scatter(x, y1, c='blue', alpha=0.6, label='Group 1', s=50)plt.holdax.scatter(x, y2, c='red', alpha=0.6, label='Group 2', s=50)# 这里我们添加了一些可选参数。# alpha - 设置数据点的透明度# label - 为我们绘制的数据制作标签,可以在图例中使用# s - 大小。 改变我们绘制的点的大小# 向我们的图形添加标题plt.title('My Awesome Scatter Plot', fontsize=18, fontweight='bold')# 添加数据标签plt.xlabel('X Data Label', fontsize=16, fontweight='bold')plt.ylabel('Y Data Label', fontsize=16, fontweight='bold')# 设置范围来绘制 x 和 y 变量plt.xlim([-0.1, 1.1])plt.ylim([-0.1, 1.1])# 设置刻度标签ax.set_xticks(np.array([0.0, 0.2, 0.4, 0.6, 0.8, 1.0]))ax.set_yticks(np.array([0.0, 0.2, 0.4, 0.6, 0.8, 1.0]))# 关闭顶部和右侧边线ax.spines['right'].set_visible(False)ax.spines['top'].set_visible(False)# 将刻度线设置为仅位于底部和左侧。ax.xaxis.set_ticks_position('bottom')ax.yaxis.set_ticks_position('left')# 设置剩余刻度的线宽ax.spines['left'].set_linewidth(2)ax.spines['bottom'].set_linewidth(2)# 添加图例。这将使用你在设置数据时定义的标签。plt.legend(loc='upper left', scatterpoints=1, frameon=False)# 图例不需要任何参数。# 在这里,我们可以选择指定图例的位置('loc'),# 图例中使用的点数('scatterpoints'),# 以及图例周围是否有一个框('frameon')。# <matplotlib.legend.Legend at 0x11a655cf8>

数字和轴域
请注意,有时我们在ax上调用这些函数,有时我们用plt调用
我们还创造了一个叫做fig的东西 这一切是什么?
plt只是 matplotlib 模块的昵称- 在这里,当我们使用
plt时,我们在当前图中隐式地从 matplotlib 调用一个函数
- 在这里,当我们使用
fig只是我们分配给图形对象的任意变量名。- 我们可以在创建它之后使用
fig(或我们称之为图形)来更新它
- 我们可以在创建它之后使用
ax也只是当前轴域的任意变量名。- 我们可以使用
ax(或者我们称之为轴域),在我们创建它之后更新特定的轴域
- 我们可以使用
# 'fig'是我们正在制作的图形的标签。# gcf() 是找到当前图形的方式print(type(fig)) # Figure 是 matplotlib 中的一个对象print(fig) # 这是我们之前制作的图形的句柄 'fig'print(plt.gcf(), '\n') # gcf 引用了当前的图形。在这种情况下,当前图形与 'fig' 相同'''<class 'matplotlib.figure.Figure'>Figure(432x288)Figure(432x288)<matplotlib.figure.Figure at 0x117779588>'''# 'ax' 是当前轴域的名称。一个图形可以有很多个轴域(图形可以有子图)print(type(ax)) # Axes 是 matplotlib 中的一个类print(ax) # 这是我们之前制作的轴域的句柄 'ax'#print(plt.gca(), '\n') # gca 引用了当前轴域。# 在这种情况下,当前轴是'ax'。在绘制轴时关闭。# 请注意,这里 gca 绘制一个空轴。'''<class 'matplotlib.axes._subplots.AxesSubplot'>Axes(0.125,0.125;0.775x0.755)'''
跟踪图形和轴域,并知道调用什么,最初可能有点混乱。
请注意,很多内容都是在幕后进行管理的 - 你没有明确创建新的图形或轴域。Matplotlib 将在需要时创建新的数字和轴域,而无需明确告知。
如果你想知道为什么我们会纠结于使用fig和ax:
- 我们通常不需要,但是在需要的时候,让标签引用我们的图形(并操纵它)会非常有用。
例如,我们可以通过访问它的名称来获取我们的图形。
# 用 'fig' 变量名称重绘图fig

除官方文档外,还有另一个有用的教程在这里。