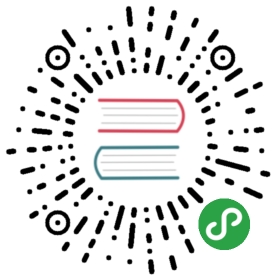ASP.NET 4
注意: 此教程已从官方删除
安装 TypeScript
如果你使用的 Visual Studio 版本还不支持 TypeScript, 你可以安装 Visual Studio 2015 或者 Visual Studio 2013。
这个快速上手指南使用的是 Visual Studio 2015。
新建项目
- 选择 File
- 选择 New Project
- 选择 Visual C#
选择 ASP.NET Web Application

选择 MVC
取消复选 “Host in the cloud” 本指南将使用一个本地示例。

运行此应用以确保它能正常工作。
添加 TypeScript
下一步我们为 TypeScript 添加一个文件夹。

将文件夹命名为 src。

添加 TypeScript 代码
在 src 上右击并选择 New Item。
接着选择 TypeScript File 并将此文件命名为 app.ts。

添加示例代码
将以下代码写入 app.ts 文件。
function sayHello() {const compiler = (document.getElementById("compiler") as HTMLInputElement).value;const framework = (document.getElementById("framework") as HTMLInputElement).value;return `Hello from ${compiler} and ${framework}!`;}
构建设置
右击项目并选择 New Item。
接着选择 TypeScript Configuration File 保持文件的默认名字为 tsconfig.json。

将默认的 tsconfig.json 内容改为如下所示:
{"compilerOptions": {"noImplicitAny": true,"noEmitOnError": true,"sourceMap": true,"target": "es5","outDir": "./Scripts/App"},"files": ["./src/app.ts",],"compileOnSave": true}
看起来和默认的设置差不多,但注意以下不同之处:
- 设置
"noImplicitAny": true。 - 特别是这里
"outDir": "./Scripts/App"。 - 显式列出了
"files"而不是依据"excludes"选项。 - 设置
"compileOnSave": true。
当你写新代码时,设置 "noImplicitAny" 选项是个好主意 — 这可以确保你不会错写任何新的类型。
设置 "compileOnSave" 选项可以确保你在运行web程序前自动编译保存变更后的代码。
更多信息请参见 the tsconfig.json documentation。
在视图中调用脚本
在 Solution Explorer 中, 打开 Views | Home |
Index.cshtml。
修改代码如下:
@{ViewBag.Title = "Home Page";}<script src="~/Scripts/App/app.js"></script><div id="message"></div><div>Compiler: <input id="compiler" value="TypeScript" onkeyup="document.getElementById('message').innerText = sayHello()" /><br />Framework: <input id="framework" value="ASP.NET" onkeyup="document.getElementById('message').innerText = sayHello()" /></div>
测试
- 运行项目。
- 在输入框中键入时,您应该看到一个消息:

调试
- 在 Edge 浏览器中, 按 F12 键并选择 Debugger 标签页。
- 展开 localhost 列表, 选择 src/app.ts
- 在
return那一行上打一个断点。 - 在输入框中键入一些内容,确认TypeScript代码命中断点,观察它是否能正确地工作。

这就是你需要知道的在ASP.NET中使用TypeScript的基本知识了。接下来,我们引入Angular,写一个简单的Angular程序示例。
添加 Angular 2
使用 NPM 下载所需的包
安装 PackageInstaller。
用 PackageInstaller 来安装 Angular 2, systemjs 和 Typings。
在project上右击, 选择 Quick Install Package。



用 PackageInstaller 安装 es6-shim 的类型文件。
Angular 2 包含 es6-shim 以提供 Promise 支持, 但 TypeScript 还需要它的类型文件。
在 PackageInstaller 中, 选择 Typing 替换 npm 选项。接着键入 “es6-shim”:
更新 tsconfig.json
现在安装好了 Angular 2 及其依赖项, 我们还需要启用 TypeScript 中实验性的装饰器支持并且引入 es6-shim 的类型文件。
将来的版本中,装饰器和 ES6 选项将成为默认选项,我们就可以不做此设置了。
添加"experimentalDecorators": true, "emitDecoratorMetadata": true选项到"compilerOptions",再添加"./typings/index.d.ts"到"files"。
最后,我们要新建"./src/model.ts"文件,并且得把它加到"files"里。
现在tsconfig.json应该是这样:
{"compilerOptions": {"noImplicitAny": false,"noEmitOnError": true,"sourceMap": true,"target": "es5","experimentalDecorators": true,"emitDecoratorMetadata": true,"outDir": "./Scripts/App"},"files": ["./src/app.ts","./src/model.ts","./src/main.ts","./typings/index.d.ts"]}
添加 CopyFiles 到 build 中
最后,我们需要确保 Angular 文件作为 build 的一部分复制进来。这样操作,右击项目选择 ‘Unload’ ,再次右击项目选择
‘Edit csproj’。
在 TypeScript 配置项 PropertyGroup 之后,添加一个 ItemGroup 和 Target 配置项来复制 Angular 文件。
<ItemGroup><NodeLib Include="$(MSBuildProjectDirectory)\node_modules\angular2\bundles\angular2.js"/><NodeLib Include="$(MSBuildProjectDirectory)\node_modules\angular2\bundles\angular2-polyfills.js"/><NodeLib Include="$(MSBuildProjectDirectory)\node_modules\systemjs\dist\system.src.js"/><NodeLib Include="$(MSBuildProjectDirectory)\node_modules\rxjs\bundles\Rx.js"/></ItemGroup><Target Name="CopyFiles" BeforeTargets="Build"><Copy SourceFiles="@(NodeLib)" DestinationFolder="$(MSBuildProjectDirectory)\Scripts"/></Target>
现在,在工程上右击选择重新加载项目。
此时应当能在解决方案资源管理器(Solution Explorer)中看到node_modules。
用 TypeScript 写一个简单的 Angular 应用
首先,将 app.ts 改成:
import {Component} from "angular2/core"import {MyModel} from "./model"@Component({selector: `my-app`,template: `<div>Hello from {{getCompiler()}}</div>`})class MyApp {model = new MyModel();getCompiler() {return this.model.compiler;}}
接着在 src 中添加 TypeScript 文件 model.ts:
export class MyModel {compiler = "TypeScript";}
再在 src 中添加 main.ts:
import {bootstrap} from "angular2/platform/browser";import {MyApp} from "./app";bootstrap(MyApp);
最后,将 Views/Home/Index.cshtml 改成:
@{ViewBag.Title = "Home Page";}<script src="~/Scripts/angular2-polyfills.js"></script><script src="~/Scripts/system.src.js"></script><script src="~/Scripts/rx.js"></script><script src="~/Scripts/angular2.js"></script><script>System.config({packages: {'/Scripts/App': {format: 'cjs',defaultExtension: 'js'}}});System.import('/Scripts/App/main').then(null, console.error.bind(console));</script><my-app>Loading...</my-app>
这里加载了此应用。
运行 ASP.NET 应用,你应该能看到一个 div 显示 “Loading…” 紧接着更新成显示 “Hello from TypeScript”。