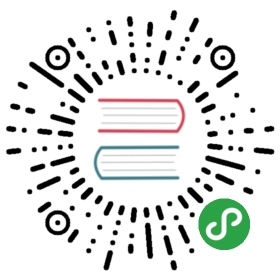Visual Studio Code TypeScript 指南
Visual Studio Code (以下简称 VSCode) 是一款的免费, 开源, 跨平台的开发工具. 定位是轻量级的 IDE, 以键盘操作为中心, 使用 JSON 作为配置文件格式.
VSCode 内置 TypeScript 支持, 并且通过 TypeScript Salsa 为 JavaScript 开发也提供了强大的体验.
访问 https://code.visualstudio.com 下载安装最新版本.
快速上手
安装编译器
- 安装 Node.js.
通过 Node.js 自带的
npm包管理工具安装 TypeScript 编译器tsc(包名为typescript) 及 TypeScript 声明管理工具tsd.npm install --global typescriptnpm install --global tsd
未来
tsd将会被新的工具 typings 替代, 但就目前来讲typings并不算好用.
新建 TypeScript 项目
- 新建项目文件夹
ts-test并在 VSCode 中打开. 在文件夹根目录新建文件
tsconfig.json, 键入compilerOptions后, VSCode 会自动提示一个代码片段, 按Tab键将插入如下配置:{"compilerOptions": {"module": "commonjs"},"exclude": ["node_modules"]}
在该配置模板的基础上, 在
compilerOptions中新增一项target, 值为"es5".新建文件
test.ts, 输入以下内容并保存:function test(str: string): void {console.log(str);}test('Hello, VSCode!');
按下
F1或Ctrl/Cmd+Shift+P, 输入build, 选中 “Tasks: Run Build Task”. VSCode 将会提示 “No task runner configured”, 点击 “Configure Task Runner” 进行配置. VSCode 会给出一个任务模板列表, 其中有两项关于 TypeScript 构建的配置, 一项为普通编译, 一项为增量编译 (监视模式). 比如我们可以选择增量编译的模板, VS Code 会生成如下tasks.json文件:{"version": "0.1.0","command": "tsc","isShellCommand": true,"args": ["-w", "-p", "."],"showOutput": "silent","isWatching": true,"problemMatcher": "$tsc-watch"}
再次按上一步的方法再次执行构建任务, 或者也可以使用快捷键
Ctrl/Cmd+Shift+B. 如果一切顺利, 编译完成后项目目录下回出现编译后的test.js文件:function test(str) {console.log(str);}test('Hello, VSCode!');
这样一个简单的 TypeScript 项目流程就搞定了, 在命令行中输入 node test.js 即可执行编译后的 JavaScript 文件. 如果配置构建任务时启用了监视模式, 当源文件改动时, TypeScript 编译器会自动进行增量编译. 在某些情况下 (如删除了某个 .ts 文件), VS Code 会自动重启任务, 使项目能正常编译.