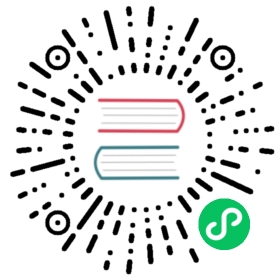🛠 Toolbar
Typically, the editor can use shortcuts or toolbar to enter specific text or nodes. In particular, in WYSIWYG editors, where no specific textual syntax exists, the role of the toolbar is important because most of the operation are done through the toolbar. The TOAST UI Editor (henceforth referred to as ‘Editor’) also provides a toolbar as the default UI, as well as options and APIs for customization.
Toolbar Option
The editor provides a total of 16 toolbar items, including bold, italic, and strike. Unless otherwise specified, the default toolbar option is shown below.
const options = {// ...toolbarItems: [['heading', 'bold', 'italic', 'strike'],['hr', 'quote'],['ul', 'ol', 'task', 'indent', 'outdent'],['table', 'image', 'link'],['code', 'codeblock'],['scrollSync'],],}
As you can see in the example code, the toolbar option in the editor is defined in 2D array format. First, each toolbar group is defined as an array, and the toolbar items within the group are designated as items of the array. Each item is rendered in a group in the order in which it is defined, and the toolbar group is rendered separated by the | symbol.

If you want to change the configuration of the default toolbar, you can change it by setting the toolbarItems option.
const editor = new Editor({el: document.querySelector('#editor'),toolbarItems: [['heading', 'bold'],['ul', 'ol', 'task'],['code', 'codeblock'],],});
The above example code is executed as shown below.

Toolbar Button Customizing
The example seen above is actually just a combination of the basic toolbar items. Then what should user do if they want to create and add a toolbar button? In this case, two main types of options can be customized.
Button Element Customizing
First, there is a way to customize the toolbar button UI provided by the editor. This method is that overriding only the icon, tooltip, or popup operation of the button embedded in the editor. This option consists of the following interfaces:
| Name | Type | Description |
|---|---|---|
name |
string | A unique name for the toolbar item and must be specified as required. |
tooltip |
string | Optional value, which defines the tooltip text to show when mouse is over on the toolbar item. |
text |
string | Optional value, define if the toolbar button element has text to show. |
className |
string | Optional value, defines the class to be applied to the toolbar item. |
style |
Object | Optional value, defines the style to be applied to the toolbar item. |
command |
string | Optional value, defines the command you want to execute when you click the toolbar button. It has an exclusive relationship with popup option. |
popup |
PopupOptions | Optional value, defines if you want to show the popup when you click the toolbar button. This is an exclusive relationship with the command option.. |
const editor = new Editor({el: document.querySelector('#editor'),toolbarItems: [[{name: 'myItem',tooltip: 'myItem',command: 'bold',text: '@',className: 'toastui-editor-toolbar-icons',style: { backgroundImage: 'none', color: 'red' }}]],// ...});
The toolbar item is rendered with className and style options. The item has @ text node and executes bold commands when clicked.

popup Option
When you click the button, you might want to show the popup. In this case, you can use the popup option that you saw above. The interface of the popup option is shown below.
| Name | Type | Description |
|---|---|---|
body |
HTMLElement | Defines the popup DOM node to be rendered. |
className |
string | Optional value, defines the class to be applied to the popup. |
style |
Object | Optional value, defines the style to be applied to the popup. |
The popup node is automatically diplayed on the screen when clicked on the toolbar, and disappears automatically when clicked on another area.
Let’s take a look at the color picker plugin code of the editor.
const container = document.createElement('div');// ...const button = createApplyButton(i18n.get('OK'));button.addEventListener('click', () => {// ...eventEmitter.emit('command', 'color', { selectedColor });eventEmitter.emit('closePopup');});container.appendChild(button);const colorPickerToolber = {name: 'color',tooltip: 'Text color',className: 'some class',popup: {className: 'some class',body: container,style: { width: 'auto' },},};
In the example code, the popup element is in a variable container. This element has a button element, and when clicked, it executes the color command and closes the itself. The popup that user defined can be communicated with editor using eventEmitter. In order to execute the command, you can trigger command event, and if you want to close the popup, you can trigger closePopup event.
The defined color picker toolbar item works well with popup as shown below.

Toolbar Item Customizing
If you want to create a toolbar item without using the default button UI as described above, you need to configure the el option as shown below.
const myCustomEl = document.createElement('span');myCustomEl.textContent = '😎';myCustomEl.style = 'cursor: pointer; background: red;'myCustomEl.addEventListener('click', () => {editor.exec('bold');});const editor = new Editor({el: document.querySelector('#editor'),toolbarItems: [[{name: 'myItem',tooltip: 'myItem',el: myCustomEl,}]],// ...});
The element to be rendered must be specified as an el option. In this case, style, event handler, and class must be set, as the option is to create a complete DOM element.
If you run the example code above, it will work as follows.

Change Toolbar Item State
In the editor, you can activate which node is based on the current cursor’s position by changing the style of the toolbar element. For example, if the cursor is located on a strong node that displays bold text, an element of the bold toolbar item is activated as follows.

If you want to change the state of a customized toolbar element like the example above, you need to configure the state option.
const editor = new Editor({el: document.querySelector('#editor'),toolbarItems: [[{name: 'myItem',tooltip: 'myItem',command: 'bold',text: '@',className: 'toastui-editor-toolbar-icons',style: { backgroundImage: 'none', color: 'red' },// If it is located on the `strong` node, the `active` CSS class is added to this toolbar element.state: 'strong',}]],// ...});
If the toolbar button is activated according to state, the active CSS class will be added and you can specify the style that you want using this class.
state list
The state of the toolbar element can only be changed by using the state value below.
heading: Headingstrong: Boldemph: Italicstrike: StrikethematicBreak: Horizontal LineblockQuote: QuotesbulletList: Bullet ListorderedList: Ordered ListtaskList: Task Listtable: Tablecode: Inline CodecodeBlock: Code Block
onUpdated() option
If a toolbar element is created with the el option without using the default button UI, the state can be changed by configuring the onUpdated option. Because there is a limit to directly manipulating toolbar elements that are customized, it is going to provide the onUpdated callback options.
const myCustomEl = document.createElement('span');myCustomEl.textContent = '😎';myCustomEl.style = 'cursor: pointer; background: red;'myCustomEl.addEventListener('click', () => {editor.exec('bold');});const editor = new Editor({el: document.querySelector('#editor'),toolbarItems: [[{name: 'myItem',tooltip: 'myItem',el: myCustomEl,state: 'strong',onUpdated({ active, disabled }) {if (active) {myCustomEl.style.background = 'green';} else {myCustomEl.style.background = '';}}}]],// ...});
The onUpdated() function passes the object that represent active and disabled state as parameter. This parameter allows you to add styling to an element or define the desired operation.
Example
You can see the example here