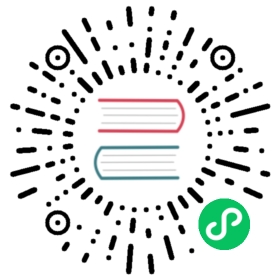Create and connect a Timescale Forge VPC with AWS
Setup
Before you begin, log in to the Timescale Forge console.
Create a new VPC
In the Timescale Forge console, click VPC in the left navigation bar to go to the VPC dashboard. You can add new VPCs here for your Timescale Forge services to attach to. The VPCs created here are peered with your own VPC as part of the setup process.
Click Create VPC, type a name for your new VPC, and provide an IPv4 CIDR block (E.G., 10.0.0.0/16 or 192.168.0.0/24). Make sure that the CIDR block you choose for your Timescale Forge VPC does not overlap with the AWS VPC you are using to create a peering connection. If the CIDR blocks overlap, the peering process will fail. You can always find the CIDR block of your AWS VPC from the AWS console.
tip
VPC peering can be enabled for free during your Timescale Forge trial, but you will be required to enter a valid payment method in order to create a VPC (even though you will not yet be charged for it).
Create a peering connection
When you have created a Timescale Forge VPC, you are ready to create a peering connection between your Forge VPC and your cloud VPC. To do this, click the Add text in the VPC Peering column for the Forge VPC that you would like to connect.
In the form that is displayed, enter the AWS Account ID, AWS VPC ID, and AWS region of your cloud VPC for the new peering connection. When you have entered the correct information, click Add peering connection to begin the peering process.
This process is asynchronous, and results in a peering connection sent to your AWS account for you to accept. This is an important safety mechanism — never accept a peering connection from an unknown account.
Navigate to the AWS console’s Peering Connections dashboard. Find the new peering connection request sent from Timescale Forge, and accept the request.
tip
Make note of the peering connection ID (starting with pcx-) as it is used in the next step.
Network routing and security in AWS
Once you have accepted the peering connection, the two VPCs will now be peered; however, in order to use this peering connection, you need to update your VPC’s route table to include the CIDR block of your peered Timescale Forge VPC, and you also need to update your VPC’s security groups.
Route table
Within the AWS console, navigate to the Route Tables dashboard. Select the route table corresponding to your VPC. From the detail menu, select the Routes tab and click the Edit routes button.
From this view, click Add route. In the Destination column of the new row, enter the CIDR block of the Timescale Forge VPC for which the peering connection was configured in the previous few steps.
In the Target column, enter the peering connection ID (starting with pcx-) noted in the previous step where you created the peering connection.
No other configuration is needed here, so click Save routes. This configuration allows network traffic to flow from your VPC, across the peering connection, and over to the Timescale Forge VPC where your TimescaleDB services reside.
Security groups
Within the AWS console, navigate to the Security Groups dashboard. From this view, click Create security group to create a new security group.
tip
If you need to, you can use another security group which already exists in your VPC, however, for simplicity we will assume the creation of a new security group.
From the Create security group view, enter a name for your security group. Add whatever content you would like to the description field. For the VPC field, select the VPC which has been peered with your Forge VPC.
No inbound rules are required, so leave the inbound rules section empty.
In the outbound rules section, select Custom TCP for the rule type. The protocol should remain as TCP. The port range should be 5432, which is the port which will be used to connect to your Timescale Forge services. The Destination should be set to Custom and the value should be the CIDR block of your Forge VPC.
tip
AWS may pre-populate the Destination column with the value 0.0.0.0/0. Though this value will certainly work, it is more “open” than needed, and should be deleted.
Finally, click Create security group. With this step, you will now be able to connect to any of your Timescale Forge services attached to your peered VPC. In the next section, you will learn how to create a Timescale Forge service with a VPC attachment.
Create a service with VPC attachment
In the Timescale Forge console, navigate to the Services Dashboard. Click Create service and select the compute and disk size which fits your needs.
Expand the dropdown menu under the Select a VPC step and select the VPC you created previously. If you have multiple VPCs, select the VPC which you want your new service to be attached to.
Click Create Service, and Timescale Forge will create your new service. Due to selecting a VPC during setup, your new service will be created with an attachment to your selected VPC.