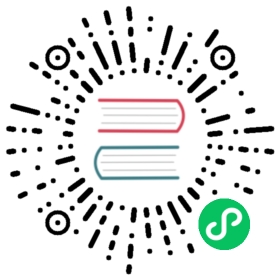使用 Navicat 连接到 TiDB
TiDB 是一个兼容 MySQL 的数据库。Navicat 是为数据库用户提供的 GUI 工具集。本教程使用 Navicat for MySQL 工具连接 TiDB。

警告
- 尽管由于 Navicat 兼容 MySQL,你可以使用 Navicat 连接到 TiDB,但 Navicat 并不完全支持 TiDB。由于 Navicat 将 TiDB 视为 MySQL,因此在使用过程中可能会遇到一些问题。Navicat 用户管理兼容性 为一个已知的问题。更多 Navicat 和 TiDB 之间的兼容性问题,参考 TiDB GitHub issue 页面。
- 建议使用其它 TiDB 完全支持的 GUI 工具进行连接,例如 DataGrip,DBeaver 以及 VS Code SQLTools。TiDB 完全支持的 GUI 工具的完整列表,参考 TiDB 支持的第三方工具。
在本文档中,你可以学习如何使用 Navicat 连接到 TiDB 集群。

注意
本文档适用于 TiDB Serverless、TiDB Dedicated 和本地部署的 TiDB。
前置需求
为了能够顺利完成本文中的操作,你需要:
- Navicat for MySQL 16.3.2 或以上版本。
- 一个 Navicat for MySQL 的付费账号。
- 准备一个 TiDB 集群。
如果你还没有 TiDB 集群,可以按如下方式创建一个:
- (推荐方式)参考创建 TiDB Serverless 集群,创建一个 TiDB Cloud 集群。
- 参考部署本地测试 TiDB 集群或部署正式 TiDB 集群,创建一个本地集群。
连接到 TiDB
根据你选择的 TiDB 部署方式连接到 TiDB 集群。
- TiDB Serverless
- TiDB Dedicated
- TiDB Self-Hosted
在 TiDB Cloud 的 Clusters 页面中,点击你目标集群的名字,进入集群的 Overview 页面。
点击右上角的 Connect 按钮,将会弹出连接对话框。
确认对话框中的配置和你的运行环境一致。
- Endpoint Type 选择
Public。 - Branch 选择
main。 - Connect With 选择
Navicat。 - Operating System 为你的运行环境。
- Endpoint Type 选择
点击 Generate Password 生成一个随机密码。

小贴士
如果你之前已经生成过密码,可以直接使用原密码,或点击 Reset Password 重新生成密码。
启动 Navicat for MySQL,点击左上角的 Connection,并从下拉列表中选择 MySQL。

在 New Connection (MySQL) 对话框中,配置以下连接参数:
- Connection Name:为该连接指定一个有意义的名称。
- Host:输入从 TiDB Cloud 连接对话框中的得到的
HOST参数。 - Port:输入从 TiDB Cloud 连接对话框中的得到的
PORT参数。 - User Name:输入从 TiDB Cloud 连接对话框中的得到的
USERNAME参数。 - Password:输入 TiDB Serverless 集群的密码。

点击 SSL 选项卡,选择 Use SSL,Use authentication 以及 Verify server certificate against CA 复选框。并在 CA Certificate 字段中填入从 TiDB Cloud 连接对话框中获取的
CA文件路径。
点击 Test Connection 以验证与 TiDB Serverless 集群的连接。
如果连接测试成功,你可以看到 Connection Successful 信息。点击 Save 完成连接配置。
在 TiDB Cloud 的 Clusters 页面中,点击你目标集群的名字,进入集群的 Overview 页面。
点击右上角的 Connect 按钮,将会弹出连接对话框。
点击 Allow Access from Anywhere。
有关如何获取连接字符串的更多详细信息,参考 TiDB Dedicated 标准连接(英文)。
点击 Download CA cert 下载 CA 文件。
启动 Navicat for MySQL,点击左上角的 Connection,并从下拉列表中选择 MySQL。

在 New Connection (MySQL) 对话框中,配置以下连接参数:
- Connection Name:为该连接指定一个有意义的名称。
- Host: 输入从 TiDB Cloud 连接对话框中的得到的
HOST参数。 - Port:输入从 TiDB Cloud 连接对话框中的得到的
PORT参数。 - User Name: 输入从 TiDB Cloud 连接对话框中的得到的
USERNAME参数。 - Password:输入 TiDB Dedicated 集群的密码。

点击 SSL 选项卡,选择 Use SSL,Use authentication 以及 Verify server certificate against CA 复选框。然后,在 CA Certificate 字段中选择第 4 步下载的 CA 文件。

点击 Test Connection 以验证与 TiDB Dedicated 集群的连接。
如果连接测试成功,你可以看到 Connection Successful 信息。点击 Save 完成连接配置。
启动 Navicat for MySQL,点击左上角的 Connection,并从下拉列表中选择 MySQL。

在 New Connection (MySQL) 对话框中,配置以下连接参数:
- Connection Name:为该连接指定一个有意义的名称。
- Host:输入本地部署 TiDB 集群的 IP 地址或域名。
- Port:输入本地部署 TiDB 集群的端口号。
- User Name:输入用于连接到 TiDB 的用户名。
- Password:输入用于连接到 TiDB 的密码。

点击 Test Connection 以验证与本地部署 TiDB 集群的连接。
如果连接测试成功,你可以看到 Connection Successful 信息。点击 Save 完成连接配置。
下一步
- 你可以继续阅读开发者文档,以获取更多关于 TiDB 应用开发的最佳实践。例如:插入数据、更新数据、删除数据、单表读取、事务、SQL 性能优化等。
- 如果你更倾向于参与课程进行学习,我们也提供专业的 TiDB 开发者课程 支持,并在考试后提供相应的资格认证。