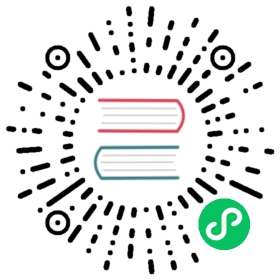title: Figma 快速上手教程 summary: 本文档介绍如何使用 Figma 绘制图片。
Figma 快速上手教程
Figma 是一款免费的在线绘图工具,支持多人实时协作,简单实用、易于上手,Windows 和 macOS 等平台均可使用。本文档介绍如何使用 Figma 绘制图片。
Figma 快速上手
执行以下步骤可使用 Figma 快速绘制图片。
注意:
本文档中的快捷键仅适用于 macOS 平台用户。关于 macOS 及 Windows 平台的所有快捷键,参见 Figma 快捷键。
第 1 步:创建账号
访问 Figma 官网,点击 Sign up 创建账号。
注意:
如果已有 Google 账号,点击 Sign up with Google 即可使用已有账号登录。

第 2 步:打开 tidb-sketch-book 文件
点击 tidb-sketch-book 查看该绘图模板文件。
注意:
- tidb-sketch-book 文件包含绘图时常用的各种图形。绘图时,建议使用该文件中的图形元素和配色,以保持图片风格统一。
- 如果不能打开该文件,请联系 Jingyi Chen。

第 3 步:创建 Frame
点击 Back to Files 查看可浏览或可编辑的文件。


右击 tidb-sketch-book,选择 Duplicate,可生成新文件 tidb-sketch-book (Copy)。


右击 tidb-sketch-book (Copy) 文件,选择 Rename 修改文件名称。本示例中,文件更名为 figma-test。


双击更名后的文件。选择 Frame 工具 (F),在屏幕中拖动鼠标生成一个 Frame(画框)。本示例中,生成 Frame 19。
选中一个 Frame,使用快捷键 Shift+Command+G,可删除该 Frame。


之后便可在这个 Frame 中开始绘图。
第 4 步:绘制图片
建议将其他 Frame 中已有的图形复制、粘贴到新的 Frame 中,以便快速绘制图片。
注意:
- 为确保图片风格统一,请按照 tidb-sketch-book 文件中的图形和配色方案绘制图片。
- 除非特殊原因,请勿使用中文字符,以免产出英文文章时需重新绘图。
- 英文字体:Ubuntu;中文字体:思源雅黑。
取色
选中图形,点击右侧属性栏中 Design 选项卡的 Fill 选项打开拾色器。

为了准确取到某个像素点的颜色,点击 Fill 中的颜色小卡片,再点击弹出的颜色选择器中的吸管工具,即可调出吸管工具(快捷键:I 或者 Ctrl+C)。

使用吸管工具吸取对应像素色块的颜色,放大镜窗口会显示取样像素的颜色和 hex 编码。

复制并粘贴对象
选中待编辑的对象,使用快捷键 Command+C 复制对象。
选中目标 Frame,使用快捷键 Command+V 粘贴对象。
复制并粘贴多个对象
在图层面板中选中待编辑的对象所在的图层,使用快捷键 Command+C 复制这些对象。

选中目标 Frame,使用快捷键 Command+V 将这些对象粘贴到当前 Frame。
绘制圆角
选中待编辑的对象,在属性面板中调整 Corner Radius 值。

第 5 步:导出图片
选中待导出的 Frame,点击 Export 一栏的 +。
注意:
可导出 Frame(推荐)、图层、一组对象,或多个图层。

设置图片格式。可导出为 PNG(推荐)、JPG、SVG 或 PDF 格式。

点击 Export Frame X 按钮导出 Frame。

设置图片名称时,使用描述性名称。名称中可包含小写字母、数字及短连线
-。请勿使用大写字母、空格、下划线。
更多步骤见 Figma 官方文档。