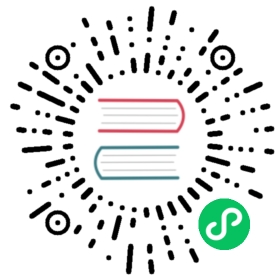Layout
Columns
Utilities for controlling the number of columns within an element.
Quick reference
Class | Properties |
|---|---|
| columns-1 | columns: 1; |
| columns-2 | columns: 2; |
| columns-3 | columns: 3; |
| columns-4 | columns: 4; |
| columns-5 | columns: 5; |
| columns-6 | columns: 6; |
| columns-7 | columns: 7; |
| columns-8 | columns: 8; |
| columns-9 | columns: 9; |
| columns-10 | columns: 10; |
| columns-11 | columns: 11; |
| columns-12 | columns: 12; |
| columns-auto | columns: auto; |
| columns-3xs | columns: 16rem; |
| columns-2xs | columns: 18rem; |
| columns-xs | columns: 20rem; |
| columns-sm | columns: 24rem; |
| columns-md | columns: 28rem; |
| columns-lg | columns: 32rem; |
| columns-xl | columns: 36rem; |
| columns-2xl | columns: 42rem; |
| columns-3xl | columns: 48rem; |
| columns-4xl | columns: 56rem; |
| columns-5xl | columns: 64rem; |
| columns-6xl | columns: 72rem; |
| columns-7xl | columns: 80rem; |
Show all classes
Basic usage
Adding based on column count
Use the columns-{count} utilities to set the number of columns that should be created for the content within an element. The column width will be automatically adjusted to accommodate that number.

<div class="columns-3 ..."><img class="w-full aspect-video ..." src="..." /><img class="w-full aspect-square ..." src="..." /><!-- ... --></div>
Adding based on column width
Use the columns-{width} utilities to set the ideal column width for the content within an element, with the number of columns (the count) automatically adjusting to accommodate that value.
This “t-shirt” scale is the same as the max-width scale, with the addition of 2xs and 3xs, since smaller columns may be desirable.

Resize the example to see the expected behaviour

<div class="columns-3xs ..."><img class="w-full aspect-video ..." src="..." /><img class="w-full aspect-square ..." src="..." /><!-- ... --></div>
Setting the column gap
To specify the width between columns, you can use the gap-x utilities:

<div class="gap-8 columns-3 ..."><img class="w-full aspect-video ..." src="..." /><img class="w-full aspect-square ..." src="..." /><!-- ... --></div>
Applying conditionally
Hover, focus, and other states
Tailwind lets you conditionally apply utility classes in different states using variant modifiers. For example, use hover:columns-3 to only apply the columns-3 utility on hover.
<div class="columns-2 hover:columns-3"><!-- ... --></div>
For a complete list of all available state modifiers, check out the Hover, Focus, & Other States documentation.
Breakpoints and media queries
You can also use variant modifiers to target media queries like responsive breakpoints, dark mode, prefers-reduced-motion, and more. For example, use md:columns-3 to apply the columns-3 utility at only medium screen sizes and above.
<div class="columns-2 md:columns-3"><!-- ... --></div>
To learn more, check out the documentation on Responsive Design, Dark Mode and other media query modifiers.
Using custom values
Customizing your theme
By default, Tailwind provides a column count scale from 1-12 as well as a column t-shirt scale from 3xs-7xl. You can customize these values by editing theme.columns or theme.extend.columns in your tailwind.config.js file.
tailwind.config.js
module.exports = { theme: { extend: { columns: { '4xs': '14rem', } }, }}
Learn more about customizing the default theme in the theme customization documentation.
Arbitrary values
If you need to use a one-off columns value that doesn’t make sense to include in your theme, use square brackets to generate a property on the fly using any arbitrary value.
<div class="columns-[10rem]"><!-- ... --></div>
Learn more about arbitrary value support in the arbitrary values documentation.