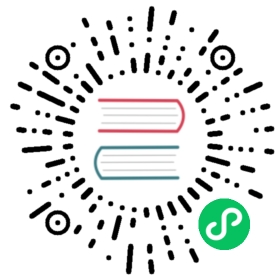Layout
Overflow
Utilities for controlling how an element handles content that is too large for the container.
Quick reference
Class | Properties |
|---|---|
| overflow-auto | overflow: auto; |
| overflow-hidden | overflow: hidden; |
| overflow-clip | overflow: clip; |
| overflow-visible | overflow: visible; |
| overflow-scroll | overflow: scroll; |
| overflow-x-auto | overflow-x: auto; |
| overflow-y-auto | overflow-y: auto; |
| overflow-x-hidden | overflow-x: hidden; |
| overflow-y-hidden | overflow-y: hidden; |
| overflow-x-clip | overflow-x: clip; |
| overflow-y-clip | overflow-y: clip; |
| overflow-x-visible | overflow-x: visible; |
| overflow-y-visible | overflow-y: visible; |
| overflow-x-scroll | overflow-x: scroll; |
| overflow-y-scroll | overflow-y: scroll; |
Show all classes
Basic usage
Showing content that overflows
Use overflow-visible to prevent content within an element from being clipped. Note that any content that overflows the bounds of the element will then be visible.

<div class="overflow-visible ..."></div>
Hiding content that overflows
Use overflow-hidden to clip any content within an element that overflows the bounds of that element.

<div class="overflow-hidden ..."></div>
Scrolling if needed
Use overflow-auto to add scrollbars to an element in the event that its content overflows the bounds of that element. Unlike .overflow-scroll, which always shows scrollbars, this utility will only show them if scrolling is necessary.

<div class="overflow-auto ..."></div>
Scrolling horizontally if needed
Use overflow-x-auto to allow horizontal scrolling if needed.

<div class="overflow-x-auto ..."></div>
Scrolling vertically if needed
Use overflow-y-auto to allow vertical scrolling if needed.

<div class="overflow-y-auto h-32 ..."></div>
Scrolling horizontally always
Use overflow-x-scroll to allow horizontal scrolling and always show scrollbars unless always-visible scrollbars are disabled by the operating system.

<div class="overflow-x-scroll ..."></div>
Scrolling vertically always
Use overflow-y-scroll to allow vertical scrolling and always show scrollbars unless always-visible scrollbars are disabled by the operating system.

<div class="overflow-y-scroll ..."></div>
Scrolling in all directions
Use overflow-scroll to add scrollbars to an element. Unlike .overflow-auto, which only shows scrollbars if they are necessary, this utility always shows them. Note that some operating systems (like macOS) hide unnecessary scrollbars regardless of this setting.

<div class="overflow-scroll ..."></div>
Applying conditionally
Hover, focus, and other states
Tailwind lets you conditionally apply utility classes in different states using variant modifiers. For example, use hover:overflow-scroll to only apply the overflow-scroll utility on hover.
<div class="overflow-auto hover:overflow-scroll"><!-- ... --></div>
For a complete list of all available state modifiers, check out the Hover, Focus, & Other States documentation.
Breakpoints and media queries
You can also use variant modifiers to target media queries like responsive breakpoints, dark mode, prefers-reduced-motion, and more. For example, use md:overflow-scroll to apply the overflow-scroll utility at only medium screen sizes and above.
<div class="overflow-auto md:overflow-scroll"><!-- ... --></div>
To learn more, check out the documentation on Responsive Design, Dark Mode and other media query modifiers.