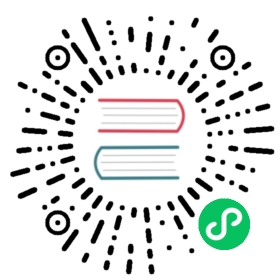开发者安装指南
请注意,本章节是为 Taichi 语言编译器的开发人员所准备的。终端用户应该使用 pip 进行安装,而不是从源代码开始构建。要在构建加入对 NVIDIA GPU 的支持,CUDA 10.0+是必需的。本安装指南适用于 Ubuntu 16.04+ 和 OS X 10.14+。Windows 上进行构建的详细说明,请查看 appveyor.yml,Windows 下的教程基本上与 Ubtuntu 和 OS X 的教程相同。我们使用 MSBUILD.exe 来构建生成的项目。需要注意的是,Windows 拥有多个 MSBUILD.exe 实例,它们附带在各种版本的 MSVS 上。请确保在 MSVS 目录中添加 MSBUILD.exe 的路径,并使其具有更高的优先级(例如,比附带的 .NET 优先级更高)。
请注意 clang 是在 Linux/OS X 下唯一支持的可以编译 Taichi 编译器的编译器。相应的在 Windows 下只有 MSVC 是支持的编译器。
安装依赖项
请确认你使用的 Python 版本为 3.6/3.7/3.8
安装 Python 依赖:
python3 -m pip install --user setuptools astpretty astor pybind11 Pillow dillpython3 -m pip install --user pytest pytest-rerunfailures pytest-xdist yapfpython3 -m pip install --user numpy GitPython coverage colorama autograd
确保你的
clang版本号 >= 7:确保你已经安装了 LLVM 10.0.0。注意,Taichi 使用的是 定制版 LLVM,所以从 LLVM 官网或其他来源下载的预构建可执行文件可能不起作用。这里我们提供了 Taichi 的定制版 LLVM 可执行文件,它是否能正常运行取决于你的系统环境:
注解
在 Windows 下, 如果你使用的是 Taichi 版预构建的 LLVM, 请将 $LLVM_FOLDER/bin 添加到 PATH。随后,当你使用 CMake 构建 Taichi 时,将 LLVM_DIR 设置为 $LLVM_FOLDER/lib/cmake/llvm.
如果下载的 LLVM 不能正常工作,请从源代码开始构建:
Linux 或 OS X 上:
wget https://github.com/llvm/llvm-project/releases/download/llvmorg-10.0.0/llvm-10.0.0.src.tar.xztar xvJf llvm-10.0.0.src.tar.xzcd llvm-10.0.0.srcmkdir buildcd buildcmake .. -DLLVM_ENABLE_RTTI:BOOL=ON -DBUILD_SHARED_LIBS:BOOL=OFF -DCMAKE_BUILD_TYPE=Release -DLLVM_TARGETS_TO_BUILD=“X86;NVPTX” -DLLVM_ENABLE_ASSERTIONS=ON# 如果你想在 NVIDIA Jetson TX2 上进行构建, 请使用 -DLLVM_TARGETS_TO_BUILD="ARM;NVPTX"make -j 8sudo make install# 检查你安装的 LLVM 版本llvm-config —version # 应该是 10.0.0
Windows上:
# LLVM 10.0.0 + MSVC 2019cmake .. -G"Visual Studio 16 2019" -A x64 -DLLVM_ENABLE_RTTI:BOOL=ON -DBUILD_SHARED_LIBS:BOOL=OFF -DCMAKE_BUILD_TYPE=Release -DLLVM_TARGETS_TO_BUILD="X86;NVPTX" -DLLVM_ENABLE_ASSERTIONS=ON -Thost=x64 -DLLVM_BUILD_TESTS:BOOL=OFF -DCMAKE_INSTALL_PREFIX=installed
- 然后打开
LLVM.sln并使用 Visual Studio 2017+ 进行构建. - 请确保你正在使用的是
Release模式。随后进行构建INSTALL(在 Solution Explorer 窗口的CMakePredefinedTargets文件夹下)。 - 如果你使用的是 MSVC 2019, 确保你通过 C++17 构建
INSTALL。 - 在完成构建之后,你可以在
build/installed中找到 LLVM 可执行文件和头文件。
请将
build/installed/bin添加到PATH。随后,当你使用CMake构建 Taichi 时,将LLVM_DIR设置到build/installed/lib/cmake/llvm.
安装并配置CUDA(可选)
如果你没有安装CUDA,请到 英伟达官网 下载安装器。
- 请运行
nvcc —version或cat /usr/local/cuda/version.txt来检查CUDA是否已安装成功。 - 在 Ubuntu 下我们推荐选择
deb (local)来作为 安装器类型(Installer Type)。 - 在 Arch Linux 下,你可以轻松地通过
pacman -S cuda来安装CUDA并跳过手动下载安装器的环节。
开发者的 Taichi 配置
为 Taichi 设置环境变量:
Linux / OS X 上, 请将以下脚本添加到你的配置文件中(如
~/.bashrc,~/.zshrc等,本文档中的其他示例和这里一样,请自动与你的配置文件相对应):export TAICHI_REPO_DIR=/path/to/taichi # 指向你的 taichi 仓库的路径export PYTHONPATH=$TAICHI_REPO_DIR/python:$PYTHONPATHexport PATH=$TAICHI_REPO_DIR/bin:$PATH# export CXX=/path/to/clang # 如果在下一步遇到关于编译器的问题,取消这个注释。# export PATH=/opt/llvm/bin:$PATH # 如果你的 llvm 或 clang 安装到了 /opt 中,取消这个注释
执行
source ~/.bashrc来重载 shell 的配置。Windows 上,请通过访问你的系统设置来添加以下这些变量:
- 添加
TAICHI_REPO_DIR,其值指向你的 Taichi 仓库存储路径,以便让 Taichi 知道你是一名开发者。 - 添加或附加
%TAICHI_REPO_DIR%/python到PYTHONPATH,以便 Python 可以从本地仓库导入 Taichi。 - 添加或附加
%TAICHI_REPO_DIR%/bin到PATH,这样你就可以使用ti命令了。 - 添加或附加之前小节安装的 LLVM 可执行文件路径到
PATH。
- 添加
请 递归地 克隆 Taichi 代码库,然后构建:
git clone https://github.com/taichi-dev/taichi —depth=1 —branch=mastercd taichigit submodule update —init —recursive —depth=1mkdir buildcd buildcmake ..# 在 Linux / OS X 下, 如果你没有将clang设置为默认编译器# 或者,如果你希望将 clang 设置为默认编译器# 请使用下面这行命令:# cmake .. -DCMAKE_CXX_COMPILER=clang## 在Unix上,在决定对C和C++使用哪个编译器时,CMake会考虑到环境变量$CC和$CXXmake -j 8
查看
examples下提供的可运行示例程序。例如使用python3 examples/mpm128.py这种方式运行它们。执行
python3 -m taichi test来运行所有的测试。运行所有测试用例可能会耗费长达5分钟的时间。
开发者安装中的故障排除
如果编译时
make失败并且报告fatal error: ‘spdlog/XXX.h’ file not found, 请尝试执行git submodule update --init --recursive --depth=1.如果导入 Taichi 时引发错误
FileNotFoundError: [Errno 2] No such file or directory: '/root/taichi/python/taichi/core/../lib/taichi_core.so' -> '/root/taichi/python/taichi/core/../lib/libtaichi_core.so'``
请尝试将
TAICHI_REPO_DIR添加到环境变量中, 详见 Setting up Taichi for development 。如果构建过程是顺利的,但运行任何 Taichi 代码时却有报错信息,如
Bitcode file (/tmp/taichi-tero94pl/runtime//runtime_x64.bc) not found,请再检查一遍clang是否在你的PATH中:clang --version# 版本号应该 >= 7
还有我们的 Taichi 定制版配置
llvm-as:llvm-as —version# 版本号应该 >= 8which llvm-as# 应该输出 /usr/local/bin/llvm-as 或 /opt/XXX/bin/llvm-as, 这是我们的定制版 LLVM 所在位置
如果不是, 请按照上面的教程 Developer installation 安装
clang并 从源码开始构建 LLVM , 然后将它们的路径添加到环境变量PATH中。如果你遇到了其他问题,请在 Github 上随时提出 issue 进行报告, 我们很愿意帮忙!
请参阅 Troubleshooting 以了解那些可能与终端用户安装时遇到的相同问题。
Docker
对于那些更喜欢使用 Docker 的开发者,我们也提供了一个 Dockerfile,它可以帮助开发者建立起基于 Ubuntu Docker 镜像的 Taichi 开发环境(支持CUDA)。
注解
如要遵照本节中的说明,请确保你已经安装并正确设置了 Docker DeskTop (或 Engine for Linux) 。
构建 Docker 镜像
在 taichi Git 仓库的根目录下,执行 docker build -t taichi:latest . 以此基于标记为 latest 的本地主分支构建 docker 镜像。由于这是从源文件构建镜像,如果你没有缓存的 Docker 镜像层,预计会有 40 分钟左右的构建时间。
注解
为节省构建 Docker 镜像的时间,你可以随时访问我们的 Docker Hub 仓库,并拉取你想要使用的预构建镜像版本。目前,每个版本的构建都是在 taichi Github 版本发行时触发。
例如,要拉取版本 v0.6.17 构建的映像,请运行 docker pull taichidev/taichi:v0.6.17
在 macOS 下使用 Docker 镜像(仅支持cpu)
- 确保已经提前安装好了
XQuartz和socat:
brew cask install xquartzbrew install socat
- 暂时禁用 xhost 的访问控制:
xhost + - 启动 Docker 容器
docker run -it -e DISPLAY=$(ipconfig getifaddr en0):0 taichidev/taichi:v0.6.17 - 在容器内执行各种你想要的操作,例如,可以通过尝试
ti test``或 ``ti example mpm88运行测试或示例 - 通过 Exit 或 ctrl+D 退出容器
- [为确保你的 xhost 安全]重新启用 xhost 的访问控制:
xhost -
在 Ubuntu 下使用 Docker 镜像(仅支持CUDA)
- 确保你的主机已经正确安装并配置了 CUDA。通常可以通过运行
nvidia-smi进行验证 - 确保 NVIDIA Container Toolkit 正确安装完毕:
distribution=$(. /etc/os-release;echo $ID$VERSION_ID)curl -s -L https://nvidia.github.io/nvidia-docker/gpgkey | sudo apt-key add -curl -s -L https://nvidia.github.io/nvidia-docker/$distribution/nvidia-docker.list | sudo tee /etc/apt/sources.list.d/nvidia-docker.listsudo apt-get update && sudo apt-get install -y nvidia-container-toolkitsudo systemctl restart docker
- 确保
xorg已经安装完毕:sudo apt-get install xorg - 暂时禁用 xhost 的访问控制:
xhost + - 通过
sudo docker run -it —gpus all -e DISPLAY=$DISPLAY -v /tmp/.X11-unix:/tmp/.X11-unix taichidev/taichi:v0.6.17启动Docker容器 - 在容器内执行各种你想要的操作,例如,可以通过尝试
ti test``或 ``ti example mpm88运行测试或示例 - 通过 Exit 或 ctrl+D 退出容器
- [为确保你的 xhost 安全]重新启用 xhost 的访问控制:
xhost -
警告
Docker 容器的特性决定了一旦你退出容器,就不能保留对容器上文件系统的任何修改。如果你想使用 Docker 作为持久的开发环境,我们建议你 挂载 taichi Git 仓库为容器的一个 Volume,并将 Python 路径设置到挂载目录下。