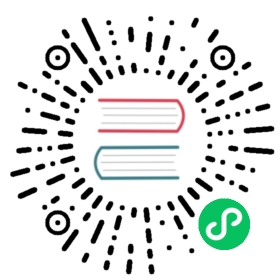导出结果
Taichi 提供的函数可以帮助你以 图像或视频的形式导出可视化结果 。本节文档将对它们的使用方法逐步演示。
导出图像
- 这里有两种方法可以将程序的可视化结果导出为图像。
- 第一种也是较简单的方式是使用
ti.GUI. - 第二种方式是调用一系列相关 Taichi 函数,比如
ti.imwrite.
通过 ti.GUI.show 导出图像
ti.GUI.show(文件名)不仅可以在屏幕上显示 GUI 画布,还可以将 GUI 中的图像保存到指定的文件名中。- 请注意,图像的格式完全由
文件名里的后缀所决定。 - Taichi 现在支持将图片保存为
png,jpg, 和bmp格式。 - 我们建议使用
png格式。例如:
import taichi as tiimport osti.init()pixels = ti.var(ti.u8, shape=(512, 512, 3))@ti.kerneldef paint():for i, j, k in pixels:pixels[i, j, k] = ti.random() * 255iterations = 1000gui = ti.GUI(''Random pixels'', res=512)# mainloopfor i in range(iterations):paint()gui.set_image(pixels)filename = f'frame_{i:05d}.png' # 创建带有 png 后缀的文件名print(f'Frame {i} is recorded in {filename}')gui.show(filename) # 导出并显示在 GUI 中
- 运行上述代码后,你将在当前文件夹中获得一系列 png 图像。
通过 ti.imwrite 导出图像
如果不想通过调用 ti.GUI.show(文件名) 保存图像的话,可以使用 ti.imwrite(文件名)。例如:
import taichi as titi.init()pixels = ti.var(ti.u8, shape=(512, 512, 3))@ti.kerneldef set_pixels():for i, j, k in pixels:pixels[i, j, k] = ti.random() * 255set_pixels()filename = f'imwrite_export.png'ti.imwrite(pixels.to_numpy(), filename)print(f'The image has been saved to {filename}')
ti.imwrite可以导出 Taichi 张量 (ti.Matrix,ti.Vector,ti.var) 和 numpy 张量np.ndarray.- 与之前讲到的
ti.GUI.show(filename)一样, 图像格式 (png,jpg和bmp) 依旧由ti.imwrite(文件名)中文件名包含的后缀所决定. - 同时,得到的图像类型(灰度、RGB 或 RGBA)由 输入张量的通道数 决定。即,第三维的长度(
tensor.shape[2])。 - 换言之,形状是
(w, h)或(w, h, 1)的张量会被导出成灰度图。 - 如果你想导出
RGB或RGBA的图像,输入的张量形状应该分别是(w, h, 3)或(w, h, 4)。
注解
Taichi 中所有的张量都有自己的数据类型,比如 ti.u8 和 ti.f32。不同的数据类型会导致 ti.imwrite 产生不同的输出。请参阅 GUI system 了解更多细节。
- 除了
ti.imwrite之外,Taichi 还提供了其他读取和显示图像的辅助函数。在 GUI system 中也会有它们的示例。
导出视频
注解
Taichi 的视频导出工具依赖于 ffmpeg。如果你的机器上还没有安装 ffmpeg,请按照本节末尾的 ffmpeg 安装说明进行操作。
ti.VideoManager可以帮助你导出 mp4 或 gif 格式的结果。例如,
import taichi as titi.init()pixels = ti.var(ti.u8, shape=(512, 512, 3))@ti.kerneldef paint():for i, j, k in pixels:pixels[i, j, k] = ti.random() * 255result_dir = "./results"video_manager = ti.VideoManager(output_dir=result_dir, framerate=24, automatic_build=False)for i in range(50):paint()pixels_img = pixels.to_numpy()video_manager.write_frame(pixels_img)print(f'\rFrame {i+1}/50 is recorded', end='')print()print('Exporting .mp4 and .gif videos...')video_manager.make_video(gif=True, mp4=True)print(f'MP4 video is saved to {video_manager.get_output_filename(".mp4")}')print(f'GIF video is saved to {video_manager.get_output_filename(".gif")}')
运行上述代码后,你将在 ./results/ 文件夹中找到输出的视频。
安装 ffmpeg
在 Windows 上安装 ffmpeg
- 从 ffmpeg 上下载
ffmpeg存档文件(具体名称为,ffmpeg-2020xxx.zip); - 解压存档到指定文件夹中,比如, “D:/YOUR_FFMPEG_FOLDER”;
- 关键步骤: 添加路径
D:/YOUR_FFMPEG_FOLDER/bin到环境变量PATH中; - 打开 Windows 下的
cmd或PowerShell,然后输入下面这行命令来测试你的安装是否成功。 如果ffmpeg已经正确安装完毕,那么它的版本信息就会被打印出来。
ffmpeg -version
在 Linux 上安装 ffmpeg
- 大多数 Linux 发行版都会自带
ffmpeg,所以如果你的机器上已经有了ffmpeg命令,那么你就不需要阅读这一部分了。 - 在 Ubuntu 上安装
ffmpeg
sudo apt-get updatesudo apt-get install ffmpeg
- 在 CentOS 和 RHEL 上安装
ffmpeg
sudo yum install ffmpeg ffmpeg-devel
在 Arch Linux 上安装
ffmpeg:使用下面这行命令测试你的安装是否成功
ffmpeg -h
在 OS X 上安装 ffmpeg
- 在 OS X 上可以通过
homebrew安装ffmpeg:
brew install ffmpeg
导出 PLY 文件
ti.PLYwriter可以帮助你将结果导出为ply格式。下面是导出一个顶点随机着色的立方体动画中10帧画面的短例,
import taichi as tiimport numpy as npti.init(arch=ti.cpu)num_vertices = 1000pos = ti.Vector(3, dt=ti.f32, shape=(10, 10, 10))rgba = ti.Vector(4, dt=ti.f32, shape=(10, 10, 10))@ti.kerneldef place_pos():for i, j, k in pos:pos[i, j, k] = 0.1 * ti.Vector([i, j, k])@ti.kerneldef move_particles():for i, j, k in pos:pos[i, j, k] += ti.Vector([0.1, 0.1, 0.1])@ti.kerneldef fill_rgba():for i, j, k in rgba:rgba[i, j, k] = ti.Vector([ti.random(), ti.random(), ti.random(), ti.random()])place_pos()series_prefix = "example.ply"for frame in range(10):move_particles()fill_rgba()# 当前只支持通过传递单个 np.array 来添加通道# 所以需要转换为 np.ndarray 并且 reshape# 记住使用一个临时变量来存储,这样你就不必再转换回来np_pos = np.reshape(pos.to_numpy(), (num_vertices, 3))np_rgba = np.reshape(rgba.to_numpy(), (num_vertices, 4))# 创建一个 PLYWriter 对象writer = ti.PLYWriter(num_vertices=num_vertices)writer.add_vertex_pos(np_pos[:, 0], np_pos[:, 1], np_pos[:, 2])writer.add_vertex_rgba(np_rgba[:, 0], np_rgba[:, 1], np_rgba[:, 2], np_rgba[:, 3])writer.export_frame_ascii(frame, series_prefix)
运行上述代码后,你将在当前工作目录中找到 ply 文件的输出序列。接下来,我们将 ti.PLYWriter 的使用方式分解为4个步骤,并相应的展示一些示例。
- 设置
ti.PLYWriter
# num_vertices 必须是正整数# num_faces 是可选的,默认为0# face_type 可以是 "tri" 或 "quad", 默认为 "tri"# 在之前的例子中,创建了一个带有1000个顶点和0个三角形面片的写入器(writer)num_vertices = 1000writer = ti.PLYWriter(num_vertices=num_vertices)# 在下面的例子中,创建了一个带有20个顶点和5个四边形面片的写入器writer2 = ti.PLYWriter(num_vertices=20, num_faces=5, face_type="quad")
- 添加必需的通道信息
# 一个由四边形面片组成的二维网格# y# |# z---/# x# 19---15---11---07---03# | | | | |# 18---14---10---06---02# | | | | |# 17---13---19---05---01# | | | | |# 16---12---08---04---00writer = ti.PLYWriter(num_vertices=20, num_faces=12, face_type="quad")# 对于顶点来说,唯一必需的通道信息就是位置,# 可以通过向下列函数中传递三个 np.array x,y,z 来添加x = np.zeros(20)y = np.array(list(np.arange(0, 4))*5)z = np.repeat(np.arange(5), 4)writer.add_vertex_pos(x, y, z)# 对于面片来说(如果有的话),唯一必需的通道信息是每个面片所包含的顶点索引列表。indices = np.array([0, 1, 5, 4]*12)+np.repeat(np.array(list(np.arange(0, 3))*4)+4*np.repeat(np.arange(4), 3), 4)writer.add_faces(indices)
- 添加可选的通道信息
# 添加自定义顶点通道信息,输入应该包括一个键(key),支持的数据类型,np.array格式的数据vdata = np.random.rand(20)writer.add_vertex_channel("vdata1", "double", vdata)# 添加自定义面片通道信息foo_data = np.zeros(12)writer.add_face_channel("foo_key", "foo_data_type", foo_data)# 错误! 因为 "foo_data_type" 并不是支持的数据类型. 支持的数据类型有如下# ['char', 'uchar', 'short', 'ushort', 'int', 'uint', 'float', 'double']# PLYwriter 已经为常用通道定义了几个有用的辅助函数# 添加顶点的颜色, alpha通道, 及 rgba# 使用 float/double r g b alpha 来表示颜色值, 范围应该在0到1之间r = np.random.rand(20)g = np.random.rand(20)b = np.random.rand(20)alpha = np.random.rand(20)writer.add_vertex_color(r, g, b)writer.add_vertex_alpha(alpha)# 相当于# add_vertex_rgba(r, g, b, alpha)# 顶点法向writer.add_vertex_normal(np.ones(20), np.zeros(20), np.zeros(20))# 顶点索引和块(组内 id)writer.add_vertex_id()writer.add_vertex_piece(np.ones(20))# 添加面片索引和块 (组内 id)# 在 writer 中索引已有面片并将其通道信息添加到面片通道信息中writer.add_face_id()# 将所有的面片都放到第一组writer.add_face_piece(np.ones(12))
- 导出文件
series_prefix = "example.ply"series_prefix_ascii = "example_ascii.ply"# 导出一个简单的文件# 使用 ascii 编码这样你可以对内容进行概览writer.export_ascii(series_prefix_ascii)# 或者,使用二进制编码以获得更好的性能# writer.export(series_prefix)# 导出文件序列,即10帧for frame in range(10):# 将每一帧写入你的当前运行的文件夹中( 即, "example_000000.ply")writer.export_frame_ascii(frame, series_prefix_ascii)# 或者相应的, 使用二进制编码这样写# writer.export_frame(frame, series_prefix)# 更新 位置/颜色x = x + 0.1*np.random.rand(20)y = y + 0.1*np.random.rand(20)z = z + 0.1*np.random.rand(20)r = np.random.rand(20)g = np.random.rand(20)b = np.random.rand(20)alpha = np.random.rand(20)# 重新填充writer = ti.PLYWriter(num_vertices=20, num_faces=12, face_type="quad")writer.add_vertex_pos(x, y, z)writer.add_faces(indices)writer.add_vertex_channel("vdata1", "double", vdata)writer.add_vertex_color(r, g, b)writer.add_vertex_alpha(alpha)writer.add_vertex_normal(np.ones(20), np.zeros(20), np.zeros(20))writer.add_vertex_id()writer.add_vertex_piece(np.ones(20))writer.add_face_id()writer.add_face_piece(np.ones(12))
将 ply 文件导出到 Houdini 和 Blender
Houdini 支持导入一组共享相同前缀/后缀的 ply 文件。我们的 export_frame 就可以为你满足这种需求。在 Houdini 中,点击 File->Import->Geometry 并导航至包含你的框架输出的文件夹中,这些输出结果应该被梳理成一个单一的条目,比如 example_$F6.ply (0-9)。双击该条目以完成导入过程。
Blender 需要一个名为 Stop-motion-OBJ 的插件来加载结果序列。这里有一个非常详尽的 教程视频,是由其作者提供的关于如何安装、授权和使用这个插件的演示。需要注意的一点是,Stop-motion-OBJ 工作流的重大变更是在最近的测试版本中才释放来的。如要跟随他们的说明文档和视频学习和使用,请使用 v2.0.2 版本。