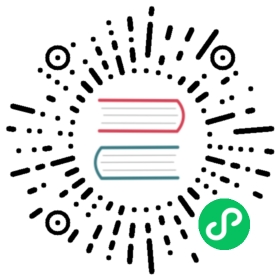Getting Started
For this guide let’s assume you have two machines between which you want to synchronise files. In keeping with Syncthing terminology they are going to be called “devices” in the rest of the documentation. The “local device” is the one you are configuring, viewing status for, etc., while the “remote device” is the other machine.
The best way to follow this guide is to do the install on both machines and configure them in parallel. If both machines aren’t accessible simultaneously that’s fine, the results will just be a little less immediately obvious.
A film version of this transcript is available on YouTube (contributed by @theincogtion). This video shows how to install Syncthing on Ubuntu/Debian/Mint using PPA, also available in German. This video shows how to install Syncthing on Windows, also available in German.
Installing
We suggest you have a look at the Community Contributions which let you pick a flavor of Syncthing that best fits your scenario. For example, if you are interested in a cross-platform GUI application you can check out Syncthing-GTK. The community has also developed Windows, Android and many more specific flavors that help you run Syncthing on your devices. Currently all community flavors run the same Syncthing core underneath, so don’t worry about changing your flavor at a later point in time. The remainder of this page will explain how to set up two devices with the core Syncthing flavor.
Syncthing
Grab the latest release of Syncthing for your operating system and unpack it (if you use Debian/Ubuntu you may want to use Debian repository). There will be a binary called syncthing (or syncthing.exe on Windows). Start this in whatever way you are most comfortable with; double-clicking should work in any graphical environment, but I’ll use the command line to better illustrate what happens. At first start Syncthing will generate a configuration file, some keys and then start the admin GUI in your browser. Something like the following will be printed in the command line:
> syncthing[monitor] 22:56:32 INFO: Log output saved to file "C:\Users\User\AppData\Local\Syncthing\syncthing.log"[monitor] 22:56:32 INFO: Default folder created and/or linked to new config[start] 22:56:32 INFO: syncthing v1.7.1 "Fermium Flea" (go1.14.4 windows-386) teamcity@build.syncthing.net 2020-07-11 18:17:41 UTC[start] 22:56:32 INFO: Default folder created and/or linked to new config[start] 22:56:32 INFO: Default config saved. Edit C:\Users\User\AppData\Local\Syncthing\config.xml to taste (with Syncthing stopped) or use the GUI[6FOKX] 22:56:33 INFO: My ID: 6FOKXKK-SKUBWFW-GSKX6IQ-ZC4SYUZ-5IEVZKE-TC42AAX-HW7IBW4-GAZFAQ7[6FOKX] 22:56:34 INFO: Single thread SHA256 performance is 123 MB/s using crypto/sha256 (108 MB/s using minio/sha256-simd).[6FOKX] 22:56:34 INFO: Hashing performance is 106.31 MB/s[6FOKX] 22:56:34 INFO: Overall send rate is unlimited, receive rate is unlimited[6FOKX] 22:56:34 INFO: Using discovery server https://discovery.syncthing.net/v2/?noannounce&id=LYXKCHX-VI3NYZR-ALCJBHF-WMZYSPK-QG6QJA3-MPFYMSO-U56GTUK-NA2MIAW[6FOKX] 22:56:34 INFO: Using discovery server https://discovery-v4.syncthing.net/v2/?nolookup&id=LYXKCHX-VI3NYZR-ALCJBHF-WMZYSPK-QG6QJA3-MPFYMSO-U56GTUK-NA2MIAW[6FOKX] 22:56:34 INFO: Using discovery server https://discovery-v6.syncthing.net/v2/?nolookup&id=LYXKCHX-VI3NYZR-ALCJBHF-WMZYSPK-QG6QJA3-MPFYMSO-U56GTUK-NA2MIAW[6FOKX] 22:56:34 INFO: Ready to synchronize "Default Folder" (default) (sendreceive)[6FOKX] 22:56:34 INFO: QUIC listener ([::]:22000) starting[6FOKX] 22:56:34 INFO: TCP listener ([::]:22000) starting[6FOKX] 22:56:34 INFO: Relay listener (dynamic+https://relays.syncthing.net/endpoint) starting[6FOKX] 22:56:34 INFO: Completed initial scan of sendreceive folder "Default Folder" (default)[6FOKX] 22:56:34 INFO: GUI and API listening on 127.0.0.1:8384[6FOKX] 22:56:34 INFO: Access the GUI via the following URL: http://127.0.0.1:8384/[6FOKX] 22:56:34 INFO: My name is "This computer"[6FOKX] 22:56:45 INFO: quic://0.0.0.0:22000 detected NAT type: Symmetric NAT[6FOKX] 22:56:45 INFO: quic://0.0.0.0:22000 resolved external address quic://125.190.151.7:59296 (via stun.syncthing.net:3478)[6FOKX] 22:56:46 INFO: Detected 0 NAT services
At this point Syncthing will also have set up a folder called Default Folder for you, in a directory called Sync in your home directory. You can use this as a starting point, then remove it or add more folders later.
Configuring
The admin GUI starts automatically and remains available on http://localhost:8384/. Cookies are essential to the correct functioning of the GUI; please ensure your browser accepts them. It should look something like this:

On the left is the list of “folders”, or directories to synchronize. You can see the Default Folder was created for you, and it’s currently marked “Unshared” since it’s not yet shared with any other device. On the right is the list of devices. Currently there is only one device: the computer you are running this on.
For Syncthing to be able to synchronize files with another device, it must be told about that device. This is accomplished by exchanging “device IDs”. A device ID is a unique, cryptographically-secure identifier that is generated as part of the key generation the first time you start Syncthing. It is printed in the log above, and you can see it in the web GUI by selecting “Actions” (top right) and “Show ID”.
Two devices will only connect and talk to each other if they are both configured with each other’s device ID. Since the configuration must be mutual for a connection to happen, device IDs don’t need to be kept secret. They are essentially part of the public key.
To get your two devices to talk to each other click “Add Remote Device” at the bottom right on both, and enter the device ID of the other side. You should also select the folder(s) that you want to share. The device name is optional and purely cosmetic. It can be changed later if required.


Once you click “Save” the new device will appear on right side of the GUI (although disconnected) and then connect to the new device after a minute or so. Remember to repeat this step for the other device.

At this point the two devices share an empty directory. Adding files to the shared directory on either device will synchronize those files to the other side.
If you are using a Syncthing flavor that adds OS specific functionality (e.g. the Android app), you may need to access the Web GUI to enable syncing folders, and other configuration options.
Good luck and have fun! There is more documentation and if you run into trouble feel free to post a question in the support forum. If you have problems getting devices to connect, first take a look at Firewall Setup, then look at any error messages in the GUI or on the console. Don’t forget that configuration changes will not be reflected instantly - give Syncthing a little time, especially after a restart.