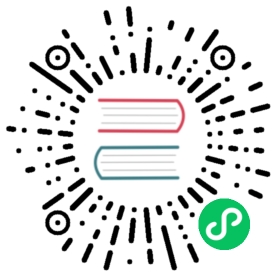Symfony Local Web Server
Symfony Local Web Server
You can run Symfony applications with any web server (Apache, nginx, the internal PHP web server, etc.). However, Symfony provides its own web server to make you more productive while developing your applications.
Although this server is not intended for production use, it supports HTTP/2, TLS/SSL, automatic generation of security certificates, local domains, and many other features that sooner or later you’ll need when developing web projects. Moreover, the server is not tied to Symfony and you can also use it with any PHP application and even with HTML or single page applications.
Installation
The Symfony server is part of the symfony binary created when you install Symfony and has support for Linux, macOS and Windows.
Note
The Symfony binary is developed internally at Symfony. If you want to report a bug or suggest a new feature, please create an issue on symfony/cli.
Getting Started
The Symfony server is started once per project, so you may end up with several instances (each of them listening to a different port). This is the common workflow to serve a Symfony project:
$ cd my-project/$ symfony server:start[OK] Web server listening on http://127.0.0.1:.......# Now, browse the given URL, or run this command:$ symfony open:local
Running the server this way makes it display the log messages in the console, so you won’t be able to run other commands at the same time. If you prefer, you can run the Symfony server in the background:
$ cd my-project/# start the server in the background$ symfony server:start -d# continue working and running other commands...# show the latest log messages$ symfony server:log
Enabling PHP-FPM
Note
PHP-FPM must be installed locally for the Symfony server to utilize.
When the server starts, it checks for web/index_dev.php, web/index.php, public/app_dev.php, public/app.php in that order. If one is found, the server will automatically start with PHP-FPM enabled. Otherwise the server will start without PHP-FPM and will show a Page not found page when trying to access a .php file in the browser.
Tip
When an index.html and a front controller like e.g. index.php are both present the server will still start with PHP-FPM enabled but the index.html will take precedence over the front controller. This means when an index.html file is present in public or web, it will be displayed instead of the index.php which would show e.g. the Symfony application.
Enabling TLS
Browsing the secure version of your applications locally is important to detect problems with mixed content early, and to run libraries that only run in HTTPS. Traditionally this has been painful and complicated to set up, but the Symfony server automates everything. First, run this command:
$ symfony server:ca:install
This command creates a local certificate authority, registers it in your system trust store, registers it in Firefox (this is required only for that browser) and creates a default certificate for localhost and 127.0.0.1. In other words, it does everything for you.
Before browsing your local application with HTTPS instead of HTTP, restart its server stopping and starting it again.
Different PHP Settings Per Project
Selecting a Different PHP Version
If you have multiple PHP versions installed on your computer, you can tell Symfony which one to use creating a file called .php-version at the project root directory:
$ cd my-project/# use a specific PHP version$ echo 7.2 > .php-version# use any PHP 7.x version available$ echo 7 > .php-version
Tip
The Symfony server traverses the directory structure up to the root directory, so you can create a .php-version file in some parent directory to set the same PHP version for a group of projects under that directory.
Run the command below if you don’t remember all the PHP versions installed on your computer:
$ symfony local:php:list# You'll see all supported SAPIs (CGI, FastCGI, etc.) for each version.# FastCGI (php-fpm) is used when possible; then CGI (which acts as a FastCGI# server as well), and finally, the server falls back to plain CGI.
Overriding PHP Config Options Per Project
You can change the value of any PHP runtime config option per project by creating a file called php.ini at the project root directory. Add only the options you want to override:
$ cd my-project/# this project only overrides the default PHP timezone$ cat php.ini[Date]date.timezone = Asia/Tokyo
Running Commands with Different PHP Versions
When running different PHP versions, it is useful to use the main symfony command as a wrapper for the php command. This allows you to always select the most appropriate PHP version according to the project which is running the commands. It also loads the env vars automatically, which is important when running non-Symfony commands:
# runs the command with the default PHP version$ php -r "..."# runs the command with the PHP version selected by the project# (or the default PHP version if the project didn't select one)$ symfony php -r "..."
Local Domain Names
By default, projects are accessible at some random port of the 127.0.0.1 local IP. However, sometimes it is preferable to associate a domain name to them:
- It’s more convenient when you work continuously on the same project because port numbers can change but domains don’t;
- The behavior of some applications depend on their domains/subdomains;
- To have stable endpoints, such as the local redirection URL for OAuth2.
Setting up the Local Proxy
Local domains are possible thanks to a local proxy provided by the Symfony server. If this is the first time you run the proxy, you must configure it as follows:
- Open the proxy settings of your operating system:
- Set the following URL as the value of the Automatic Proxy Configuration:
http://127.0.0.1:7080/proxy.pac
Now run this command to start the proxy:
$ symfony proxy:start
Note
Some browsers (e.g. Chrome) require to re-apply proxy settings (clicking on Re-apply settings button on the chrome://net-internals/#proxy page) or a full restart after starting the proxy. Otherwise, you’ll see a “This webpage is not available” error (ERR_NAME_NOT_RESOLVED).
Defining the Local Domain
By default, Symfony proposes .wip (for Work in Progress) for the local domains. You can define a local domain for your project as follows:
$ cd my-project/$ symfony proxy:domain:attach my-domain
If you have installed the local proxy as explained in the previous section, you can now browse https://my-domain.wip to access your local project with the new custom domain.
Tip
Browse the http://127.0.0.1:7080 URL to get the full list of local project directories, their custom domains, and port numbers.
When running console commands, add the https_proxy env var to make custom domains work:
$ https_proxy=http://127.0.0.1:7080 curl https://my-domain.wip
Note
Although env var names are always defined in uppercase, the https_proxy env var is treated differently than other env vars and its name must be spelled in lowercase.
Tip
If you prefer to use a different TLD, edit the ~/.symfony/proxy.json file (where ~ means the path to your user directory) and change the value of the tld option from wip to any other TLD.
Long-Running Commands
Long-running commands, such as the ones that compile front-end web assets, block the terminal and you can’t run other commands at the same time. The Symfony server provides a run command to wrap them as follows:
# compile Webpack assets using Symfony Encore ... but do that in the# background to not block the terminal$ symfony run -d yarn encore dev --watch# continue working and running other commands...# from time to time, check the command logs if you want$ symfony server:log# and you can also check if the command is still running$ symfony server:statusWeb server listening on ...Command "yarn ..." running with PID ...# stop the web server (and all the associated commands) when you are finished$ symfony server:stop
Docker Integration
The local Symfony server provides full Docker) integration for projects that use it.
When the web server detects that Docker Compose is running for the project, it automatically exposes some environment variables.
Via the docker-compose API, it looks for exposed ports used for common services. When it detects one it knows about, it uses the service name to expose environment variables.
Consider the following configuration:
# docker-compose.yamlservices:database:ports: [3306]
The web server detects that a service exposing port 3306 is running for the project. It understands that this is a MySQL service and creates environment variables accordingly with the service name (database) as a prefix: DATABASE_URL, DATABASE_HOST, …
If the service is not in the supported list below, generic environment variables are set: PORT, IP, and HOST.
If the docker-compose.yaml names do not match Symfony’s conventions, add a label to override the environment variables prefix:
# docker-compose.yamlservices:db:ports: [3306]labels:com.symfony.server.service-prefix: 'DATABASE'
In this example, the service is named db, so environment variables would be prefixed with DB_, but as the com.symfony.server.service-prefix is set to DATABASE, the web server creates environment variables starting with DATABASE_ instead as expected by the default Symfony configuration.
You don’t need to create two containers for the main database and the test database. Using APP_ENV=test symfony will automatically adjust DATABASE_* environment variables for the test environment:
$ symfony var:export --multilineexport DATABASE_DATABASE=appexport DATABASE_NAME=appexport DATABASE_URL=postgres://app:[email protected]:49160/app?sslmode=disable&charset=utf8$ APP_ENV=test symfony var:export --multilineexport DATABASE_DATABASE=app_testexport DATABASE_NAME=app_testexport DATABASE_URL=postgres://app:[email protected]:49160/app_test?sslmode=disable&charset=utf8
Here is the list of supported services with their ports and default Symfony prefixes:
| Service | Port | Symfony default prefix |
|---|---|---|
| MySQL | 3306 | DATABASE |
| PostgreSQL | 5432 | DATABASE |
| Redis | 6379 | REDIS |
| Memcached | 11211 | MEMCACHED |
| RabbitMQ | 5672 | RABBITMQ (set user and pass via Docker RABBITMQ_DEFAULT_USER and RABBITMQ_DEFAULT_PASS env var) |
| Elasticsearch | 9200 | ELASTICSEARCH |
| MongoDB | 27017 | MONGODB (set the database via a Docker MONGO_DATABASE env var) |
| Kafka | 9092 | KAFKA |
| MailCatcher | 1025/1080 or 25/80 | MAILER |
| Blackfire | 8707 | BLACKFIRE |
You can open web management interfaces for the services that expose them:
$ symfony open:local:webmail$ symfony open:local:rabbitmq
Or click on the links in the “Server” section of the web debug toolbar.
Tip
To debug and list all exported environment variables, run symfony var:export.
Tip
For some services, the web server also exposes environment variables understood by CLI tools related to the service. For instance, running symfony run psql will connect you automatically to the PostgreSQL server running in a container without having to specify the username, password, or database name.
When Docker services are running, browse a page of your Symfony application and check the “Symfony Server” section in the web debug toolbar; you’ll see that “Docker Compose” is “Up”.
Note
If you don’t want environment variables to be exposed for a service, set the com.symfony.server.service-ignore label to true:
# docker-compose.yamlservices:db:ports: [3306]labels:com.symfony.server.service-ignore: true
If your Docker Compose file is not at the root of the project, use the COMPOSE_FILE and COMPOSE_PROJECT_NAME environment variables to define its location, same as for docker-compose:
# start your containers:COMPOSE_FILE=docker/docker-compose.yaml COMPOSE_PROJECT_NAME=project_name docker-compose up -d# run any Symfony CLI command:COMPOSE_FILE=docker/docker-compose.yaml COMPOSE_PROJECT_NAME=project_name symfony var:export
Note
If you have more than one Docker Compose file, you can provide them all separated by : as explained in the Docker compose CLI env var reference.
Caution
When using the Symfony binary with php bin/console (symfony console ...), the binary will always use environment variables detected via Docker and will ignore local environment variables. For example if you set up a different database name in your .env.test file (DATABASE_URL=mysql://db_user:db_password@127.0.0.1:3306/test) and if you run symfony console doctrine:database:drop --force --env=test, the command will drop the database defined in your Docker configuration and not the “test” one.
SymfonyCloud Integration
The local Symfony server provides full, but optional, integration with SymfonyCloud, a service optimized to run your Symfony applications on the cloud. It provides features such as creating environments, backups/snapshots, and even access to a copy of the production data from your local machine to help debug any issues.
Read SymfonyCloud technical docs.
This work, including the code samples, is licensed under a Creative Commons BY-SA 3.0 license.