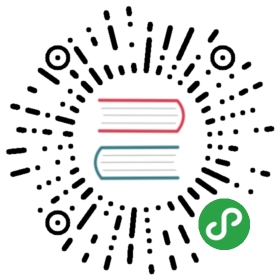安装Node.js
Node.js是支持多个平台,Mac、Linux以及Windows,但在Windows平台下面问题较多,很多莫名其妙的问题,一般开发环境推荐用Mac或Linux(Ubuntu桌面版)。在生产环境,推荐使用CentOS或Ubuntu,选用对应的64位的LTS长期支持版本即可。
所以,这里推荐Linux安装作为标准配置,先讲一下3m安装法,之后讲一下如何从源码去编译,便于大家深入理解。
3m安装法
在各个平台都有相关的包管理工具,比如ubuntu下面有apt-get,centos下面有yum,mac下面有brew等,它们都是安装软件的非常方便的利器。但对于Node.js这个版本帝而言,它们是不合适的,首先Node.js的版本更新非常快,开发机器上可能要同时存在几个Node.js的大版本,而npm又有2.x和3.x版本的差异,国内网访问npmjs.org的镜像非常慢,综上种种问题,这里给出我总结的比较好的实践,具体如下
- nvm(Node.js Version Manager):解决多版本共存、切换问题
- npm(Node.js Package Manager):解决
Node.js模块安装问题,其本身也是一个Node.js模块 - nrm(Node.js Registry Manager):解决
npm镜像访问慢的问题,提供测速,切换registry功能
nvm
nvm是一个开源的Node版本管理器,通过简单的bash脚本来管理、切换多个Node.js版本。和nvm提供类似功能的还有tj写的n,它们的功能大同小异,整体来说nvm要稍强大一下。值得注意的是nvm和n目前都不支持windows版本。
官方介绍
Node Version Manager - Simple bash script to manage multiple active node.js versions
安装nvm
在安装Node.js之前,需要先安装nvm,然后通过nvm去安装多个版本的Node.js。
首先,在终端里执行如下命令
$ curl -o- https://raw.githubusercontent.com/creationix/nvm/v0.29.0/install.sh | bash
显示结果
% Total % Received % Xferd Average Speed Time Time Time CurrentDload Upload Total Spent Left Speed100 7731 100 7731 0 0 37998 0 --:--:-- --:--:-- --:--:-- 38083=> Downloading nvm from git to '/home/ubuntu/.nvm'=> Cloning into '/home/ubuntu/.nvm'...remote: Counting objects: 4715, done.remote: Compressing objects: 100% (3/3), done.remote: Total 4715 (delta 0), reused 0 (delta 0), pack-reused 4712Receiving objects: 100% (4715/4715), 1.24 MiB | 265.00 KiB/s, done.Resolving deltas: 100% (2801/2801), done.Checking connectivity... done.* (HEAD detached at v0.29.0)master=> Appending source string to /home/ubuntu/.bashrc=> Close and reopen your terminal to start using nvm
它的意思是通过curl下载install.sh脚本,并执行它。待执行完成后,它会把nvm命令的执行路径放到~/.bashrc文件里
我们可以用cat命令查看一下
$ cat ~/.bashrc|grep nvmexport NVM_DIR="/home/ubuntu/.nvm"[ -s "$NVM_DIR/nvm.sh" ] && . "$NVM_DIR/nvm.sh" # This loads nvm
确认存在以上配置后,通过执行source命令,使环境变量生效
$ source ~/.bashrc
至此,我们就把nvm安装完成了。然后通过在终端里执行nvm --version查看nvm的版本号:
$ nvm --version0.25.1
如果能够打印出版本号就证明nvm已经安装成功了。
如果系统使用的是zsh,可以把环境变量放到~/.zshrc里
$ vi ~/.zshrc
追加一下内容到~/.zshrc里
export NVM_DIR="/home/ubuntu/.nvm"[ -s "$NVM_DIR/nvm.sh" ] && . "$NVM_DIR/nvm.sh" # This loads nvm
然后,通过执行source命令,使环境变量生效,其他和bash里操作相同
$ source ~/.zshrc
查看可安装版本
在安装之前,我们需要了解nvm可以安装哪些版本的Node.js
$ nvm ls-remotev0.1.14...v0.1.104v0.2.0...v0.2.6v0.3.0...v0.3.8v0.4.0...v0.4.12v0.5.0...v0.5.10v0.6.0...v0.6.21v0.7.0...v0.7.12v0.8.0...v0.8.28v0.9.0...v0.10.0...v0.10.45v0.11.0...v0.11.16v0.12.0...v0.12.14iojs-v1.0.0...iojs-v3.3.1v4.0.0...v4.4.5v5.0.0...v5.11.1v6.0.0v6.1.0v6.2.0v6.2.1
这么多版本,读者不需要一一了解,只需要了解LTS和Current这2个最新版本就好
说明
LTS版本指的是长期支持版本(Long-term Support),有官方支持,推荐给绝大多数用户使用,一般在生成环境上Current版本指的是当前正在开发的版本,它通常较新,功能点有变动,但没有完全稳定,在经过一段时间之后,当前版本可能会变为LTS版本,一般用于学习
以下图,Node.js官方网站为例,当前的LTS版本是4.4.5,而Current版本6.2.1

八卦一下
Node.js的版本是非常多的,比如5.x作为一个过渡版本,硬生生的给抛弃了…
安装Node.js
目前4.4.5是LTS长期支持版本,无论是开发还是产品模式都推荐使用4.4.5版本。
$ nvm install 4.4.5Downloading https://nodejs.org/dist/v4.4.5/node-v4.4.5-linux-x64.tar.xz...######################################################################## 100.0%Now using node v4.4.5 (npm v2.15.5)Creating default alias: default -> 4.4.5 (-> v4.4.5)
如果想默认使用4.4.5版本进行编译,需要指定一个default别名,具体操作如下:
$ nvm alias default 4.4.5default -> 4.4.5 (-> v4.4.5)
此时,你输入node -v
$ node -vv4.4.5
这样需要说明一下,当安装完Node.js之后,会把node命令在环境变量里,你可以在终端里任何位置使用它。node命令是用于执行Node.js代码的,因为JavaScript是脚本语言,所以node命令实际上是Node.js代码的的解释器。
前面讲了,4.4.5版本是LTS长期支持版本,那么如果我想玩玩更多es6的东西呢?
目前现状是4.4.5支持58%的es6特性,而6.2.1支持96%的es6特性,比如let等在4.x下的非严格模式是不支持 ,这时候我就需要使用6.x版本了。
安装最新的6.x版本
$ nvm install 6Downloading https://nodejs.org/dist/v6.2.1/node-v6.2.1-linux-x64.tar.xz...######################################################################## 100.0%Now using node v6.2.1 (npm v3.9.3)
切换到6.x版本下面
$ nvm use 6Now using node v6.2.1 (npm v3.9.3)$ node -vv6.2.1
此时,你的Node.js代码就在6.x版本下执行了,可以使用任何6.x支持的特性。
那么,如何知道我本机安装过哪些Node.js版本呢?
$ nvm lsv4.4.5-> v6.2.1systemdefault -> 4.4.5 (-> v4.4.5)node -> stable (-> v6.2.1) (default)stable -> 6.2 (-> v6.2.1) (default)iojs -> iojs- (-> system) (default)
说明
- 一共有3个版本,一个是system系统默认,另外2个是通过nvm安装的
-> v6.2.1代表当前是6.x版本default -> 4.4.5 (-> v4.4.5)iojs -> iojs- (-> system) (default)此处不同机器可能不一样,如果之前通过apit-get或brew安装node,此处会有显示
总结一下,这节一共讲了nvm的5个常用命令
- 安装:
nvm install 4.4.5 - 设置默认:
nvm alias default 4.4.5 - 切换版本:
nvm use 6 - 列出当前本地版本:
nvm ls - 列出远端可安装版本:
nvm ls-remote
可以说这5个命令在开发过程中足够用,其实nvm还有很多高级特性,比如在项目根目录创建.npmrc指定特定的Node.js版本,它就切换到对应版本,类似的很多,就不一一列举了,读者自行体会吧。
Hello Node.js
通过nvm已经安装完成Node.js,是时候来个 hello world 代码了。一般我们用Node.js做的最多是web server开发,就来个最简单的http server吧。
创建hello_node.js文件,写下下面的代码
var http = require('http');http.createServer(function (req, res) {res.writeHead(200, {'Content-Type': 'text/plain'});res.end('Hello Node.js\n');}).listen(3000, "127.0.0.1");console.log('Server running at http://127.0.0.1:3000/');
说明
- 1)引用了
Node.js内置的http模块 - 2)通过
http.createServer创建了一个http服务 - 3)通过
listen方法,指定端口和ip,启动该服务 - 4)
res是http协议里的response(响应)的别名,通过res控制对浏览器的操作,设置返回状态码是200,设置header里的’Content-Type’是’text/plain’类型,最后返回’Hello Node.js\n’文本。
通过短短几行代码就可以创建一个http服务,是不是非常简单啊?
执行如下
> node hello_node.jsServer running at http://127.0.0.1:3000/
通过node解释器,执行hello_node.js文件里的Node.js代码,这是典型的Node.js执行过程,脚本不需要编译,整体来说还是比较简单的。
访问浏览器,结果如图

我们把代码稍稍改一下,创建hello_node_es6.js文件,写下下面的代码
// "use strict";const http = require('http');http.createServer((req, res) => {let status = 200;res.writeHead(status, {'Content-Type': 'text/plain'});res.end('Hello Node.js\n');}).listen(3000, "127.0.0.1");console.log('Server running at http://127.0.0.1:3000/');
说明
var变成了consthttp.createServer里的匿名函数变成es6里的箭头函数- 为了演示方便,用
let声明了status变量
实现的效果和原理都是一模一样的,只是语法上有些许不同而已。
首先,我们在4.x下执行看看
$ nvm use 4Now using node v4.4.5 (npm v2.15.5)$ node hello_node_es6.js/Users/sang/workspace/17koa/book-source/nodejs/hello_node_es6.js:4let status = 200;^^^SyntaxError: Block-scoped declarations (let, const, function, class)not yet supported outside strict modeat exports.runInThisContext (vm.js:53:16)at Module._compile (module.js:413:25)at Object.Module._extensions..js (module.js:452:10)at Module.load (module.js:355:32)at Function.Module._load (module.js:310:12)at Function.Module.runMain (module.js:475:10)at startup (node.js:117:18)at node.js:951:3
这里报的是语法错误,块作用域声明(let, const, function, class) 在严格模式外是不支持的。也就是说在Node.js 4.x版本里,如果你不是用严格模式,你是无法是let、const、 function、class这些关键字的。不是Node.js的4.x版本不支持它们,而是严格模式外是不支持。
如果是在文件第一行增加如下代码
"use strict";
它就是可以正常执行的,上面的代码是把这行注释掉的,目的就是为了演示在6.x下,即使非严格模式,这些语法也是可以正常识别的,下面我们切换到6.x下面
$ nvm use 6Now using node v6.2.1 (npm v3.9.3)$ node hello_node_es6.jsServer running at http://127.0.0.1:3000/
至此,我们分别演示了使用nvm在Node.js 的 4.x和6.x版本下的版本切换,希望大家可以理解nvm的作用,以及对Node.js和es6有一个简单的认识,后面章节会详细讲解。
npm
NPM(node package manager),通常称为node包管理器。顾名思义,它的主要功能就是管理node包,包括:安装、卸载、更新、查看、搜索、发布等。它最开始的初衷是只是Node.js包管理器,随着前端技术react、webpack、browserify等发展,目前npm的定位是广义的包管理器,包括js、react、mobile、angularjs、browsers、jquery、cordova、bower、gulp、grunt、browserify、docpad、nodebots、tessel等,是开源世界里最大、生态最健全的包管理器,包的总数已经超过29.4万个,日下载量超过1.7亿。

NPM是随同Node.js一起安装的包管理工具,能解决Node.js代码部署上的很多问题,常见的使用场景有以下几种:
- 允许用户从NPM服务器下载别人编写的第三方包到本地使用。
- 允许用户从NPM服务器下载并安装别人编写的命令行程序到本地使用。
- 允许用户将自己编写的包或命令行程序上传到NPM服务器供别人使用。
由于新版的Node.js已经集成了npm,所以之前安装Node.js时npm也一并安装好了。同样可以通过输入 “npm -v” 来测试是否成功安装。命令如下,出现版本提示表示安装成功:
$ npm -v2.3.0
安装npm
如果你安装的是旧版本的 npm,可以很容易得通过 npm 命令来升级,命令如下:
$ [sudo] npm install npm -g/home/ubuntu/.nvm/versions/node/v4.4.5/bin/npm -> /home/ubuntu/.nvm/versions/node/v4.4.5/lib/node_modules/npm/bin/npm-cli.jsnpm@3.9.5 /home/ubuntu/.nvm/versions/node/v4.4.5/lib/node_modules/npm
如果Node.js是通过nvm安装的,可以不使用sudo临时授权的。当然,也可以安装指定的某个版本,比如npm 2.9之后支持了私有模块
$ node -vv4.0.0$ npm -v2.14.2$ [sudo]npm install -g npm@2.9
使用 npm 安装模块
npm 的包安装分为本地安装(local)、全局安装(global)两种,从敲的命令行来看,差别只是有没有 -g 而已,
语法格式如下:
$ npm install [-g] <Module Name>
本地安装
- 将安装包放在
./node_modules下(运行npm命令时所在的目录),如果没有node_modules目录,会在当前执行npm命令的目录下生成node_modules目录。 - 可以通过
require()来引入本地安装的包。
以下实例,我们使用 npm 命令安装常用的 Node.js 调试模块 debug:
$ npm install debug
安装好之后,debug 包就放在了工程目录下的 node_modules 目录中,因此在代码中只需要通过 require('debug') 的方式就好,无需指定第三方包路径。
var debug = require('debug')('xxx');
全局安装
- 如果不是使用
nvm安装的,安装包将放在/usr/local下,如果是使用nvm装的,将安装包放到用户目录的nvm版本对应的bin目录~/.nvm/versions/node/v6.0.0/bin/里 - 可以直接在命令行里使用。
- 不能通过
require()来引入本地安装的包。
采用nvm安装Node.js之后,基本不会遇到全局安装时权限问题。安装包放的是用户目录的nvm版本对应的bin目录里,当然不用加sudo了,尤其对于初学者,经常被Linux的权限坑死。
区分npm版本
npm 2.x和3.x是不一样的,需要区分,避免很多问题,比如有的模块在2.x是正常的,而在3.x下就莫名其妙的不好用,所以值得大家花点时间理解一下这个问题
首先,看一下2.x的npm结构,为了演示方便,我们统一在2.x和3.x里都安装一个名为debug的用于根据环境变量来决定是否打印调试日志的Node.js模块
$ cd book-source/nodejs/npm/2.x// 初始化package.json,一路回车即可$ npm init$ nvm use 4Now using node v4.4.5 (npm v2.15.5)$ npm -v2.15.5$ npm i -S debugnpm WARN package.json 2.x@1.0.0 No descriptionnpm WARN package.json 2.x@1.0.0 No repository field.npm WARN package.json 2.x@1.0.0 No README datadebug@2.2.0 node_modules/debug└── ms@0.7.1$ tree ..├── node_modules│ └── debug│ ├── History.md│ ├── Makefile│ ├── Readme.md│ ├── bower.json│ ├── browser.js│ ├── component.json│ ├── debug.js│ ├── node.js│ ├── node_modules│ │ └── ms│ │ ├── History.md│ │ ├── LICENSE│ │ ├── README.md│ │ ├── index.js│ │ └── package.json│ └── package.json└── package.json
这里使用的NPM@2.x版本,它的依赖是嵌套依赖的,比如当模块依赖debug模块,而debug模块又依赖ms模块,这样就导致里如下结构
下面筛选一下,tree命令的-d选项是只显示目录的意思
tree . -d.└── node_modules└── debug└── node_modules└── ms4 directories
很明显,它们的依赖关系很清晰,但如果不同模块里依赖了相同模块呢?彼此互相依赖、各种版本的依赖交织在一起就非常痛苦,所以npm被诟病比较慢,才出现了ied这样的npm替代方案
实际上,npm也是做了改进的,npm@3.x里有改善的
$ cd book-source/nodejs/npm/3.x// 初始化package.json,一路回车即可$ npm init$ nvm use 6Now using node v6.0.0 (npm v3.8.6)$ npm i -S debug2.x@1.0.0 /Users/sang/workspace/17koa/book-source/nodejs/npm/2.x└─┬ debug@2.2.0└── ms@0.7.1$ tree ..├── node_modules│ ├── debug│ │ ├── History.md│ │ ├── Makefile│ │ ├── Readme.md│ │ ├── bower.json│ │ ├── browser.js│ │ ├── component.json│ │ ├── debug.js│ │ ├── node.js│ │ └── package.json│ └── ms│ ├── History.md│ ├── LICENSE│ ├── README.md│ ├── index.js│ └── package.json└── package.json3 directories, 15 files
这里同样是debug模块,不过在3.x下面,debug和ms是同级的
$ tree . -d.└── node_modules├── debug└── ms3 directories
npm3现在的模块目录结构扁平了,但又保持了树和依赖版本共存的可能性,node 5.0之后已经升级到了npm3,也就是npm3已经普遍可用了。更多npm3变更见官方文档
最简单的理解如下图
- npm 2.x依赖都在当前模块下面,所以路径会比较深
- npm 3.x是扁平式结构,当依赖多个版本的时候,才会像npm 2.x的方式

nrm
Node.js和其他语言一样,默认将模块托管在npmjs.org,这是官方的registry(源),registry是指从哪个源下载Node.js模块,当然其他组织或个人也是可以自建npm registry(源)的,这些非官方的镜像会定期的和npm官方registry(源)进行同步,一般在10分钟左右一次。
npm官方registry(源)在国外托管,所以对于国内来说,速度上有慢一些,而且Node.js本身又是小而美哲学导致的多模块依赖,有时慢的让人抓狂,所以就近选择一些速度更快的源是刚需。
其实npm是提供了这种配置的
$ npm config set registry <registry url>
比如官方的registry(源)是https://registry.npmjs.org/
$ npm config set registry https://registry.npmjs.org/
如果同时有几个registry(源)需要切换,整个人都要崩溃了。。。
Nrm就是专门用于解决这个问题,它可以帮助你简单、快速的在不同的npm registry(源)之间进行切换,它默认内置了很多常用的源,包括npm、cnpm、taobao、 nj、rednpm、npmMirror,当然你可以自己通过nrm add维护自己的源。
安装nrm
nrm本身是Node.js模块,所以它是通过npm来安装的,它是一个二进制模块,需要使用--global参数进行全局安装
$ [sudo] npm install --global nrm
测速
为了确定哪个registry(源)下载速度更快,我们需要进行测速,通过测速结果,来决定具体使用哪个registry(源)
测试使用nrm test命令,非常简单、实用:
$ nrm test* npm ---- 1623mscnpm --- 561mstaobao - 2184msnj ----- 2382msrednpm - Fetch ErrornpmMirror 3999ms
从测速结果上,可以看出cnpm是最快的,虽然每次测速都有浮动,但整体来说cnpm和taobao的源还是比较快的,尤其是在阿里云上部署,按需取用就好。
查看源
一般,我们需要了解自己当前使用的是哪个registry(源),这取决于2点
- 知道当前使用的从哪个registry(源),是否下载速度最快的
Node.js模块只能发布在官方源,如果是其他源,是无法publish(发布)成功的
查看源的状态通过nrm ls命令即可
$ nrm ls* npm ---- https://registry.npmjs.org/cnpm --- http://r.cnpmjs.org/taobao - http://registry.npm.taobao.org/nj ----- https://registry.nodejitsu.com/rednpm - http://registry.mirror.cqupt.edu.cnnpmMirror https://skimdb.npmjs.com/registry
说明
*标识说明它是当前使用的registry(源)npm是registry(源)名字,可以在nrm里用于切换的名字- 当前版本
nrm共提供了6个registry(源)
切换源
记住registry具体url地址可能有点难为人,那换成名字呢?nrm就是通过名字来切换的。
通过nrm use <registry name>可以快速的切换registry(源)
$ nrm use cnpmRegistry has been set to: http://r.cnpmjs.org/
此时,查看一下npm源的情况,就会知道当前采用的是cnpm源
$ nrm lsnpm ---- https://registry.npmjs.org/* cnpm --- http://r.cnpmjs.org/taobao - http://registry.npm.taobao.org/nj ----- https://registry.nodejitsu.com/rednpm - http://registry.mirror.cqupt.edu.cnnpmMirror https://skimdb.npmjs.com/registry
从源码编译
Node.js源码是典型的c/c++项目,使用make作为构建工具,所以和其他c/c++从源码编译没什么区别,传统的3步,只是准备好依赖即可
安装依赖
sudo apt-get install g++ curl libssl-dev apache2-utils git-core build-essential
下载源码,并编译
git clone https://github.com/nodejs/node.gitcd node./configuremakesudo make install
总结
本节没有采用apt-get或brew这样的直接安装方式,而是通过nvm进行安装,希望大家能够体会在Node.js快速发展的今天,可以随时切换版本,在线上环境保守,在学习时超前,无论出于哪种目的,3m安装法都是比较好的选择。
最后讲了如何从源码进行编译,这部分主要是c/c++项目的通用编译法,如果可以,尽量掌握,在后面npm里开发c/c++ addons的时候会用到的。