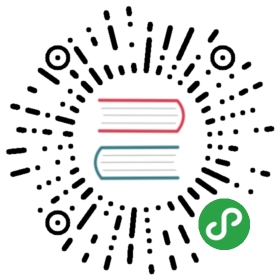部署服务器
阿里云
ubuntu 14.10 LTS 64位
登录远端服务器
ssh root@ip
创建用户
# sudo useradd -m -d /home/sang -s /bin/bash -c "the sang user" -U sang# passwd sangEnter new UNIX password:Retype new UNIX password:passwd: password updated successfully
- useradd创建登录用户
- passwd设置用户登录密码
赋予sudo权限
如果有必要使用sudu权限,请修改
# sudo vi /etc/sudoers
复制root行改为sang即可
# User privilege specificationroot ALL=(ALL:ALL) ALLsang ALL=(ALL:ALL) ALL
切换用户
# su - sang$ ls$$ pwd/home/sang$
总结
区分以下命令,是学习linux的基础
- ssh
- scp
- su
- sudo
附:阿里云服务器挂载数据硬盘(可选)
购买普通阿里云服务器的时候,本机默认自带的系统盘大小为20G,但是这样的大小是不满足部署产品服务器的需求,
所以可以购买阿里云数据盘,一半大小为200G
首先使用root用户查看系统版本,本文是在centos中部署使用
在终端中使用下面命令查看系统版本
$ lsb_release -aLSB Version: :core-4.1-amd64:core-4.1-noarchDistributor ID: CentOSDescription: CentOS Linux release 7.2.1511 (Core)Release: 7.2.1511Codename: Core
确定系统版本之后在终端中确认系统盘情况(注:使用root用户):
$ fdisk -lDisk /dev/xvda: 21.5 GB, 21474836480 bytes, 41943040 sectorsUnits = sectors of 1 * 512 = 512 bytesSector size (logical/physical): 512 bytes / 512 bytesI/O size (minimum/optimal): 512 bytes / 512 bytesDisk label type: dosDisk identifier: 0x0009e68aDevice Boot Start End Blocks Id System/dev/xvda1 * 2048 41943039 20970496 83 LinuxDisk /dev/xvdb: 214.7 GB, 214748364800 bytes, 419430400 sectorsUnits = sectors of 1 * 512 = 512 bytesSector size (logical/physical): 512 bytes / 512 bytesI/O size (minimum/optimal): 512 bytes / 512 bytesDisk label type: dosDisk identifier: 0xd0c73cf7Device Boot Start End Blocks Id System/dev/xvdb1 2048 419430399 209714176 83 Linux
首先确认在阿里云中购买了数据盘,上面的Disk /dev/xvda是自带的系统盘,/dev/xvda1表示已经挂载并且在使用中,Disk /dev/xvdb是数据盘,
上面的情况是已经挂载好的,如果没有挂载情况,只显示Disk /dev/xvdb: 214.7 GB, 214748364800 bytes, 419430400 sectors,表示未被
使用
- 将未被分区挂载的数据盘进行分区挂载
$ fdisk /dev/xvdb
根据提示,输入”n”,”p”,”1”,两次回车,”wq”,分区开始,很快就会结束
- 查看新的分区:
$ fdisk -l
此时应该显示/dev/xvdb已被分区, like this:
Device Boot Start End Blocks Id System/dev/xvdb1 2048 419430399 209714176 83 Linux
- 格式化新的分区
以ext3为例:使用“mkfs.ext3 /dev/xvdb1”命令对新分区进行格式化,格式化的时间根据硬盘大小有所不同。
(也可自主决定选用其它文件格式,如ext4等)
$ mkfs.ext3 /dev/xvdb1
需要等一段时间等待格式化完毕
- 添加新的分区信息
$ echo '/dev/xvdb1 /mnt ext3 defaults 0 0' >> /etc/fstab
- 查看分区
$ cat /etc/fstab
出现/dev/xvdb1 /mnt ext3 defaults 0 0 说明成功
- 挂载新的分区
$ mount -a
- 查看分区的情况
$ df -hFilesystem 1K-blocks Used Available Use% Mounted on/dev/xvda1 20510332 2031552 17413872 11% /devtmpfs 934320 0 934320 0% /devtmpfs 942004 0 942004 0% /dev/shmtmpfs 942004 98724 843280 11% /runtmpfs 942004 0 942004 0% /sys/fs/cgroup/dev/xvdb1 206292664 1065720 194724852 1% /mnt
/dev/xvdb1已经成功启用,挂载成功