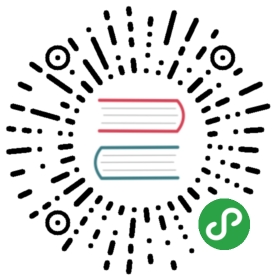Instructions for a build newbie for building DB Browser for SQLite on Debian Stretch (Debian v.9, the current stable version).
Tested on Jan 8, 2019.
Prerequisites
Check that the following packages are installed. All are available in the normal Debian Stretch repositories.
libsqlite3-0,libsqlite3-devandsqlite3git- either
qt5-qmakeorcmake make- the following pieces of the so-called GNU Compilation Collection (GCC):
g++,g++-6,gccandgcc-6(installingg++should bring the others as dependencies) qt5-defaultandqttools5-devwith their dependencies (both version 5.7)
For building with encryption support, the following packages are needed instead of the sqlite3 packages:
libsqlcipher0,libsqlcipher-devandsqlcipher
Note 1: The command line interface (sqlite3 or sqlcipher) is not absolutely required for the build process itself, but is useful for e.g. testing how to encrypt a database.
Note 2: If you need the latest version of SQLite3 (or SQLCipher) or SQLite3 with some other options than included in the standard Debian packages, you will need to compile SQLite3 (or SQLCipher) yourself.
Note 3: If you later on want to remove your own DB Browser for SQLite build, or if you want to easily remove and reinstall different build versions, install also the checkinstall package. See this StackOverflow question.
Installing from command line:
Update the repository information:
$ sudo apt-get update
Install a package or packages (examples):
$ sudo apt-get install g++$ sudo apt-get install qt5-default qttools5-dev
Alternatively, use e.g. Synaptic Package Manager (but it seemed to have some problems with bringing in correctly the required dependencies for the GCC packages).
Steps
Step 1: Clone (=copy) the Github repository to your computer
Open a terminal session and navigate to the directory to which you want to copy the source files. For instance, your home directory. Or a temp directory created under the home directory.
Then run
$ git clone https://github.com/sqlitebrowser/sqlitebrowser
This creates a directory sqlitebrowser, fetches the files from Github and saves them to the directory and its subdirectories.
Step 2: Run cmake or qmake
In this step you can use either cmake or qmake. Using cmake produces a nicer-looking log showing percentage completion in the next make step. Using qmake produces a very long messy-looking log that does not tell much at least to an uninitiated. Anyway, both will generate the desired end result.
Step 2a: If using cmake
Create a directory build under sqlitebrowser and navigate to it:
$ cd sqlitebrowser$ mkdir build$ cd build
Then run cmake in the build directory. Note the two dots at the end.
$ cmake ..
If building with SQLCipher support:
$ cmake -Dsqlcipher=1 ..
This step is quick. It will create a file named Makefile and various other files needed in the actual build step in the build directory.
Step 2b: If using qmake
Run qmake in the sqlitebrowser directory:
$ qmake
In addition to the Makefile file, qmake also creates a file named .qmake.stash in the sqlitebrowser directory. It lists the file locations where qmake searches for programmes and libraries.
Step 3: Run make
Step 3a: If using cmake
If you used cmake in the previous step, run make in the build directory:
$ make
This takes a few minutes. The log shows progress as percentage completion and gives somewhat understandable information òn what is being done.
If everything goes well, the log ends with the following lines:
[100%] Linking CXX executable sqlitebrowser[100%] Built target sqlitebrowser
The appr. 6 MB (7 MB if compiled with SQLCipher support) sqlitebrowser binary file now appears in the build directory together with some other files generated during build.
Step 3b: If using qmake
If you used qmake in the previous step, run make in the sqlitebrowser directory:
$ make
This takes a few minutes. A loooooooooong undecipherable log runs on the screen.
If everything goes well, the log ends with the following lines:
make[2]: Leaving directory '/home/myusername/sqlitebrowser/src'make[1]: Leaving directory '/home/myusername/sqlitebrowser/src'
The sqlitebrowser binary file appears in the src directory amidst the various source files.
Step 4: Install your newly built DB Browser for SQLite
Step 4a: Normal make install
If using cmake, run the following command in the build directory. If using qmake, run the following command in the src directory:
$ sudo make install
The following files will be installed:
/usr/local/bin/sqlitebrowser/usr/local/share/icons/hicolor/256x256/apps/sqlitebrowser.png/usr/local/share/applications/sqlitebrowser.desktop/usr/local/share/appdata/sqlitebrowser.desktop.appdata.xml
Step 4b: Install with checkinstall
Instead of the sudo make install command, run:
$ sudo checkinstall
It will first ask to enter a description for the package. The first line of the description will be shown in Synaptic Package Manager’s listing, so you could e.g. enter something like this:
>>DB Browser for SQLite, v3.11.99 (SQLCipher v4.0.1), build date 2019-01-08
You can enter several lines of commentary which will show as description in Synaptic - a good way to document the parametres of your build. Press return twice to end the description.
Then, checkinstall shows a number of other fields you can change. You should at least change the name, because checkinstall proposes the name of the directory (=build) as the name of the package. You can also update version (also shown in Synaptic) and licence.
Once you accept, checkinstall will create a *.deb package in the build directory and install the files as above. You can then later remove installation with Synaptic or command line as follows, if needed (assuming that you gave sqlitebrowser as the name of the package):
$ sudo dpkg -r sqlitebrowser
Step 5: Clean up
Now you can delete the sqlitebrowser directory. It is not needed any more unless you want to repeat the build process with exactly the same source files.
If you created a *.deb package with checkinstall, move it first somewhere else so you can reinstall exactly the same build later, if needed:
$ sudo dpkg -i /path/to/the/deb/package/name_of_sqlitebrowser_deb_package.deb
However, if you did not create a *.deb package, move the install_manifest.txt file somewhere else before deleting the sqlitebrowser directory. It can be used to remove the installation as per instructions in the StackOverflow question.