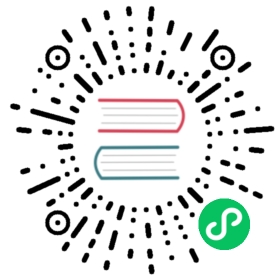- Best practices for configuring canary
- Don’t put too many metrics in one group
- Compare canary against baseline, not against production
- Run the canary for enough time
- Carefully choose your thresholds
- Carefully choose the metrics to analyze
- Create a set of standard, reusable canary configs
- Use retrospective analysis to make debugging faster
- Compare equivalent deployments
- Some configuration values to start with
Best practices for configuring canary
Details several best practices for configuring and using canary analysis.
Don’t put too many metrics in one group
Especially for critical metrics, if you have many metrics in the group and one critical metric fails, but the rest pass, the group gets a passing score overall.
You can put a critical metric in a group of only one to ensure that if it fails, the whole group fails every time.
Compare canary against baseline, not against production
You might be tempted to compare the canary deployment against your current production deployment. Instead always compare the canary against an equivalent baseline, deployed at the same time.
The baseline uses the same version and configuration that is currently running in production, but is otherwise identical to the canary:
- Same time of deployment
- Same size of deployment
- Same type and amount of traffic
In this way, you control for version and configuration only, and you reduce factors that could affect the analysis, like the cache warmup time, the heap size, and so on.
Run the canary for enough time
You need at least 50 pieces of time series data per metric for the statistical analysis to produce accurate results. That is 50 data points per canary run, with potentially several runs per canary analysis. In the end, you should plan for canary analyses several hours long.
You will need to tune the time parameters to your particular application. A good starting point is to have a canary lifetime of 3 hours, an interval of 1 hour and no warm-up period (unless you already know your application needs one). This gives you 3 canary runs, each 1 hour long.
Carefully choose your thresholds
You need to configure two thresholds for a canary analysis:
marginal
If a canary run has a score below than this threshold, then the whole canary fails.
pass
The last canary run of the analysis must score higher than this threshold for the whole analysis to be considered successful. Otherwise it fails.
These thresholds are very important for the analysis to give an accurate result. You need to experiment with them, in the context of your own application, its traffic and its metrics.
Keep in mind that your configuration will be refined over time. Don’t think of it as something you set up once and never think about again.
Good starting points:
- marginal threshold of 75
- pass threshold of 95
Carefully choose the metrics to analyze
You can get started with a single metric, but in the long run, your canaries will use several.
Use a variety of metrics that reflect different aspects of the health of your application. Use these three out of the four “golden signals,” as defined in the SRE Book :
- latency
- errors
- saturation
If you consider some other specific metrics critical, place them in their own group in the canary configuration. That allows you to fail the whole canary analysis if there is a problem with one of those specific metrics. You can also use the criticality flag on the individual metric.
Create a set of standard, reusable canary configs
Configuring a canary is difficult, and not every developer in your organization will be able to do so. Also, if you let all the teams in the org manage their own configs, you will likely end up with too many configs, too many metrics, nobody will know what is happening, and people will be afraid to change anything.
For these reasons, it’s a good idea to curate a set of configs that all the teams can reuse.
Use retrospective analysis to make debugging faster
It takes a long time to configure a canary analysis. It can take a long time to debug it too, partly because with a long-running canary analysis you have to wait a long time for the analysis to finish before you can refine it.
Fortunately, a Canary Analysis stage can be configured to use a retrospective analysis instead of a real-time analysis. This analysis is based on past monitoring data, without having to wait for the data points to be generated. With this mode, you can iterate more quickly on the development of the canary configuration.
Tip: Use the copy-to-clipboard icons in the canary stage execution details view to capture the needed timestamps.
Compare equivalent deployments
To compare the metrics between baseline and canary, Kayenta needs the exact same metrics for both. This means that metrics should have the same labels. Problems can arise if the metrics are labeled with their respective instance names.
If you see that Kayenta is not actually comparing the metrics, confirm that the queries that it executes against your monitoring system return metrics with the same labels.
If you’re using Stackdriver, you can use the Google APIs Explorer to debug such problems.
Some configuration values to start with
Although these values are not necessarily “best practices,” they are reasonable starting points for your canary configs:
| Setting | Value |
|---|---|
| canary lifetime | 3 hours |
| successful score | 95 |
| unhealthy score | 75 |
| warmup period | 0 minutes |
| frequency | 60 minutes |
| use lookback | no |
Last modified July 19, 2021: s/resusable/reusable (#128) (10fe1f7)