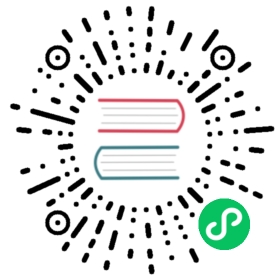- Test a Pipeline Stage Plugin
- Overview
- Before you begin
- Install Spinnaker in a Multipass VM
- Configure Minnaker for local external services
- Configure your workstation for the local services
- Clone the plugin and required services
- Run Orca in IntelliJ
- Build the plugin
- Configure Orca for the plugin
- Import the pf4jStagePlugin project into IntelliJ
- Configure Deck for the plugin
- Run the plugin and Orca in IntelliJ
- Build and run Deck
- Verify the plugin loads in Deck
- Debug the backend of the plugin
- Resources
Test a Pipeline Stage Plugin
Learn how to set up a local Spinnaker environment on your Mac or Windows environment so you can test the pf4jStagePlugin.
Overview
This guide explains how to set up a local Spinnaker environment on your Mac or Windows environment so you can test the pf4jStagePlugin, which has both Orca and Deck components. Spinnaker services running locally communicate with the other Spinnaker services running in a local VM. Although this guide is specific to the pf4jStagePlugin, you can adapt its contents to test your own plugin.
Software for development:
- Java Development Kit , 11
- Groovy , 3.0.3
- Gradle
- Yarn for building and running Deck
- Multipass , 1.3.0
- IntelliJ IDEA , 2020.1.2, with the JetBrains Kotlin plugin
- Spinnaker 1.20.6 and Halyard 1.36.0, installed using Minnaker , 0.0.20
Specific to this guide:
- Orca , branch
release-1.20.x - Deck , branch
release-1.20.x - pf4jStagePlugin , v1.1.14
Spinnaker setup used in this guide:
- OSX or Windows using IP {my-workstation-ip} and the VM using {my-vm-ip}
- Orca running on
{my-workstation-ip}:8083 - Deck running on
{my-workstation-ip}:9000 - All other services running in the VM on {my-vm-ip}
Before you begin
- You have read the Plugin Creators Guide Overview
- Your workstation has at least 16GB of RAM and 30GB of available storage
- You have installed JDK 11; see AdoptOpenJDK for installation instructions or install using Homebrew
- You have installed Groovy
- You have installed Multipass
- You have installed IntelliJ and the Kotlin plugin
- You know how to run and debug an application using IntelliJ
Install Spinnaker in a Multipass VM
Minnaker is an open source tool that installs the latest release of Spinnaker and Halyard on Lightweight Kubernetes (K3s) .
Launch a Multipass VM with 2 cores, 10GB of memory, 30GB of storage.
multipass launch -c 2 -m 10G -d 30G
Get the name of your VM.
multipass list
Access your VM.
multipass shell <vm-name>
Download and unpack Minnaker.
curl -LO https://github.com/armory/minnaker/releases/download/0.0.20/minnaker.tgztar -xzvf minnaker.tgz
Install Spinnaker.
The
minnaker/scriptsdirectory contains multiple scripts. Use theno_auth_installscript to install Spinnaker in no-auth mode so you can access Spinnaker without credentials. Be sure to use the-ooption to install the open source version of Spinnaker rather than Armory Spinnaker../minnaker/scripts/no_auth_install.sh -o
If you accidentally forget the
-ooption, run./minnaker/scripts/switch_to_oss.shto install open source Spinnaker.The script prints out the IP address of Minnaker after installation is complete.
Check pod status:
kubectl -n spinnaker get pods
Consult the Minnaker README for basic troubleshooting information if you run into issues.
Revert Spinnaker to 1.20.6.
Minnaker forwards
halcommands to the Halyard pod so you don’t need to access the pod itself.hal config version edit --version 1.20.6hal deploy apply
``
Configure Minnaker to listen on all ports.
./minnaker/scripts/utils/expose_local.sh
This creates a load balancer for each service. Console output is similar to:
NAME READY STATUS RESTARTS AGEminio-0 1/1 Running 0 18hmariadb-0 1/1 Running 0 18hhalyard-0 1/1 Running 0 18hspin-redis-664df6f896-b5px8 1/1 Running 0 18hsvclb-spin-clouddriver-lcmrq 1/1 Running 0 10msvclb-spin-redis-24qf6 1/1 Running 0 10msvclb-spin-front50-8hchk 1/1 Running 0 10msvclb-spin-orca-9t89s 1/1 Running 0 10msvclb-spin-gate-gn6g5 1/1 Running 0 10msvclb-spin-deck-26vpf 1/1 Running 0 10msvclb-spin-echo-s6zdv 1/1 Running 0 10msvclb-spin-rosco-qwfhv 1/1 Running 0 10mspin-deck-55b88d5fb9-v2ngf 1/1 Running 0 10mspin-front50-8fd4f9459-fwpzc 1/1 Running 0 10mspin-rosco-6885b6df45-jqkl9 1/1 Running 0 10mspin-gate-75df95744b-7zvp5 1/1 Running 0 10mspin-orca-766f9bbf7b-cw9f7 1/1 Running 0 10mspin-echo-9bbcd9df8-td4rt 1/1 Running 0 10mspin-clouddriver-55bc94ddcc-4d7cd 1/1 Running 0 10m
``
Configure Minnaker for local external services
Decide which Spinnaker services you want to run locally. This example uses Orca and Deck.
Configure Minnaker to expect the relevant services to be external:
./minnaker/scripts/utils/external_service_setup.sh orca deck
Output is similar to:
Generated deploymentConfigurations[0].deploymentEnvironment.customSizing:spin-orca:replicas: 0spin-deck:replicas: 0Generated local /etc/spinnaker/.hal/default/profiles/spinnaker-local.yml:--------------services:orca:baseUrl: {my-vm-ip}:8083deck:baseUrl: {my-vm-ip}:9000--------------Place this file at '~/.spinnaker/spinnaker-local.yml' on your workstation--------------services:clouddriver:baseUrl: {my-workstation-ip}:7002redis:baseUrl: {my-workstation-ip}:6379front50:baseUrl: {my-workstation-ip}:8080orca:host: 0.0.0.0gate:baseUrl: {my-workstation-ip}:8084deck:host: 0.0.0.0echo:baseUrl: {my-workstation-ip}:8089rosco:baseUrl: {my-workstation-ip}:8087--------------
This script creates a spinnaker-local.yml on the VM that indicates the IPs where Orca and Deck are running. Furthermore, the script generates Spinnaker configuration content that you need to copy on your OSX workstation. This content tells your locally running services where the rest of the Spinnaker services are running.
Note: external_service_setup.sh removes the previous configuration each time you run it.
Configure your workstation for the local services
Copy the services section between the dotted lines in the terminal output from the executing the external_service_setup.sh script. Create or edit the ~/.spinnaker/spinnaker-local.yml file on your workstation and paste the previously copied services snippet into it.
The spinnaker-local.yml has this content:
services:clouddriver:baseUrl: {my-workstation-ip}:7002redis:baseUrl: {my-workstation-ip}:6379front50:baseUrl: {my-workstation-ip}:8080orca:host: 0.0.0.0gate:baseUrl: {my-workstation-ip}:8084deck:host: 0.0.0.0echo:baseUrl: {my-workstation-ip}:8089rosco:baseUrl: {my-workstation-ip}:8087--------------
Clone the plugin and required services
Clone the Orca and Deck release-1.20.x branches that correspond to the Spinnaker 1.20.6 version you installed using Minnaker. Then clone pf4jStagePlugin v1.1.14, which works with Spinnaker 1.20.6.
git clone --single-branch --branch v1.1.14 https://github.com/spinnaker-plugin-examples/pf4jStagePlugin.gitgit clone --single-branch --branch release-1.20.x https://github.com/spinnaker/orca.gitgit clone --single-branch --branch release-1.20.x https://github.com/spinnaker/deck.git
Run Orca in IntelliJ
Open the Orca project in IntelliJ.
If you don’t have a project open, you see a Welcome to IntellJ IDEA window.
- Click Open or Import
- Navigate to your Orca directory
- Click on
build.gradleand click Open - Select Open as Project
If you already have one or more projects open, do the following:
- Use the menu File > Open
- Navigate to your Orca directory
- Click on
build.gradleand click Open - Select Open as Project
Grab a beverage and snack while you wait for IntelliJ to finish indexing the project.
If you have multiple JDKs installed, configure the Orca project to use JDK 11.
Through the next few steps, if you see an Unable to find Main log message or fields are grayed out, reimport the project:
View > Tool Windows > Gradle
In the Gradle window, right click “Orca” and then click Reimport Gradle Project
Create a Run Configuration.
You can skip the following steps if IntelliJ automatically creates a “Main” Run Configuration. Rename “Main” to “RunOrca”.
Click the Add Configuration or Edit Configurations button to open the Run/Debug Configurations window.

Click the
+button to create a new configuration.Select Application.
Enter “RunOrca” in the Name field.
Main class Click the … button. Wait for the list to load and then select
Main (com.netflix.spinnaker.orca). Alternately, click on Project and navigate toorca > orca-web > src > main > groovy > com.netflix.spinnaker > orca > Main.In the dropdown for Use classpath of module, select orca-web_main
Click Apply and then OK.

Run
orcausing theRunOrcaconfiguration.Success output is similar to:
INFO 18111 --- [main] com.netflix.spinnaker.orca.Main: [] Started Main in 11.123 seconds (JVM running for 11.933)
``
If Orca can’t find Redis, make sure your Minnaker VM is running and that all the Spinnaker services are ready.
You can stop running Orca after you have verified that you can successfully run it.
Build the plugin
Navigate to the pf4jStagePlugin directory and execute:
./gradlew releaseBundle
The build process creates files you need in later steps:
random-wait-orca/build/Armory.RandomWaitPlugin-orca.plugin-refrandom-wait-deck/build/dist/index.js
Configure Orca for the plugin
Create a top-level
pluginsdirectory in your Orca project.Copy the
Armory.RandomWaitPlugin-orca.plugin-reffile to thepluginsdirectory.Create the
orca-local.ymlfile in~/.spinnaker/with the following contents:spinnaker:extensibility:plugins:Armory.RandomWaitPlugin:enabled: trueversion: 1.1.14extensions:armory.randomWaitStage:enabled: trueconfig:defaultMaxWaitTime: 20
``
This tells Spinnaker to enable and use the plugin.
Import the pf4jStagePlugin project into IntelliJ
In IntelliJ, link the
pf4jStagePluginproject to your Orca project.- Open the Gradle window in your Orca project if it’s not already open (View > Tool Windows > Gradle).
- In the Gradle window, click the + sign to link your
pf4jStagePluginGradle project. - Navigate to your
pf4jStagePlugindirectory , select thebuild.gradlefile, and click Open.
- In the Gradle window, right click orca and click Reimport Gradle Project.
You can now run or debug Orca and the plugin using IntelliJ.
Configure Deck for the plugin
Update the
deck/plugin-manifest.jsonwith the plugin information.[{"id": "Armory.RandomWaitPlugin","url": "./plugins/index.js","version": "1.1.14"}]
``
For development, the values in
idandversioncan be any value.Create a
deck/pluginsdirectory andsymlinkrandom-wait-deck/build/dist/index.jstodeck/plugins/index.js. For example:cd <path-to-deck>ln -s <path-to-pf4jStagePlugin>/random-wait-deck/build/dist/index.js plugins/index.js
``
Run the plugin and Orca in IntelliJ
Create a new build configuration.
Click Edit Configurations…
In the Run/Debug Configurations window, click the + icon and then select Application.
Fill in fields 1-6 with the following:
- Name: “Build and Test Plugin”
- Main class: “com.netflix.spinnaker.orca.Main”
- VM options: “-Dpf4j.mode=development”
- Use classpath of module: “orca-web_main”
- JRE: 11
- Before launch Build Project (remove Build)

- Click OK.
Run
orcaand thepf4jStagePluginusing the Build and Test Plugin configuration. On successful launch, you see a “Completed initialization” log statement in the console:020-05-12 16:03:44.274 INFO 6973 --- [0.0-8083-exec-1] o.a.c.c.C.[Tomcat].[localhost].[/] : [] Initializing Spring DispatcherServlet 'dispatcherServlet'INFO 6973 --- [0.0-8083-exec-1] o.s.web.servlet.DispatcherServlet : [] Initializing Servlet 'dispatcherServlet'INFO 6973 --- [0.0-8083-exec-1] o.s.web.servlet.DispatcherServlet : [] Completed initialization in 16 ms
``
If you see error messages about Redis, make sure all the pods in your Spinnaker instance are
READY. You can check the IP address and port for each service in~/.spinnaker/spinnaker-local.yml.Plugin loading messages appear near the top of the Orca log. You should see statements similar to:
INFO 90843 --- [main] org.pf4j.AbstractPluginManager: [] Plugin 'Armory.RandomWaitPlugin@unspecified' resolvedINFO 90843 --- [main] org.pf4j.AbstractPluginManager: [] Start plugin 'Armory.RandomWaitPlugin@unspecified'INFO 90843 --- [main] i.a.p.s.wait.random.RandomWaitPlugin: [] RandomWaitPlugin.start()
``
Build and run Deck
The Deck project README has instructions for building and running Deck locally.
Build Deck by executing
yarnfrom thedeckdirectory.Start Deck with the API_HOST argument, which is the Gate URL.
cd deckyarnAPI_HOST={my-workstation-ip}:8084 AUTH_ENABLED=false yarn start
``
Verify the plugin loads in Deck
- Access the the Spinnaker UI at
http://localhost:9000. - Go to Applications > spin > PIPELINES.
- Create a new pipeline.
- Add a new stage.
- Look for “Random Wait” in the Type select list.
Troubleshooting
You can use the Developer Tools in your browser to troubleshoot Deck plugin issues.

Look for plugin-manifest.json and index.js. It’s normal to see 3 plugin-manifest.json HTTP requests. The first one is from Deck - you created this file in the Configure Deck for the plugin section above. The next two from Gate are not relevant for local development. If you don’t see the plugin-manifest.json and index.js HTTP requests, check the Console tab for errors. Also verify that the content in your plugin-manifest.json file is correct.
Debug the backend of the plugin
If you want to debug the backend component of the plugin without a working Deck component, you can create a new stage in the UI and configure it using JSON.
Start the Build and Test Plugin configuration in Debug mode.
Start Deck.
Access the the Spinnaker UI at
http://localhost:9000.Go to Applications > spin > PIPELINES.
Create a new pipeline.
Add a new stage.
Do not choose a stage from the Type select list. Instead, click Edit stage as JSON to open the Edit Stage JSON window.
Paste this content in the text box:
{"maxWaitTime": 15,"name": "Test RandomWait","type": "randomWait"}
maxWaitTime: number of seconds; you get themaxWaitTimefield name from the variable passed into theRandomWaitInputprimary constructorname: name of the new stagetype: use the value returned by the <code>getName</code> function inRandomWaitStage
Click Update Stage.
Click Save Changes.
Go back to the PIPELINES screen.
Start Manual Execution and watch the stage wait for the specified number of seconds.
Resources
You can ask for help with plugins in the Spinnaker Slack ’s #plugins channel.
Last modified December 22, 2021: docs(fix): Fix various encoding issues (#170) (0475fe5)