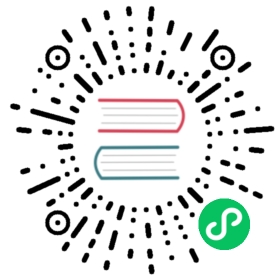Getting Set Up for Spinnaker Development
Set up a development environment on your local machine.
Overview
This page describes the steps a Developer should take to fetch Spinnaker’s codebase and get set up to work on it.
Follow the contributing guidelines if you plan to submit your work as a patch to the open source project.
System Requirements
This guide assumes you have access to a machine with a minimum specification of:
- 18 GB of RAM
- A 4 core CPU
- Ubuntu 14.04, 16.04 or 18.04
This guide has been tested against a machine with these specifications but it’s feasible to develop Spinnaker on different flavors of Linux and with fewer resources, depending on what you’re working on.
Installing Spinnaker’s codebase with Halyard
The following steps will install Spinnaker’s management tool, Halyard, fetch Spinnaker’s codebase, and perform just enough configuration to get Spinnaker up and running.
Each of these steps will take between 5 and 30 minutes to finish and may require you to do multiple things, such as installing CLI tools or configuring service accounts. A good way to approach this process is to open a step in its own browser tab and then work through it to completion, closing it (and any others you’ve opened in support of it) once it’s done.
- Install Halyard
- Set up a storage service
- Set up your cloud provider of choice
- Configure a LocalGit deployment
- Run
hal deploy apply
What does this do?
Halyard creates a directory at ~/dev/spinnaker with the following contents:
- a subdirectory for each Spinnaker service containing that service’s source code
- a
scriptsdirectory - a
logsdirectory - a set of
.pidfiles, one for each service that is running
The scripts directory contains scripts to start and stop each individual service. For example calling ~/dev/spinnaker/scripts/deck-stop.sh will kill the Deck process and delete the deck.pid file. Running ~/dev/spinnaker/scripts/deck-start.sh will restart Deck and recreate its deck.pid file.
The final step, hal deploy apply, checks out the git repos for each service and launches Spinnaker. You can then access the Deck UI by visiting http://localhost:9000.
Halyard will figure out how to individually configure each of Spinnaker’s services based on the settings you give it. You can change Halyard settings with the
halcommand but it’s also worth knowing that Halyard configuration lives in the~/.haldirectory and that the configuration it generates for each service is placed in the~/.spinnakerdirectory. This guide won’t go into further detail on this but you can read more about Halyard configuration here .
Making Changes to Spinnaker
Once you have a working LocalGit deployment you can begin to make changes to the codebase. After you’ve made edits in the code of a service you can see those changes reflected by restarting the service you’ve modified.
To restart a service call hal deploy apply --service-names clouddriver, replacing clouddriver with whichever service you want to restart. The only service that does not require this kind of restart is Deck; its webserver watches for file changes and re-compiles the application as necessary.
Configuring an IDE
IntelliJ
Import the project into IntelliJ:
- Select
New>Project from Existing Sources - Navigating to a service’s
build.gradlefile (i.e.,~/dev/spinnaker/clouddriver/build.gradle)
Repairing a Broken Project
If your IntelliJ project becomes broken for any reason then a quick fix is to clean your workspace and delete all files that git doesn’t already know about:
- Run
git clean -dnxf -e '*.iml' -e '*.ipr' -e '*.iws'to perform a dry-run.
Make sure that you’re happy with the output of this command before proceeding. - Run
git clean -dxf -e '*.iml' -e '*.ipr' -e '*.iws'to perform the deletion.
Debugging
Each Java service can be configured to listen for a debugger. To start the JVM in debug mode, set the Java system property DEBUG=true.
The JVM will then listen for a debugger to be attached on a port specific to that service. The service-specific debug ports are as follows:
| Service | Port |
|---|---|
| Gate | 8184 |
| Orca | 8183 |
| Clouddriver | 7102 |
| Front50 | 8180 |
| Rosco | 8187 |
| Igor | 8188 |
| Echo | 8189 |
The JVM will not wait for the debugger to be attached before starting a service; the relevant JVM arguments can be seen and modified as needed in the service’s build.gradle file.
Next steps
- If you haven’t done so already, read through the Spinnaker Architecture reference to learn more about the individual services’ responsibilities, their dependencies on each other, and their port mappings.
- Consider working on one of the issues marked “beginner-friendly” to start learning and contributing to Spinnaker right away.
- Sign up for Spinnaker’s Slack community and join the #dev channel to ask questions and get feedback while developing Spinnaker.
Last modified June 24, 2021: Redesign Progress (#83) (8231bcf)