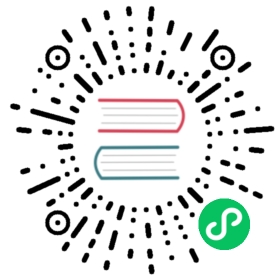Pipeline Expressions Guide
Dynamically set and access variables during pipeline execution.
Pipeline expressions allow you to dynamically set and access variables during pipeline execution. You can use an expression in almost any text field in a Spinnaker pipeline stage. Pipeline expressions help you use arbitrary values about the state of your system in the execution of your pipelines. You can use them to turn on or off particular stages or branches of your pipeline, dynamically name your stack, check the status of another stage, and perform other operations.
This guide explains how and where to use expressions, and provides some examples of what you can do with them. For a list of available functions, see the reference guide .
Note: Pipeline expression syntax is based on Spring Expression Language (SpEL) .
What does a pipeline expression look like?
A pipeline expression is made up of $ followed by opening/closing brackets: ${ }. For example:
${expression here}
If an expression can’t be evaluated, Spinnaker simply returns the expression. The above example would return “expression here.”
You also can interpolate expressions and strings. For example if expressionA evaluates to Hello and expressionB evaluates to world,
${expressionA}-randomString-${expressionB}
evaluates to Hello-randomString-world.
Note that expressions can’t be nested: ${ expression1 ${expression2} } won’t be evaluated.
How do I use a pipeline expression?
Where can I use pipeline expressions?
You can use pipeline expressions any place in the UI where you can enter free-form text, with the exception of the pipeline Configuration stage. However, expressions can be used with Expected Artifacts, just enable “Use Default Artifact” and write the expression in the Object path.
If you want to set the value of a field using a pipeline expression but there is no text box available, you can use the Edit as JSON pipeline feature.
When are pipeline expressions evaluated?
Spinnaker evaluates the expressions for a given stage at the beginning of that stage. You can’t use pipeline expressions during the pipeline Configuration stage, because Spinnaker doesn’t begin evaluating expressions until after the Configuration stage has finished.
How do I define additional data for use with pipeline expressions?
Create Parameters within the Pipeline Configuration
As mentioned above, pipeline expressions cannot be used during the pipeline Configuration stage. Instead, you can use the Parameters section of the pipeline Configuration stage to set either static or dynamic key/value pairs at runtime of the pipeline.
Warning: there are several reserved parameter keys (names) that cause unexpected behavior and failures if overwritten by a pipeline parameter definition. See the list of reserved parameter and evaluate variable key names .

Any parameter set in the pipeline configuration can be accessed using one of the following pipeline expression syntax:
${ execution.trigger.parameters["stack"] }
${ execution.trigger.parameters.stack }
${ parameters["stack"] }
${ parameters.stack }
Create Variables using an Evaluate Variables Stage
The Evaluate Variables stage can be used to create reuseable variables with custom keys paired with either static values or values as the result of a pipeline expression.
Warning: there are several reserved parameter keys (names) that cause unexpected behavior and failures if overwritten by a pipeline parameter definition. See the list of reserved parameter and evaluate variable key names .

Any variable set in an Evaluate Variables stage can be accessed using one of the following pipeline expression syntax assuming the following scenario:
- Evaluate Variable Stage Name: ‘Set My Variables’
- Variable Name: environment
Option 1:
${ execution.stages.?[ name == 'Set My Variables' ][0].outputs.environment }
Option 2:
${ environment }
As shown in Option 2, Spinnaker makes any variable set with an Evaluate Variable stage accessible to pipeline expressions during runtime through an Ephemeral Variable that is referenced by its defined name. This simplifies the process of referencing the variable downstream and eliminates the need to write out the long form shown in Option 1 above. Be careful to inadvertently overwrite the variable in subsequent Evaluate Variable stages in the pipeline.
List of reserved parameter and evaluate variable key names
The following is a list of strings that should not be used for either a parameter or evaluate variable key name. Using any of these key names causes unexpected behavior and failures.
- strategy
- cloudProvider
- cluster
- credentials
- region
- zone
- imageName
- application
What tools do I have for writing pipeline expressions?
Helper functions
There are several built-in helper functions to simplify some common use cases. These functions allow you to do things like access a particular stage by name, strip non-alphanumerical characters out of a string, or parse JSON.
Adding a pound sign (#) within your pipeline expression displays a list of all the helper functions that are available.

Helper properties
<em>Helper properties</em> are variables which refer to global information about the current pipeline execution. For example, execution is a variable which refers to the current pipeline execution, whereas trigger lets you access information about the pipeline trigger. For example, if you’ve set up a Jenkins trigger and want to know which build triggered the current pipeline, you could access that information with the expression ${trigger["buildInfo"]["number"]}.
To quickly list available helper properties and stages, you can enter a question mark (?) into your pipeline expression. Once the list is displayed, you can start typing to narrow down the list, or press enter to add the selected helper property or stage name to the expression.
Typing a helper property into an expression displays a list of the values that are available to you:

Once a helper property is added to the expression you can use any of the meta keys (Shift, Command, Alt, Control) to bring up a list of all the pipeline context that is relevant to the selected helper property.
Context values
Context values are similar to helper properties, except that they are specific to a particular stage. This includes the stage name, status, start or end time, and so on. You can use context values in combination with the #stage helper function to access properties of a particular stage. For example, ${#stage("Deploy to Prod")["type"]} returns the stage type (in this case, deploy).
To see the available variables for a given pipeline, you can view the pipeline execution JSON. The easiest way to do this is:
Go to an execution of your pipeline.
Click on Details to expand the pipeline.
Click on the source link under the pipeline execution, which opens a new tab containing the JSON details of your pipeline execution.

Property files
You can use Jenkins jobs to pass property files to your pipeline. A property file is a file containing a list of variables that you would like to pass to your pipeline. The file can be a Java .properties file, YML, or JSON. Spinnaker reads the contents of this file and adds the specified variables to the pipeline context.
To specify a property file:
- Archive it in your Jenkins job.
- Specify the name of the file in the pipeline configuration. Note that this is just the name of the file, not the absolute path —
mypropertyfile.propertiesrather thanworkspace/build/mypropertyfile.properties.
If you upload a property file via a Jenkins trigger, you can access the variables via trigger["properties"]. However, if you’re using property files in Jenkins or Script pipeline stages, they are added directly to the stage context. Within the stage itself you can access them directly, and future stages can access them via the stage context.
For example, consider a property file containing this:
version='0.1.0'
If this was uploaded by a Jenkins trigger, you could access the value of version using the expression ${trigger["properties"]["version"]}.
If it was uploaded in a Jenkins or Script stage, you would access it in that stage directly: ${version}. Successive stages could access the variable using the stage context: ${#stage("Jenkins job")["context"]["version"]}.
Be careful when using property files in pipelines with multiple Jenkins jobs. If both jobs upload property files with the same variables specified, they may overwrite one another.
#root
#root returns the current stage context — the context map contained in each stage. For example, each Bake stage has a package value which returns the name of the package that it installed. To access that value within the stage, you can use the expression ${#root["package"]}.
Note that if you are running an expression against the testing endpoint , #root returns the entire pipeline context, because the expression isn’t tied to a particular stage.
Special characters
Set default values
You can use pipeline expressions to set a default value for a field with the characters ?:. For example, ${parameters["region"] ?: 'us-east-1'} sets the region to us-east-1 unless otherwise specified.
Filter maps
You can filter maps using .?. For example, return a list of all of the bake stages in your pipeline, use the expression ${execution["stages"].?[type == "bake"]}.
Autocomplete
Pipeline expressions auto-complete as you begin typing. Type $ into any text field and hit enter, and ${ } – enclosing braces for an expression – are automatically added for you. You can also use # to display helper functions, or ? to display a list of helper parameters and stages in your pipeline.
How do I test a pipeline expression?
Spinnaker provides an API endpoint that allows you you to test an expression before plugging it into your pipeline. To use the endpoint, you need a running instance of Spinnaker and the ID of a previous pipeline execution that you want to use in the test.
You can find the pipeline execution ID through the execution JSON:
Expand the Details of a particular execution.
Click Source in the lower right corner, which opens a new tab containing the pipeline execution JSON.

The execution ID is the value of the top-level id field in the JSON, and looks something like 01CGYV7Q4PMEBDYS146CCED0M6.
You can use curl to pass an expression to the testing endpoint:
PIPELINE_ID=[your_pipeline_id]curl http://api.my.spinnaker/pipelines/$PIPELINE_ID/evaluateExpression \-H "Content-Type: text/plain" \--data '${ #stage("Deploy").status.toString() }'
If you’ve enabled authz on Spinnaker, you can include your session cookie from your browser into curl. -H 'cookie: SESSION=<INSERT_SESSION_ID_FROM_BROWSER_HERE>'
This example outputs the status of your Deploy stage:
{"result": "SUCCEEDED"}
If Spinnaker cannot evaluate the expression, the result includes error details. For example, if you forget the closing bracket in the example above, it outputs the following:
{"detail":{"{ #stage(\"Deploy\").status.toString() ":[{"description":"Failed to evaluate [expression] Expression[{ #stage( #root.execution, \"Deploy\").status.toString() ]@0: No ending suffix '}' for expression starting at character 0:{ #stage( #root.execution, \"Deploy\").status.toString() ","exceptionType":"org.springframework.expression.ParseException","level":"ERROR","timestamp":1531254890849}]},"result":"${#stage(\"Deploy\").status.toString() "}
Note that Gate is the microservice that provides access to the Spinnaker API. If you’re accessing Spinnaker via the default localhost:9000, make sure you’re sending your API requests to Gate (defaults to localhost:8084).
Note also that pipeline expressions may not behave exactly the same against the testing endpoint and in your pipeline. In your pipeline, each expression is evaluated against the context of the particular stage in which it was declared. When using the testing endpoint, your expression is evaluated against the entire pipeline at the end of its execution. Because of this, you need to access all variables from the top level when using the testing endpoint. For example, to check the type of a particular stage, you need to use the expression ${#stage("My Stage")["type"]}, whereas within “My Stage” you can use the expression ${#root["type"]}.
Examples
Dynamically skip a stage
Each stage has a Conditional on Expression checkbox in the Execution Options section of its configuration. If you select Conditional on Expression and enter an expression, the stage only runs if the expression evaluates to true.
For example, if you input the expression trigger["dryRun"] == false, the stage will be skipped during dry runs. Note: expressions in this field do not need to be wrapped in ${}.

Note that only the specific stage containing this expression will be skipped. Stages that depend on it will still run.
Create a stack named after a committed git branch
In this example, you use pipeline expressions to dynamically name the stack that you’re deploying to.
Set up a pipeline that bakes an image from a Jenkins trigger. Make sure that the Jenkins build is triggered by a git commit.

Add a deploy stage to the pipeline. In the stack field, you’ll use the expression
${#alphanumerical(scmInfo.branch)}rather than a static value.#alphanumericalstrips out all special characters from the input string, which is important because some providers don’t allow stack names with special characters.scmInfois a helper property which provides details about the most recently executed Jenkins job.
Once saved, the deploy configuration should look like this:

Commit to a git branch in the repo you’ve connected to Jenkins in order to trigger your pipeline. When the pipeline runs, it replaces the expression with the name of the branch, creating a new cluster. The screenshot below shows what happens when you push commits to both the master branch and a branch called new-release. Note that the dash was stripped out of new-release, creating the newrelease cluster.

Use preconditions to choose pipeline paths
You’re going to set up a pipeline with three conditions, and gate these conditions with a manual judgment stage. The screenshots below show a pipeline that receives and bakes a binary from a Jenkins trigger, but you can work through this example with any pipeline that’s able to deploy an image.
Create a pipeline and add a Manual Judgment stage named ‘Ask for next step’ with three input options: do nothing, deploy another, and clean up.

Create a new Check Precondition stage. Use the expression
${#judgment("Ask for next step") == 'clean up'}to check that the input was clean up before proceeding. Make sure that you uncheck Fail pipeline.
The
judgmentfunction checks the output of a Manual Judgment stage whose name matches the input string. Note that the input is case-sensitive. Since the name of the Manual Judgment stage is ‘Ask for next step’, attempting to find it using#judgment("ask for next step")would fail.Now you have a branch of your pipeline that only executes if you decide to clean up. Add any stages you want to execute based on this precondition. For example, you may want to add a stage that disables the oldest Server Group.

Repeat the last few steps for the deploy another input:
- Add an expression to check that the input was deploy another before proceeding
- Add the other stages for this pipeline branch (for example, a second deploy stage)
At this point, the pipeline looks like this:

Run your pipeline. The options show up in the Manual Judgment stage:

If you select do nothing, which matches no preconditions, the pipeline just stops:

If you select deploy another, the stages gated by deploy another are executed:

Finally, if you select cleaning up, only the cleanup stages run:

Last modified July 14, 2021: docs(fix): add redirect from old URL (#124) (0323da4)