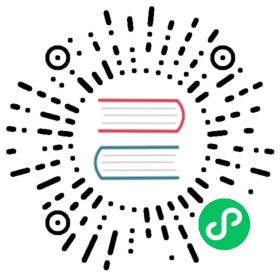连接
数据库连接配置
服务启动成功后,通过浏览器登录控制台,输入 用户标识 和 密码,点击 登录
Note:
1)URL中的IP必须为 websphere 服务器 IP;
2)用户标识和密码为安装时设置的用户名和密码;
3)主机名以 suse113-3Node01 为例;

创建JDBC提供程序
选择 资源,选择 JDBC,选择 JDBC提供程序, 作用域 下拉列表选择“节点=suse113-2Node01”

点击 新建

数据库类型选择“用户定义的”, 实现类名输入“org.postgresql.jdbc2.optional.ConnectionPool”, 名称输入“sdb JDBC Provider”,点击 下一步

输入 “/opt/postgresql-9.3-1102.jdbc41.jar”(文件在服务器 /opt 目录下必须存在),点击 下一步

点击 完成

创建数据源
点击 sdb JDBC Provider

进入 sdb JDBC Provider 页面,点击 数据源

进入数据源页面,点击 新建

数据源名输入“sdb DataSource”,JNDI名称中输入“jdbc/sdb DataSource”,点击 下一步

点击 下一步

点击 下一步

点击 完成

点击 sdb DataSource

点击 JAAS - J2C 认证数据

点击 新建

输入别名、用户标识、密码, 点击 确定
Note:
这里的用户标识和密码是安装 SequoiaSQL 时的用户名和密码;

点击 sdb DataSource,返回上一级页面

点击 定制属性,进入定制属性页面

选择配置“databaseName”、“password”、“portNumber”

翻页,选择配置“serverName”、“user”

点击属性名(如“databaseName”)进入配置页面配置对应属性值,修改后显示如下:

点击 保存 到主配置,保存配置

点击 数据源 ,勾选新建的数据源,点击 测试连接

在页面顶部显示测试连接成功,数据源配置成功。