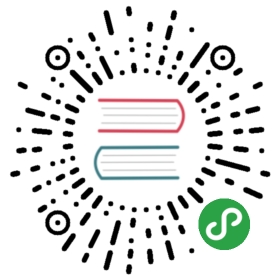开发测试案例有三个主要的方法:录制、利用上下文菜单添加验证和断言以及编辑和修改测试案例。通常自动化测试工程师应该同时掌握这三种方法。
录制
很多新手都是从录制一个与网站交互的测试用例,开始学习自动化测试的。当第一次打开 Selenium IDE 时,录制按钮默认是启动的。如果你不想要 Selenium IDE 自动开始录制,在系统设置中可以关掉。具体操作如下:点击 Options 菜单 > Options… 菜单项,打开系统设置对话框,取消勾选 “Start recording immediately on open.”
录制期间,Selenium IDE 会根据你的操作自动在测试用例中插入命令。通常,这将包括:
- 点击一个链接,click 或 clickAndWait 命令
- 输入值,type 命令
- 从一个下拉列表中选择选项,select 命令
- 点击复选框或单选按钮,click 命令
这里有一些陷阱需要注意:
- type 命令需要点击网页的某些区域的才能录制。
- 链接跳转通常录制成 click 命令。你会经常需要把 click 命令改为 clickAndWait,来确保您的测试用例会暂停,直到新页面加载完成。否则,您的测试用例将在页面加载新的 UI 元素之前继续运行命令。这将会导致意想不到的测试用例运行失败。
通过上下文菜单添加断言和验证
测试用例通常需要检查网页的属性,这需要用到断言和验证命令。我们不会描述这些命令的细节,在 Selenium 的命令 Selenese 章节中有详细介绍。这里我们会简单地描述如何将它们添加到测试用例中。
在 Selenium IDE 录制时,在浏览器显示被测应用程序的页面上右键单击页面上的任何地方。您将看到一个上下文菜单显示验证 和/或 断言命令。
第一次使用 Selenium 时,在右键快捷菜单中 Selenium 能只列出几个命令。当你使用 IDE 一段时间后,您会发现额外的命令很快就会被添加到这个菜单上。Selenium IDE 将试图预测当前网页上您需要选择的 UI 元素会用到的命令以及参数。
让我们看看这是如何工作的。打开一个网页,选择页面上的一块文本。这个文本可以是一个段落或标题,他都会正常工作。现在,右击选中的文本,上下文菜单中应该给你一个 verifyTextPresent 命令和建议参数应该文本本身。
同时,注意到所有可用命令的菜单选项。这表明更多的命令,以及建议的参数,可以用来测试你当前选择的 UI 元素。
尝试更多的 UI 元素。右击图片,或用户控件按钮或复选框。您可能需要使用显示所有可用的命令来查看 verifyTextPresent 以外的选项。一旦你选择其他选项,更常用的将出现在一级上下文菜单。例如,为一个图片选择 verifyElementPresent 后,会导致该命令在你下一次选择一个图片并单击鼠标右键时,该命令出现在上下文菜单中。
再一次,这些命令将在 Selenium 命令章节中有详细解释。现在,请随意使用IDE来录制测试用例,从网页上右键选择命令插入到测试用例中,然后运行它。通过不断体验IDE,你可以学到很多关于 Selenium 的命令。
编辑
插入命令
表格视图
首先,选择要插入命令的位置。在测试用例窗格中,左键单击一条命令,新插入的命令将会出现在这条命令前面。右键单击该命令并在上下文菜单中选择插入命令,IDE 将在选定的命令前面添加一个空白行。然后,在命令字段编辑域文本框中输入新命令及其参数。
源视图
首先,选择要插入命令的位置。在测试用例窗格中,在要插入的两命令之间点击鼠标左键,输入 HTML 标记,创建一个包含三列的表格行。三列分别对应命令(第一列),第一个参数(第二列),和第二个参数(第三列)。例如:
<tr><td>Command</td><td>target (locator)</td><td>Value</td></tr>
插入注释
注释可以添加到测试用例中,来增加测试案例的可读性。运行测试用例时,这些注释会被忽略。
通过添加空白的注释,注释还可以用来在测试案例中增加垂直方向的空白(一个或多个空行)。一个空的命令在执行时会报错,而空白注释却不会。
表格视图
在测试用例中选择要插入注释的行。右键单击并选择插入注释。在命令字段中,输入注释。紫色的注释文本会出现在测试案例中。
源视图
在测试用例中选择要插入注释的行。添加一个 HTML 样式的注释,例如:<!—— 这里是注释 ——>。
编辑命令或注释
表格视图
选择要修改或编辑的行,然后编辑命令、目标和值这三个字段。
源视图
源视图提供了相当于一个 WYSIWYG (所见即所得)的编辑器,只需修改相应行的命令、参数或注释即可。
打开和保存测试案例
与很多程序类似,Selenium IDE 的文件菜单也有保存和打开命令。然而,Selenium 对测试用例和测试套件是分别对待的。把 Selenium IDE 制作的测试案例保存下来,可以方便日后重复使用,当然,你可以选择保存成单个的测试案例或者保存成测试套件。如果测试套件中的测试用例还没有保存,Selenium IDE 会提示在保存测试套件前先保存测试案例。
当你打开一个已存在的测试案例或套件,Selenium IDE 会在测试用例面板中显示测试案例中的命令。