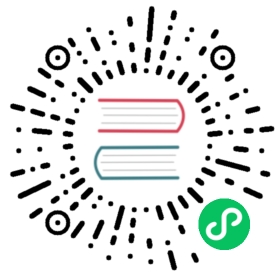Command line tool
Scrapy is controlled through the scrapy command-line tool, to be referred here as the “Scrapy tool” to differentiate it from the sub-commands, which we just call “commands” or “Scrapy commands”.
The Scrapy tool provides several commands, for multiple purposes, and each one accepts a different set of arguments and options.
(The scrapy deploy command has been removed in 1.0 in favor of the standalone scrapyd-deploy. See Deploying your project.)
Configuration settings
Scrapy will look for configuration parameters in ini-style scrapy.cfg files in standard locations:
/etc/scrapy.cfgorc:\scrapy\scrapy.cfg(system-wide),~/.config/scrapy.cfg($XDG_CONFIG_HOME) and~/.scrapy.cfg($HOME) for global (user-wide) settings, andscrapy.cfginside a Scrapy project’s root (see next section).
Settings from these files are merged in the listed order of preference: user-defined values have higher priority than system-wide defaults and project-wide settings will override all others, when defined.
Scrapy also understands, and can be configured through, a number of environment variables. Currently these are:
SCRAPY_SETTINGS_MODULE(see Designating the settings)SCRAPY_PROJECT(see Sharing the root directory between projects)SCRAPY_PYTHON_SHELL(see Scrapy shell)
Default structure of Scrapy projects
Before delving into the command-line tool and its sub-commands, let’s first understand the directory structure of a Scrapy project.
Though it can be modified, all Scrapy projects have the same file structure by default, similar to this:
scrapy.cfgmyproject/__init__.pyitems.pymiddlewares.pypipelines.pysettings.pyspiders/__init__.pyspider1.pyspider2.py...
The directory where the scrapy.cfg file resides is known as the project root directory. That file contains the name of the python module that defines the project settings. Here is an example:
[settings]default = myproject.settings
Sharing the root directory between projects
A project root directory, the one that contains the scrapy.cfg, may be shared by multiple Scrapy projects, each with its own settings module.
In that case, you must define one or more aliases for those settings modules under [settings] in your scrapy.cfg file:
[settings]default = myproject1.settingsproject1 = myproject1.settingsproject2 = myproject2.settings
By default, the scrapy command-line tool will use the default settings. Use the SCRAPY_PROJECT environment variable to specify a different project for scrapy to use:
$ scrapy settings --get BOT_NAMEProject 1 Bot$ export SCRAPY_PROJECT=project2$ scrapy settings --get BOT_NAMEProject 2 Bot
Using the scrapy tool
You can start by running the Scrapy tool with no arguments and it will print some usage help and the available commands:
Scrapy X.Y - no active projectUsage:scrapy <command> [options] [args]Available commands:crawl Run a spiderfetch Fetch a URL using the Scrapy downloader[...]
The first line will print the currently active project if you’re inside a Scrapy project. In this example it was run from outside a project. If run from inside a project it would have printed something like this:
Scrapy X.Y - project: myprojectUsage:scrapy <command> [options] [args][...]
Creating projects
The first thing you typically do with the scrapy tool is create your Scrapy project:
scrapy startproject myproject [project_dir]
That will create a Scrapy project under the project_dir directory. If project_dir wasn’t specified, project_dir will be the same as myproject.
Next, you go inside the new project directory:
cd project_dir
And you’re ready to use the scrapy command to manage and control your project from there.
Controlling projects
You use the scrapy tool from inside your projects to control and manage them.
For example, to create a new spider:
scrapy genspider mydomain mydomain.com
Some Scrapy commands (like crawl) must be run from inside a Scrapy project. See the commands reference below for more information on which commands must be run from inside projects, and which not.
Also keep in mind that some commands may have slightly different behaviours when running them from inside projects. For example, the fetch command will use spider-overridden behaviours (such as the user_agent attribute to override the user-agent) if the url being fetched is associated with some specific spider. This is intentional, as the fetch command is meant to be used to check how spiders are downloading pages.
Available tool commands
This section contains a list of the available built-in commands with a description and some usage examples. Remember, you can always get more info about each command by running:
scrapy <command> -h
And you can see all available commands with:
scrapy -h
There are two kinds of commands, those that only work from inside a Scrapy project (Project-specific commands) and those that also work without an active Scrapy project (Global commands), though they may behave slightly different when running from inside a project (as they would use the project overridden settings).
Global commands:
Project-only commands:
startproject
Syntax:
scrapy startproject <project_name> [project_dir]Requires project: no
Creates a new Scrapy project named project_name, under the project_dir directory. If project_dir wasn’t specified, project_dir will be the same as project_name.
Usage example:
$ scrapy startproject myproject
genspider
Syntax:
scrapy genspider [-t template] <name> <domain>Requires project: no
Create a new spider in the current folder or in the current project’s spiders folder, if called from inside a project. The <name> parameter is set as the spider’s name, while <domain> is used to generate the allowed_domains and start_urls spider’s attributes.
Usage example:
$ scrapy genspider -lAvailable templates:basiccrawlcsvfeedxmlfeed$ scrapy genspider example example.comCreated spider 'example' using template 'basic'$ scrapy genspider -t crawl scrapyorg scrapy.orgCreated spider 'scrapyorg' using template 'crawl'
This is just a convenience shortcut command for creating spiders based on pre-defined templates, but certainly not the only way to create spiders. You can just create the spider source code files yourself, instead of using this command.
crawl
Syntax:
scrapy crawl <spider>Requires project: yes
Start crawling using a spider.
Usage examples:
$ scrapy crawl myspider[ ... myspider starts crawling ... ]
check
Syntax:
scrapy check [-l] <spider>Requires project: yes
Run contract checks.
Usage examples:
$ scrapy check -lfirst_spider* parse* parse_itemsecond_spider* parse* parse_item$ scrapy check[FAILED] first_spider:parse_item>>> 'RetailPricex' field is missing[FAILED] first_spider:parse>>> Returned 92 requests, expected 0..4
list
Syntax:
scrapy listRequires project: yes
List all available spiders in the current project. The output is one spider per line.
Usage example:
$ scrapy listspider1spider2
edit
Syntax:
scrapy edit <spider>Requires project: yes
Edit the given spider using the editor defined in the EDITOR environment variable or (if unset) the EDITOR setting.
This command is provided only as a convenience shortcut for the most common case, the developer is of course free to choose any tool or IDE to write and debug spiders.
Usage example:
$ scrapy edit spider1
fetch
Syntax:
scrapy fetch <url>Requires project: no
Downloads the given URL using the Scrapy downloader and writes the contents to standard output.
The interesting thing about this command is that it fetches the page how the spider would download it. For example, if the spider has a USER_AGENT attribute which overrides the User Agent, it will use that one.
So this command can be used to “see” how your spider would fetch a certain page.
If used outside a project, no particular per-spider behaviour would be applied and it will just use the default Scrapy downloader settings.
Supported options:
--spider=SPIDER: bypass spider autodetection and force use of specific spider--headers: print the response’s HTTP headers instead of the response’s body--no-redirect: do not follow HTTP 3xx redirects (default is to follow them)
Usage examples:
$ scrapy fetch --nolog http://www.example.com/some/page.html[ ... html content here ... ]$ scrapy fetch --nolog --headers http://www.example.com/{'Accept-Ranges': ['bytes'],'Age': ['1263 '],'Connection': ['close '],'Content-Length': ['596'],'Content-Type': ['text/html; charset=UTF-8'],'Date': ['Wed, 18 Aug 2010 23:59:46 GMT'],'Etag': ['"573c1-254-48c9c87349680"'],'Last-Modified': ['Fri, 30 Jul 2010 15:30:18 GMT'],'Server': ['Apache/2.2.3 (CentOS)']}
view
Syntax:
scrapy view <url>Requires project: no
Opens the given URL in a browser, as your Scrapy spider would “see” it. Sometimes spiders see pages differently from regular users, so this can be used to check what the spider “sees” and confirm it’s what you expect.
Supported options:
--spider=SPIDER: bypass spider autodetection and force use of specific spider--no-redirect: do not follow HTTP 3xx redirects (default is to follow them)
Usage example:
$ scrapy view http://www.example.com/some/page.html[ ... browser starts ... ]
shell
Syntax:
scrapy shell [url]Requires project: no
Starts the Scrapy shell for the given URL (if given) or empty if no URL is given. Also supports UNIX-style local file paths, either relative with ./ or ../ prefixes or absolute file paths. See Scrapy shell for more info.
Supported options:
--spider=SPIDER: bypass spider autodetection and force use of specific spider-c code: evaluate the code in the shell, print the result and exit--no-redirect: do not follow HTTP 3xx redirects (default is to follow them); this only affects the URL you may pass as argument on the command line; once you are inside the shell,fetch(url)will still follow HTTP redirects by default.
Usage example:
$ scrapy shell http://www.example.com/some/page.html[ ... scrapy shell starts ... ]$ scrapy shell --nolog http://www.example.com/ -c '(response.status, response.url)'(200, 'http://www.example.com/')# shell follows HTTP redirects by default$ scrapy shell --nolog http://httpbin.org/redirect-to?url=http%3A%2F%2Fexample.com%2F -c '(response.status, response.url)'(200, 'http://example.com/')# you can disable this with --no-redirect# (only for the URL passed as command line argument)$ scrapy shell --no-redirect --nolog http://httpbin.org/redirect-to?url=http%3A%2F%2Fexample.com%2F -c '(response.status, response.url)'(302, 'http://httpbin.org/redirect-to?url=http%3A%2F%2Fexample.com%2F')
parse
Syntax:
scrapy parse <url> [options]Requires project: yes
Fetches the given URL and parses it with the spider that handles it, using the method passed with the --callback option, or parse if not given.
Supported options:
--spider=SPIDER: bypass spider autodetection and force use of specific spider--a NAME=VALUE: set spider argument (may be repeated)--callbackor-c: spider method to use as callback for parsing the response--metaor-m: additional request meta that will be passed to the callback request. This must be a valid json string. Example: –meta=’{“foo” : “bar”}’--cbkwargs: additional keyword arguments that will be passed to the callback. This must be a valid json string. Example: –cbkwargs=’{“foo” : “bar”}’--pipelines: process items through pipelines--rulesor-r: useCrawlSpiderrules to discover the callback (i.e. spider method) to use for parsing the response--noitems: don’t show scraped items--nolinks: don’t show extracted links--nocolour: avoid using pygments to colorize the output--depthor-d: depth level for which the requests should be followed recursively (default: 1)--verboseor-v: display information for each depth level--outputor-o: dump scraped items to a fileNew in version 2.3.
Usage example:
$ scrapy parse http://www.example.com/ -c parse_item[ ... scrapy log lines crawling example.com spider ... ]>>> STATUS DEPTH LEVEL 1 <<<# Scraped Items ------------------------------------------------------------[{'name': 'Example item','category': 'Furniture','length': '12 cm'}]# Requests -----------------------------------------------------------------[]
settings
Syntax:
scrapy settings [options]Requires project: no
Get the value of a Scrapy setting.
If used inside a project it’ll show the project setting value, otherwise it’ll show the default Scrapy value for that setting.
Example usage:
$ scrapy settings --get BOT_NAMEscrapybot$ scrapy settings --get DOWNLOAD_DELAY0
runspider
Syntax:
scrapy runspider <spider_file.py>Requires project: no
Run a spider self-contained in a Python file, without having to create a project.
Example usage:
$ scrapy runspider myspider.py[ ... spider starts crawling ... ]
version
Syntax:
scrapy version [-v]Requires project: no
Prints the Scrapy version. If used with -v it also prints Python, Twisted and Platform info, which is useful for bug reports.
bench
Syntax:
scrapy benchRequires project: no
Run a quick benchmark test. Benchmarking.
Custom project commands
You can also add your custom project commands by using the COMMANDS_MODULE setting. See the Scrapy commands in scrapy/commands for examples on how to implement your commands.
COMMANDS_MODULE
Default: '' (empty string)
A module to use for looking up custom Scrapy commands. This is used to add custom commands for your Scrapy project.
Example:
COMMANDS_MODULE = 'mybot.commands'
Register commands via setup.py entry points
You can also add Scrapy commands from an external library by adding a scrapy.commands section in the entry points of the library setup.py file.
The following example adds my_command command:
from setuptools import setup, find_packagessetup(name='scrapy-mymodule',entry_points={'scrapy.commands': ['my_command=my_scrapy_module.commands:MyCommand',],},)