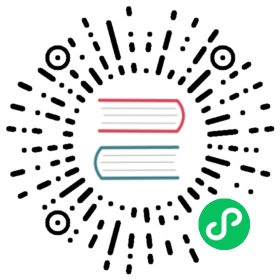| title | sidebar_label | description |
|---|---|---|
Get started with QuestDB via Docker | Docker | Guide showing how to use QuestDB with Docker. This also covers how to import data as well as persistence. |
QuestDB has images for both Linux/macOS and Windows on Docker Hub.
Install Docker
Before we start, you will need to install Docker. You can find guides for your platform on the official documentation.
QuestDB image
Once Docker is installed, you will need to pull QuestDB’s image from Docker Hub and create a container. You can do both in one command using docker run:
docker run -p 9000:9000 \-p 9009:9009 \-p 8812:8812 \-p 9003:9003 \questdb/questdb
Options
| Argument | Description |
|---|---|
-p | Port to publish to the host |
-v | To bind mount a volume |
-p parameter
This parameter will publish a port to the host, you can specify:
-p 9000:9000- REST API and Web Console-p 9009:9009- InfluxDB line protocol-p 8812:8812- Postgres wire protocol-p 9003:9003- Min health server
-v volumes
The QuestDB root_directory will be in the following location:
/root/.questdb
C:\questdb
Container status
You can check the status of your container with docker ps. It also lists the ports we published:
docker ps
CONTAINER ID IMAGE COMMAND CREATED STATUS PORTS NAMESdd363939f261 questdb/questdb "/app/bin/java -m io…" 3 seconds ago Up 2 seconds 8812/tcp, 9000/tcp frosty_gauss
Importing data and sending queries
Now that QuestDB is running, you can start interacting with it:
- If you published the port
9000, you can follow our REST page - If you published the port
8812, follow our Postgres page - If you published the port
9009, follow our InfluxDB page
Data persistence
Mounting a volume
Volumes can be mounted to the QuestDB Docker container so that data may be persisted or server configuration settings may be passed to an instance. The following example demonstrated how to mount the current directory to a QuestDB container using the -v flag in a Docker run command:
docker run -p 9000:9000 \-p 9009:9009 \-p 8812:8812 \-p 9003:9003 \-v "$(pwd):/root/.questdb/" questdb/questdb
The current directory will then have data persisted to disk for convenient migration or backups:
├── conf│ └── server.conf├── db└── public
For details on passing QuestDB server settings to a Docker container, see the Docker section of the server configuration documentation.
Writing logs to disk
When mounting a volume to a Docker container, a logging configuration file may be provided in the container located at /conf/log.conf:
└── conf├── log.conf└── server.conf
For example, a file with the following contents can be created:
# list of configured writerswriters=file,stdout,http.min# file writerw.file.class=io.questdb.log.LogFileWriterw.file.location=questdb-docker.logw.file.level=INFO,ERROR,DEBUG# stdoutw.stdout.class=io.questdb.log.LogConsoleWriterw.stdout.level=INFO# min http server, used monitoringw.http.min.class=io.questdb.log.LogConsoleWriterw.http.min.level=ERRORw.http.min.scope=http-min-server
The current directory can be mounted:
docker run -p 9000:9000 \-p 9009:9009 \-p 8812:8812 \-p 9003:9003 \-v "$(pwd):/root/.questdb/" questdb/questdb
The container logs will be written to disk using the logging level and file name provided in the conf/log.conf file, in this case in ./questdb-docker.log:
├── conf│ ├── log.conf│ └── server.conf├── db│ ├── table1│ └── table2├── public│ ├── ui / assets│ ├── ...│ └── version.txt└── questdb-docker.log
For more information on logging, see the configuration reference documentation.
Restart an existing container
Running the following command will create a new container for the QuestDB image:
docker run -p 9000:9000 \-p 9009:9009 \-p 8812:8812 \-p 9003:9003 \questdb/questdb
By giving the container a name with --name container_name, we have an easy way to refer to the container created by run later on:
docker run -p 9000:9000 \-p 9009:9009 \-p 8812:8812 \-p 9003:9003 \--name docker_questdb \questdb/questdb
If we want to re-use this container and its data after it has been stopped, we can use the following commands:
# bring the container updocker start docker_questdb# shut the container downdocker stop docker_questdb
Alternatively, users can obtain a running container’s ID with ‘docker ps’ and restart it using the UUID short identifier:
docker start dd363939f261