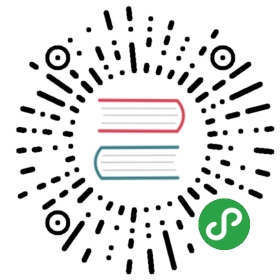在前面的章节中,我们讨论了 Qt 标准对话框QMessageBox的使用。所谓标准对话框,其实也就是一个普通的对话框。因此,我们同样可以将QDialog所提供的其它特性应用到这种标准对话框上面。今天,我们继续讨论另外一个标准对话框:QFileDialog,也就是文件对话框。在本节中,我们将尝试编写一个简单的文本文件编辑器,我们将使用QFileDialog来打开一个文本文件,并将修改过的文件保存到硬盘。这或许是我们在本系列中所提供的第一个带有实际功能的实例。
首先,我们需要创建一个带有文本编辑功能的窗口。借用我们前面的程序代码,应该可以很方便地完成:
- openAction = new QAction(QIcon(":/images/file-open"), tr("&Open..."), this);
- openAction->setShortcuts(QKeySequence::Open);
- openAction->setStatusTip(tr("Open an existing file"));
- saveAction = new QAction(QIcon(":/images/file-save"), tr("&Save..."), this);
- saveAction->setShortcuts(QKeySequence::Save);
- saveAction->setStatusTip(tr("Save a new file"));
- QMenu *file = menuBar()->addMenu(tr("&File"));
- file->addAction(openAction);
- file->addAction(saveAction);
- QToolBar *toolBar = addToolBar(tr("&File"));
- toolBar->addAction(openAction);
- toolBar->addAction(saveAction);
- textEdit = new QTextEdit(this);
- setCentralWidget(textEdit);
我们在菜单和工具栏添加了两个动作:打开和保存。接下来是一个QTextEdit类,这个类用于显示富文本文件。也就是说,它不仅仅用于显示文本,还可以显示图片、表格等等。不过,我们现在只用它显示纯文本文件。QMainWindow有一个setCentralWidget()函数,可以将一个组件作为窗口的中心组件,放在窗口中央显示区。显然,在一个文本编辑器中,文本编辑区就是这个中心组件,因此我们将QTextEdit作为这种组件。
我们使用connect()函数,为这两个QAction对象添加响应的动作:
- /// !!!Qt5
- connect(openAction, &QAction::triggered, this, &MainWindow::openFile);
- connect(saveAction, &QAction::triggered, this, &MainWindow::saveFile);
- /// !!!Qt4
- connect(openAction, SIGNAL(triggered()), this, SLOT(openFile()));
- connect(saveAction, SIGNAL(triggered()), this, SLOT(saveFile()));
这些应该都不是问题。我们应该能够很清楚这些代码的含义。下面是最主要的openFile()和saveFile()这两个函数的代码:
- void MainWindow::openFile()
- {
- QString path = QFileDialog::getOpenFileName(this,
- tr("Open File"),
- ".",
- tr("Text Files(*.txt)"));
- if(!path.isEmpty()) {
- QFile file(path);
- if (!file.open(QIODevice::ReadOnly | QIODevice::Text)) {
- QMessageBox::warning(this, tr("Read File"),
- tr("Cannot open file:\n%1").arg(path));
- return;
- }
- QTextStream in(&file);
- textEdit->setText(in.readAll());
- file.close();
- } else {
- QMessageBox::warning(this, tr("Path"),
- tr("You did not select any file."));
- }
- }
- void MainWindow::saveFile()
- {
- QString path = QFileDialog::getSaveFileName(this,
- tr("Open File"),
- ".",
- tr("Text Files(*.txt)"));
- if(!path.isEmpty()) {
- QFile file(path);
- if (!file.open(QIODevice::WriteOnly | QIODevice::Text)) {
- QMessageBox::warning(this, tr("Write File"),
- tr("Cannot open file:\n%1").arg(path));
- return;
- }
- QTextStream out(&file);
- out << textEdit->toPlainText();
- file.close();
- } else {
- QMessageBox::warning(this, tr("Path"),
- tr("You did not select any file."));
- }
- }
在openFile()函数中,我们使用QFileDialog::getOpenFileName()来获取需要打开的文件的路径。这个函数具有一个长长的签名:
- QString getOpenFileName(QWidget * parent = 0,
- const QString & caption = QString(),
- const QString & dir = QString(),
- const QString & filter = QString(),
- QString * selectedFilter = 0,
- Options options = 0)
不过注意,它的所有参数都是可选的,因此在一定程度上说,这个函数也是简单的。这六个参数分别是:
- parent:父窗口。我们前面介绍过,Qt 的标准对话框提供静态函数,用于返回一个模态对话框(在一定程度上这就是外观模式的一种体现);
- caption:对话框标题;
- dir:对话框打开时的默认目录,“.” 代表程序运行目录,“/” 代表当前盘符的根目录(特指 Windows 平台;Linux 平台当然就是根目录),这个参数也可以是平台相关的,比如“C:\”等;
- filter:过滤器。我们使用文件对话框可以浏览很多类型的文件,但是,很多时候我们仅希望打开特定类型的文件。比如,文本编辑器希望打开文本文件,图片浏览器希望打开图片文件。过滤器就是用于过滤特定的后缀名。如果我们使用“Image Files(.jpg .png)”,则只能显示后缀名是 jpg 或者 png 的文件。如果需要多个过滤器,使用“;;”分割,比如“JPEG Files(.jpg);;PNG Files(.png)”;
- selectedFilter:默认选择的过滤器;
- options:对话框的一些参数设定,比如只显示文件夹等等,它的取值是
enum QFileDialog::Option,每个选项可以使用 | 运算组合起来。QFileDialog::getOpenFileName()返回值是选择的文件路径。我们将其赋值给 path。通过判断 path 是否为空,可以确定用户是否选择了某一文件。只有当用户选择了一个文件时,我们才执行下面的操作。在saveFile()中使用的QFileDialog::getSaveFileName()也是类似的。使用这种静态函数,在 Windows、Mac OS 上面都是直接调用本地对话框,但是 Linux 上则是QFileDialog自己的模拟。这暗示了,如果你不使用这些静态函数,而是直接使用QFileDialog进行设置,就像我们前面介绍的 QMessageBox 的设置一样,那么得到的对话框很可能与系统对话框的外观不一致。这一点是需要注意的。
首先,我们创建一个QFile对象,将用户选择的文件路径传递给这个对象。然后我们需要打开这个文件,使用的是QFile::open(),其参数是指定的打开方式,这里我们使用只读方式和文本方式打开这个文件(因为我们选择的是后缀名 txt 的文件,可以认为是文本文件。当然,在实际应用中,可能需要进行进一步的判断)。QFile::open()打开成功则返回 true,由此继续进行下面的操作:使用QTextStream::readAll()读取文件所有内容,然后将其赋值给QTextEdit显示出来。最后不要忘记关闭文件。另外,saveFile()函数也是类似的,只不过最后一步,我们使用<<重定向,将QTextEdit的内容输出到一个文件中。关于文件操作,我们会在后面的章节中进一步介绍。
这里需要注意一点:我们的代码仅仅是用于演示,很多必须的操作并没有进行。比如,我们没有检查这个文件的实际类型是不是一个文本文件。并且,我们使用了QTextStream::readAll()直接读取文件所有内容,如果这个文件有 100M,程序会立刻死掉,这些都是实际程序必须考虑的问题。不过这些内容已经超出我们本章的介绍,也就不再详细说明。
至此,我们的代码已经介绍完毕,马上可以编译运行一下了:

本章的代码可以在这里下载: