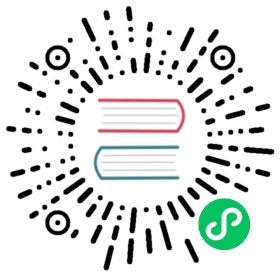tkinter —- Tcl/Tk的Python接口
The tkinter package (“Tk interface”) is the standard Python interface to the Tcl/Tk GUI toolkit. Both Tk and tkinter are available on most Unix platforms, including macOS, as well as on Windows systems.
在命令行中运行 python -m tkinter,应该会弹出一个Tk界面的窗口,表明 tkinter 包已经正确安装,而且告诉你 Tcl/Tk 的版本号,通过这个版本号,你就可以参考对应的 Tcl/Tk 文档了。
Tkinter supports a range of Tcl/Tk versions, built either with or without thread support. The official Python binary release bundles Tcl/Tk 8.6 threaded. See the source code for the _tkinter module for more information about supported versions.
Tkinter is not a thin wrapper, but adds a fair amount of its own logic to make the experience more pythonic. This documentation will concentrate on these additions and changes, and refer to the official Tcl/Tk documentation for details that are unchanged.
注解
Tcl/Tk 8.5 (2007) introduced a modern set of themed user interface components along with a new API to use them. Both old and new APIs are still available. Most documentation you will find online still uses the old API and can be woefully outdated.
参见
-
Extensive tutorial on creating user interfaces with Tkinter. Explains key concepts, and illustrates recommended approaches using the modern API.
-
Reference documentation for Tkinter 8.5 detailing available classes, methods, and options.
Tcl/Tk Resources:
-
Comprehensive reference to each of the underlying Tcl/Tk commands used by Tkinter.
-
Additional documentation, and links to Tcl/Tk core development.
Books:
Modern Tkinter for Busy Python Developers
By Mark Roseman. (ISBN 978-1999149567)
Python and Tkinter Programming
By Alan Moore. (ISBN 978-1788835886)
-
By Mark Lutz; has excellent coverage of Tkinter. (ISBN 978-0596158101)
Tcl and the Tk Toolkit (2nd edition)
By John Ousterhout, inventor of Tcl/Tk, and Ken Jones; does not cover Tkinter. (ISBN 978-0321336330)
Architecture
Tcl/Tk is not a single library but rather consists of a few distinct modules, each with separate functionality and its own official documentation. Python’s binary releases also ship an add-on module together with it.
Tcl
Tcl is a dynamic interpreted programming language, just like Python. Though it can be used on its own as a general-purpose programming language, it is most commonly embedded into C applications as a scripting engine or an interface to the Tk toolkit. The Tcl library has a C interface to create and manage one or more instances of a Tcl interpreter, run Tcl commands and scripts in those instances, and add custom commands implemented in either Tcl or C. Each interpreter has an event queue, and there are facilities to send events to it and process them. Unlike Python, Tcl’s execution model is designed around cooperative multitasking, and Tkinter bridges this difference (see Threading model for details).
Tk
Tk is a Tcl package implemented in C that adds custom commands to create and manipulate GUI widgets. Each Tk object embeds its own Tcl interpreter instance with Tk loaded into it. Tk’s widgets are very customizable, though at the cost of a dated appearance. Tk uses Tcl’s event queue to generate and process GUI events.
Ttk
Themed Tk (Ttk) is a newer family of Tk widgets that provide a much better appearance on different platforms than many of the classic Tk widgets. Ttk is distributed as part of Tk, starting with Tk version 8.5. Python bindings are provided in a separate module, tkinter.ttk.
Internally, Tk and Ttk use facilities of the underlying operating system, i.e., Xlib on Unix/X11, Cocoa on macOS, GDI on Windows.
When your Python application uses a class in Tkinter, e.g., to create a widget, the tkinter module first assembles a Tcl/Tk command string. It passes that Tcl command string to an internal _tkinter binary module, which then calls the Tcl interpreter to evaluate it. The Tcl interpreter will then call into the Tk and/or Ttk packages, which will in turn make calls to Xlib, Cocoa, or GDI.
Tkinter 模块
Support for Tkinter is spread across several modules. Most applications will need the main tkinter module, as well as the tkinter.ttk module, which provides the modern themed widget set and API:
from tkinter import *from tkinter import ttk
class tkinter.Tk(screenName=None, baseName=None, className=’Tk’, useTk=1)
Tk 类被初始化时无参数。此时会创建一个 Tk 顶级控件,通常是应用程序的主窗口。每个实例都有自己关联的 Tcl 解释器。
tkinter.Tcl(screenName=None, baseName=None, className=’Tk’, useTk=0)
Tcl() 函数是一个工厂函数,它创建的对象与 Tk 类创建的对象非常相似,只是它不初始化 Tk 子系统。 在不想创建或无法创建(如没有 X Server 的 Unix/Linux 系统)额外的顶层窗口的环境中驱动 Tcl 解释器时,这一点非常有用。 由 Tcl() 对象创建的对象可以通过调用其 loadtk() 方法来创建顶层窗口(并初始化 Tk 子系统)。
The modules that provide Tk support include:
Main Tkinter module.
让用户选择颜色的对话框。
在此处列出的其他模块中定义的对话框的基类。
Common dialogs to allow the user to specify a file to open or save.
Utilities to help work with fonts.
Access to standard Tk dialog boxes.
Text widget with a vertical scroll bar built in.
Basic dialogs and convenience functions.
Themed widget set introduced in Tk 8.5, providing modern alternatives for many of the classic widgets in the main tkinter module.
Additional modules:
_tkinter
A binary module that contains the low-level interface to Tcl/Tk. It is automatically imported by the main tkinter module, and should never be used directly by application programmers. It is usually a shared library (or DLL), but might in some cases be statically linked with the Python interpreter.
idlelib
Python’s Integrated Development and Learning Environment (IDLE). Based on tkinter.
tkinter.constants
Symbolic constants that can be used in place of strings when passing various parameters to Tkinter calls. Automatically imported by the main tkinter module.
(experimental) Drag-and-drop support for tkinter. This will become deprecated when it is replaced with the Tk DND.
(deprecated) An older third-party Tcl/Tk package that adds several new widgets. Better alternatives for most can be found in tkinter.ttk.
Turtle graphics in a Tk window.
Tkinter Life Preserver
This section is not designed to be an exhaustive tutorial on either Tk or Tkinter. For that, refer to one of the external resources noted earlier. Instead, this section provides a very quick orientation to what a Tkinter application looks like, identifies foundational Tk concepts, and explains how the Tkinter wrapper is structured.
The remainder of this section will help you to identify the classes, methods, and options you’ll need in your Tkinter application, and where to find more detailed documentation on them, including in the official Tcl/Tk reference manual.
A Hello World Program
We’ll start by walking through a “Hello World” application in Tkinter. This isn’t the smallest one we could write, but has enough to illustrate some key concepts you’ll need to know.
from tkinter import *from tkinter import ttkroot = Tk()frm = ttk.Frame(root, padding=10)frm.grid()ttk.Label(frm, text="Hello World!").grid(column=0, row=0)ttk.Button(frm, text="Quit", command=root.destroy).grid(column=1, row=0)root.mainloop()
After the imports, the next line creates an instance of the Tk class, which initializes Tk and creates its associated Tcl interpreter. It also creates a toplevel window, known as the root window, which serves as the main window of the application.
The following line creates a frame widget, which in this case will contain a label and a button we’ll create next. The frame is fit inside the root window.
The next line creates a label widget holding a static text string. The grid() method is used to specify the relative layout (position) of the label within its containing frame widget, similar to how tables in HTML work.
A button widget is then created, and placed to the right of the label. When pressed, it will call the destroy() method of the root window.
Finally, the mainloop() method puts everything on the display, and responds to user input until the program terminates.
Important Tk Concepts
Even this simple program illustrates the following key Tk concepts:
widgets
A Tkinter user interface is made up of individual widgets. Each widget is represented as a Python object, instantiated from classes like ttk.Frame, ttk.Label, and ttk.Button.
widget hierarchy
Widgets are arranged in a hierarchy. The label and button were contained within a frame, which in turn was contained within the root window. When creating each child widget, its parent widget is passed as the first argument to the widget constructor.
configuration options
Widgets have configuration options, which modify their appearance and behavior, such as the text to display in a label or button. Different classes of widgets will have different sets of options.
geometry management
Widgets aren’t automatically added to the user interface when they are created. A geometry manager like grid controls where in the user interface they are placed.
event loop
Tkinter reacts to user input, changes from your program, and even refreshes the display only when actively running an event loop. If your program isn’t running the event loop, your user interface won’t update.
Understanding How Tkinter Wraps Tcl/Tk
When your application uses Tkinter’s classes and methods, internally Tkinter is assembling strings representing Tcl/Tk commands, and executing those commands in the Tcl interpreter attached to your applicaton’s Tk instance.
Whether it’s trying to navigate reference documentation, trying to find the right method or option, adapting some existing code, or debugging your Tkinter application, there are times that it will be useful to understand what those underlying Tcl/Tk commands look like.
To illustrate, here is the Tcl/Tk equivalent of the main part of the Tkinter script above.
ttk::frame .frm -padding 10grid .frmgrid [ttk::label .frm.lbl -text "Hello World!"] -column 0 -row 0grid [ttk::button .frm.btn -text "Quit" -command "destroy ."] -column 1 -row 0
Tcl’s syntax is similar to many shell languages, where the first word is the command to be executed, with arguments to that command following it, separated by spaces. Without getting into too many details, notice the following:
The commands used to create widgets (like
ttk::frame) correspond to widget classes in Tkinter.Tcl widget options (like
-text) correspond to keyword arguments in Tkinter.Widgets are referred to by a pathname in Tcl (like
.frm.btn), whereas Tkinter doesn’t use names but object references.A widget’s place in the widget hierarchy is encoded in its (hierarchical) pathname, which uses a
.(dot) as a path separator. The pathname for the root window is just.(dot). In Tkinter, the hierarchy is defined not by pathname but by specifying the parent widget when creating each child widget.Operations which are implemented as separate commands in Tcl (like
gridordestroy) are represented as methods on Tkinter widget objects. As you’ll see shortly, at other times Tcl uses what appear to be method calls on widget objects, which more closely mirror what would is used in Tkinter.
How do I…? What option does…?
If you’re not sure how to do something in Tkinter, and you can’t immediately find it in the tutorial or reference documentation you’re using, there are a few strategies that can be helpful.
First, remember that the details of how individual widgets work may vary across different versions of both Tkinter and Tcl/Tk. If you’re searching documentation, make sure it corresponds to the Python and Tcl/Tk versions installed on your system.
When searching for how to use an API, it helps to know the exact name of the class, option, or method that you’re using. Introspection, either in an interactive Python shell or with print(), can help you identify what you need.
To find out what configuration options are available on any widget, call its configure() method, which returns a dictionary containing a variety of information about each object, including its default and current values. Use keys() to get just the names of each option.
btn = ttk.Button(frm, ...)print(btn.configure().keys())
As most widgets have many configuration options in common, it can be useful to find out which are specific to a particular widget class. Comparing the list of options to that of a simpler widget, like a frame, is one way to do that.
print(set(btn.configure().keys()) - set(frm.configure().keys()))
Similarly, you can find the available methods for a widget object using the standard dir() function. If you try it, you’ll see there are over 200 common widget methods, so again identifying those specific to a widget class is helpful.
print(dir(btn))print(set(dir(btn)) - set(dir(frm)))
Navigating the Tcl/Tk Reference Manual
As noted, the official Tk commands reference manual (man pages) is often the most accurate description of what specific operations on widgets do. Even when you know the name of the option or method that you need, you may still have a few places to look.
While all operations in Tkinter are implemented as method calls on widget objects, you’ve seen that many Tcl/Tk operations appear as commands that take a widget pathname as its first parameter, followed by optional parameters, e.g.
destroy .grid .frm.btn -column 0 -row 0
Others, however, look more like methods called on a widget object (in fact, when you create a widget in Tcl/Tk, it creates a Tcl command with the name of the widget pathname, with the first parameter to that command being the name of a method to call).
.frm.btn invoke.frm.lbl configure -text "Goodbye"
In the official Tcl/Tk reference documentation, you’ll find most operations that look like method calls on the man page for a specific widget (e.g., you’ll find the invoke() method on the ttk::button man page), while functions that take a widget as a parameter often have their own man page (e.g., grid).
You’ll find many common options and methods in the options or ttk::widget man pages, while others are found in the man page for a specific widget class.
You’ll also find that many Tkinter methods have compound names, e.g., winfo_x(), winfo_height(), winfo_viewable(). You’d find documentation for all of these in the winfo man page.
注解
Somewhat confusingly, there are also methods on all Tkinter widgets that don’t actually operate on the widget, but operate at a global scope, independent of any widget. Examples are methods for accessing the clipboard or the system bell. (They happen to be implemented as methods in the base Widget class that all Tkinter widgets inherit from).
Threading model
Python and Tcl/Tk have very different threading models, which tkinter tries to bridge. If you use threads, you may need to be aware of this.
A Python interpreter may have many threads associated with it. In Tcl, multiple threads can be created, but each thread has a separate Tcl interpreter instance associated with it. Threads can also create more than one interpreter instance, though each interpreter instance can be used only by the one thread that created it.
Each Tk object created by tkinter contains a Tcl interpreter. It also keeps track of which thread created that interpreter. Calls to tkinter can be made from any Python thread. Internally, if a call comes from a thread other than the one that created the Tk object, an event is posted to the interpreter’s event queue, and when executed, the result is returned to the calling Python thread.
Tcl/Tk applications are normally event-driven, meaning that after initialization, the interpreter runs an event loop (i.e. Tk.mainloop()) and responds to events. Because it is single-threaded, event handlers must respond quickly, otherwise they will block other events from being processed. To avoid this, any long-running computations should not run in an event handler, but are either broken into smaller pieces using timers, or run in another thread. This is different from many GUI toolkits where the GUI runs in a completely separate thread from all application code including event handlers.
If the Tcl interpreter is not running the event loop and processing events, any tkinter calls made from threads other than the one running the Tcl interpreter will fail.
A number of special cases exist:
Tcl/Tk libraries can be built so they are not thread-aware. In this case,
tkintercalls the library from the originating Python thread, even if this is different than the thread that created the Tcl interpreter. A global lock ensures only one call occurs at a time.While
tkinterallows you to create more than one instance of aTkobject (with its own interpreter), all interpreters that are part of the same thread share a common event queue, which gets ugly fast. In practice, don’t create more than one instance ofTkat a time. Otherwise, it’s best to create them in separate threads and ensure you’re running a thread-aware Tcl/Tk build.Blocking event handlers are not the only way to prevent the Tcl interpreter from reentering the event loop. It is even possible to run multiple nested event loops or abandon the event loop entirely. If you’re doing anything tricky when it comes to events or threads, be aware of these possibilities.
There are a few select
tkinterfunctions that presently work only when called from the thread that created the Tcl interpreter.
Handy Reference
Setting Options
Options control things like the color and border width of a widget. Options can be set in three ways:
At object creation time, using keyword arguments
fred = Button(self, fg="red", bg="blue")
After object creation, treating the option name like a dictionary index
fred["fg"] = "red"fred["bg"] = "blue"
Use the config() method to update multiple attrs subsequent to object creation
fred.config(fg="red", bg="blue")
For a complete explanation of a given option and its behavior, see the Tk man pages for the widget in question.
Note that the man pages list “STANDARD OPTIONS” and “WIDGET SPECIFIC OPTIONS” for each widget. The former is a list of options that are common to many widgets, the latter are the options that are idiosyncratic to that particular widget. The Standard Options are documented on the options(3)) man page.
No distinction between standard and widget-specific options is made in this document. Some options don’t apply to some kinds of widgets. Whether a given widget responds to a particular option depends on the class of the widget; buttons have a command option, labels do not.
The options supported by a given widget are listed in that widget’s man page, or can be queried at runtime by calling the config() method without arguments, or by calling the keys() method on that widget. The return value of these calls is a dictionary whose key is the name of the option as a string (for example, 'relief') and whose values are 5-tuples.
Some options, like bg are synonyms for common options with long names (bg is shorthand for “background”). Passing the config() method the name of a shorthand option will return a 2-tuple, not 5-tuple. The 2-tuple passed back will contain the name of the synonym and the “real” option (such as ('bg', 'background')).
索引 | 含意 | 示例 |
|---|---|---|
0 | 选项名称 |
|
1 | 数据库查找的选项名称 |
|
2 | 数据库查找的选项类 |
|
3 | 默认值 |
|
4 | 当前值 |
|
示例:
>>> print(fred.config()){'relief': ('relief', 'relief', 'Relief', 'raised', 'groove')}
Of course, the dictionary printed will include all the options available and their values. This is meant only as an example.
The Packer
The packer is one of Tk’s geometry-management mechanisms. Geometry managers are used to specify the relative positioning of widgets within their container - their mutual master. In contrast to the more cumbersome placer (which is used less commonly, and we do not cover here), the packer takes qualitative relationship specification - above, to the left of, filling, etc - and works everything out to determine the exact placement coordinates for you.
The size of any master widget is determined by the size of the “slave widgets” inside. The packer is used to control where slave widgets appear inside the master into which they are packed. You can pack widgets into frames, and frames into other frames, in order to achieve the kind of layout you desire. Additionally, the arrangement is dynamically adjusted to accommodate incremental changes to the configuration, once it is packed.
Note that widgets do not appear until they have had their geometry specified with a geometry manager. It’s a common early mistake to leave out the geometry specification, and then be surprised when the widget is created but nothing appears. A widget will appear only after it has had, for example, the packer’s pack() method applied to it.
The pack() method can be called with keyword-option/value pairs that control where the widget is to appear within its container, and how it is to behave when the main application window is resized. Here are some examples:
fred.pack() # defaults to side = "top"fred.pack(side="left")fred.pack(expand=1)
Packer Options
For more extensive information on the packer and the options that it can take, see the man pages and page 183 of John Ousterhout’s book.
anchor
Anchor type. Denotes where the packer is to place each slave in its parcel.
expand
Boolean, 0 or 1.
fill
Legal values: 'x', 'y', 'both', 'none'.
ipadx 和 ipady
A distance - designating internal padding on each side of the slave widget.
padx 和 pady
A distance - designating external padding on each side of the slave widget.
side
Legal values are: 'left', 'right', 'top', 'bottom'.
Coupling Widget Variables
The current-value setting of some widgets (like text entry widgets) can be connected directly to application variables by using special options. These options are variable, textvariable, onvalue, offvalue, and value. This connection works both ways: if the variable changes for any reason, the widget it’s connected to will be updated to reflect the new value.
Unfortunately, in the current implementation of tkinter it is not possible to hand over an arbitrary Python variable to a widget through a variable or textvariable option. The only kinds of variables for which this works are variables that are subclassed from a class called Variable, defined in tkinter.
There are many useful subclasses of Variable already defined: StringVar, IntVar, DoubleVar, and BooleanVar. To read the current value of such a variable, call the get() method on it, and to change its value you call the set() method. If you follow this protocol, the widget will always track the value of the variable, with no further intervention on your part.
例如:
import tkinter as tkclass App(tk.Frame):def __init__(self, master):super().__init__(master)self.pack()self.entrythingy = tk.Entry()self.entrythingy.pack()# Create the application variable.self.contents = tk.StringVar()# Set it to some value.self.contents.set("this is a variable")# Tell the entry widget to watch this variable.self.entrythingy["textvariable"] = self.contents# Define a callback for when the user hits return.# It prints the current value of the variable.self.entrythingy.bind('<Key-Return>',self.print_contents)def print_contents(self, event):print("Hi. The current entry content is:",self.contents.get())root = tk.Tk()myapp = App(root)myapp.mainloop()
The Window Manager
In Tk, there is a utility command, wm, for interacting with the window manager. Options to the wm command allow you to control things like titles, placement, icon bitmaps, and the like. In tkinter, these commands have been implemented as methods on the Wm class. Toplevel widgets are subclassed from the Wm class, and so can call the Wm methods directly.
To get at the toplevel window that contains a given widget, you can often just refer to the widget’s master. Of course if the widget has been packed inside of a frame, the master won’t represent a toplevel window. To get at the toplevel window that contains an arbitrary widget, you can call the _root() method. This method begins with an underscore to denote the fact that this function is part of the implementation, and not an interface to Tk functionality.
Here are some examples of typical usage:
import tkinter as tkclass App(tk.Frame):def __init__(self, master=None):super().__init__(master)self.pack()# create the applicationmyapp = App()## here are method calls to the window manager class#myapp.master.title("My Do-Nothing Application")myapp.master.maxsize(1000, 400)# start the programmyapp.mainloop()
Tk Option Data Types
anchor
Legal values are points of the compass: "n", "ne", "e", "se", "s", "sw", "w", "nw", and also "center".
位图
There are eight built-in, named bitmaps: 'error', 'gray25', 'gray50', 'hourglass', 'info', 'questhead', 'question', 'warning'. To specify an X bitmap filename, give the full path to the file, preceded with an @, as in "@/usr/contrib/bitmap/gumby.bit".
boolean
You can pass integers 0 or 1 or the strings "yes" or "no".
callback — 回调
This is any Python function that takes no arguments. For example:
def print_it():print("hi there")fred["command"] = print_it
color
Colors can be given as the names of X colors in the rgb.txt file, or as strings representing RGB values in 4 bit: "#RGB", 8 bit: "#RRGGBB", 12 bit” "#RRRGGGBBB", or 16 bit "#RRRRGGGGBBBB" ranges, where R,G,B here represent any legal hex digit. See page 160 of Ousterhout’s book for details.
光标
The standard X cursor names from cursorfont.h can be used, without the XC_ prefix. For example to get a hand cursor (XC_hand2), use the string "hand2". You can also specify a bitmap and mask file of your own. See page 179 of Ousterhout’s book.
distance
Screen distances can be specified in either pixels or absolute distances. Pixels are given as numbers and absolute distances as strings, with the trailing character denoting units: c for centimetres, i for inches, m for millimetres, p for printer’s points. For example, 3.5 inches is expressed as "3.5i".
font
Tk uses a list font name format, such as {courier 10 bold}. Font sizes with positive numbers are measured in points; sizes with negative numbers are measured in pixels.
geometry
This is a string of the form widthxheight, where width and height are measured in pixels for most widgets (in characters for widgets displaying text). For example: fred["geometry"] = "200x100".
justify
Legal values are the strings: "left", "center", "right", and "fill".
region
This is a string with four space-delimited elements, each of which is a legal distance (see above). For example: "2 3 4 5" and "3i 2i 4.5i 2i" and "3c 2c 4c 10.43c" are all legal regions.
relief
Determines what the border style of a widget will be. Legal values are: "raised", "sunken", "flat", "groove", and "ridge".
scrollcommand
This is almost always the set() method of some scrollbar widget, but can be any widget method that takes a single argument.
wrap
Must be one of: "none", "char", or "word".
Bindings and Events
The bind method from the widget command allows you to watch for certain events and to have a callback function trigger when that event type occurs. The form of the bind method is:
def bind(self, sequence, func, add=''):
where:
sequence — 序列
is a string that denotes the target kind of event. (See the bind man page and page 201 of John Ousterhout’s book for details).
func
is a Python function, taking one argument, to be invoked when the event occurs. An Event instance will be passed as the argument. (Functions deployed this way are commonly known as callbacks.)
add
is optional, either '' or '+'. Passing an empty string denotes that this binding is to replace any other bindings that this event is associated with. Passing a '+' means that this function is to be added to the list of functions bound to this event type.
例如:
def turn_red(self, event):event.widget["activeforeground"] = "red"self.button.bind("<Enter>", self.turn_red)
Notice how the widget field of the event is being accessed in the turn_red() callback. This field contains the widget that caught the X event. The following table lists the other event fields you can access, and how they are denoted in Tk, which can be useful when referring to the Tk man pages.
Tk | Tkinter Event Field | Tk | Tkinter Event Field |
|---|---|---|---|
%f | 焦点 | %A | char |
%h | height | %E | send_event |
%k | keycode | %K | keysym |
%s | 状况 | %N | keysym_num |
%t | time | %T | type — 类型 |
%w | 宽度 | %W | widget |
%x | x | %X | x_root |
%y | y | %Y | y_root |
The index Parameter
A number of widgets require “index” parameters to be passed. These are used to point at a specific place in a Text widget, or to particular characters in an Entry widget, or to particular menu items in a Menu widget.
Entry widget indexes (index, view index, etc.)
Entry widgets have options that refer to character positions in the text being displayed. You can use these tkinter functions to access these special points in text widgets:
Text widget indexes
The index notation for Text widgets is very rich and is best described in the Tk man pages.
Menu indexes (menu.invoke(), menu.entryconfig(), etc.)
Some options and methods for menus manipulate specific menu entries. Anytime a menu index is needed for an option or a parameter, you may pass in:
an integer which refers to the numeric position of the entry in the widget, counted from the top, starting with 0;
the string
"active", which refers to the menu position that is currently under the cursor;the string
"last"which refers to the last menu item;An integer preceded by
@, as in@6, where the integer is interpreted as a y pixel coordinate in the menu’s coordinate system;the string
"none", which indicates no menu entry at all, most often used with menu.activate() to deactivate all entries, and finally,a text string that is pattern matched against the label of the menu entry, as scanned from the top of the menu to the bottom. Note that this index type is considered after all the others, which means that matches for menu items labelled
last,active, ornonemay be interpreted as the above literals, instead.
Images
Images of different formats can be created through the corresponding subclass of tkinter.Image:
BitmapImagefor images in XBM format.PhotoImagefor images in PGM, PPM, GIF and PNG formats. The latter is supported starting with Tk 8.6.
Either type of image is created through either the file or the data option (other options are available as well).
The image object can then be used wherever an image option is supported by some widget (e.g. labels, buttons, menus). In these cases, Tk will not keep a reference to the image. When the last Python reference to the image object is deleted, the image data is deleted as well, and Tk will display an empty box wherever the image was used.
参见
The Pillow package adds support for formats such as BMP, JPEG, TIFF, and WebP, among others.
File Handlers
Tk allows you to register and unregister a callback function which will be called from the Tk mainloop when I/O is possible on a file descriptor. Only one handler may be registered per file descriptor. Example code:
import tkinterwidget = tkinter.Tk()mask = tkinter.READABLE | tkinter.WRITABLEwidget.tk.createfilehandler(file, mask, callback)...widget.tk.deletefilehandler(file)
This feature is not available on Windows.
Since you don’t know how many bytes are available for reading, you may not want to use the BufferedIOBase or TextIOBase read() or readline() methods, since these will insist on reading a predefined number of bytes. For sockets, the recv() or recvfrom() methods will work fine; for other files, use raw reads or os.read(file.fileno(), maxbytecount).
Widget.tk.createfilehandler(file, mask, func)
Registers the file handler callback function func. The file argument may either be an object with a fileno() method (such as a file or socket object), or an integer file descriptor. The mask argument is an ORed combination of any of the three constants below. The callback is called as follows:
callback(file, mask)
Widget.tk.deletefilehandler(file)
Unregisters a file handler.
tkinter.READABLE
tkinter.WRITABLE
tkinter.EXCEPTION
Constants used in the mask arguments.