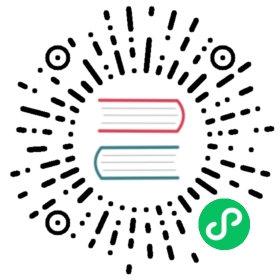Tutorial
This tutorial will show you the use of PyMuPDF, MuPDF in Python, step by step.
Because MuPDF supports not only PDF, but also XPS, OpenXPS, CBZ, CBR, FB2 and EPUB formats, so does PyMuPDF 1. Nevertheless, for the sake of brevity we will only talk about PDF files. At places where indeed only PDF files are supported, this will be mentioned explicitely.
Importing the Bindings
The Python bindings to MuPDF are made available by this import statement. We also show here how your version can be checked:
>>> import fitz>>> print(fitz.__doc__)PyMuPDF 1.16.0: Python bindings for the MuPDF 1.16.0 library.Version date: 2019-07-28 07:30:14.Built for Python 3.7 on win32 (64-bit).
Opening a Document
To access a supported document, it must be opened with the following statement:
doc = fitz.open(filename) # or fitz.Document(filename)
This creates the Document object doc. filename must be a Python string (or a pathlib.Path) specifying the name of an existing file.
It is also possible to open a document from memory data, or to create a new, empty PDF. See Document for details. You can also use Document as a context manager.
A document contains many attributes and functions. Among them are meta information (like “author” or “subject”), number of total pages, outline and encryption information.
Some Document Methods and Attributes
Method / Attribute | Description |
|---|---|
the number of pages (int) | |
the metadata (dict) | |
get the table of contents (list) | |
read a Page |
Accessing Meta Data
PyMuPDF fully supports standard metadata. Document.metadata is a Python dictionary with the following keys. It is available for all document types, though not all entries may always contain data. For details of their meanings and formats consult the respective manuals, e.g. Adobe PDF References for PDF. Further information can also be found in chapter Document. The meta data fields are strings or None if not otherwise indicated. Also be aware that not all of them always contain meaningful data – even if they are not None.
Key | Value |
|---|---|
producer | producer (producing software) |
format | format: ‘PDF-1.4’, ‘EPUB’, etc. |
encryption | encryption method used if any |
author | author |
modDate | date of last modification |
keywords | keywords |
title | title |
creationDate | date of creation |
creator | creating application |
subject | subject |
Note
Apart from these standard metadata, PDF documents starting from PDF version 1.4 may also contain so-called “metadata streams” (see also stream). Information in such streams is coded in XML. PyMuPDF deliberately contains no XML components, so we do not directly support access to information contained therein. But you can extract the stream as a whole, inspect or modify it using a package like lxml and then store the result back into the PDF. If you want, you can also delete these data altogether.
Note
There are two utility scripts in the repository that import (PDF only) resp. export metadata from resp. to CSV files.
Working with Outlines
The easiest way to get all outlines (also called “bookmarks”) of a document, is by loading its table of contents:
toc = doc.get_toc()
This will return a Python list of lists [[lvl, title, page, …], …] which looks much like a conventional table of contents found in books.
lvl is the hierarchy level of the entry (starting from 1), title is the entry’s title, and page the page number (1-based!). Other parameters describe details of the bookmark target.
Note
There are two utility scripts in the repository that import (PDF only) resp. export table of contents from resp. to CSV files.
Working with Pages
Page handling is at the core of MuPDF’s functionality.
You can render a page into a raster or vector (SVG) image, optionally zooming, rotating, shifting or shearing it.
You can extract a page’s text and images in many formats and search for text strings.
For PDF documents many more methods are available to add text or images to pages.
First, a Page must be created. This is a method of Document:
page = doc.load_page(pno) # loads page number 'pno' of the document (0-based)page = doc[pno] # the short form
Any integer -∞ < pno < page_count is possible here. Negative numbers count backwards from the end, so doc[-1] is the last page, like with Python sequences.
Some more advanced way would be using the document as an iterator over its pages:
for page in doc:# do something with 'page'# ... or read backwardsfor page in reversed(doc):# do something with 'page'# ... or even use 'slicing'for page in doc.pages(start, stop, step):# do something with 'page'
Once you have your page, here is what you would typically do with it:
Inspecting the Links, Annotations or Form Fields of a Page
Links are shown as “hot areas” when a document is displayed with some viewer software. If you click while your cursor shows a hand symbol, you will usually be taken to the taget that is encoded in that hot area. Here is how to get all links:
# get all links on a pagelinks = page.get_links()
links is a Python list of dictionaries. For details see Page.get_links().
You can also use an iterator which emits one link at a time:
for link in page.links():# do something with 'link'
If dealing with a PDF document page, there may also exist annotations (Annot) or form fields (Widget), each of which have their own iterators:
for annot in page.annots():# do something with 'annot'for field in page.widgets():# do something with 'field'
Rendering a Page
This example creates a raster image of a page’s content:
pix = page.get_pixmap()
pix is a Pixmap object which (in this case) contains an RGB image of the page, ready to be used for many purposes. Method Page.get_pixmap() offers lots of variations for controlling the image: resolution / DPI, colorspace (e.g. to produce a grayscale image or an image with a subtractive color scheme), transparency, rotation, mirroring, shifting, shearing, etc. For example: to create an RGBA image (i.e. containing an alpha channel), specify pix = page.get_pixmap(alpha=True).
A Pixmap contains a number of methods and attributes which are referenced below. Among them are the integers width, height (each in pixels) and stride (number of bytes of one horizontal image line). Attribute samples represents a rectangular area of bytes representing the image data (a Python bytes object).
Note
You can also create a vector image of a page by using Page.get_svg_image(). Refer to this Wiki for details.
Saving the Page Image in a File
We can simply store the image in a PNG file:
pix.save("page-%i.png" % page.number)
Displaying the Image in GUIs
We can also use it in GUI dialog managers. Pixmap.samples represents an area of bytes of all the pixels as a Python bytes object. Here are some examples, find more in the examples directory.
wxPython
Consult their documentation for adjustments to RGB(A) pixmaps and, potentially, specifics for your wxPython release:
if pix.alpha:bitmap = wx.Bitmap.FromBufferRGBA(pix.width, pix.height, pix.samples)else:bitmap = wx.Bitmap.FromBuffer(pix.width, pix.height, pix.samples)
Tkinter
Please also see section 3.19 of the Pillow documentation:
from PIL import Image, ImageTk# set the mode depending on alphamode = "RGBA" if pix.alpha else "RGB"img = Image.frombytes(mode, [pix.width, pix.height], pix.samples)tkimg = ImageTk.PhotoImage(img)
The following avoids using Pillow:
# remove alpha if presentpix1 = fitz.Pixmap(pix, 0) if pix.alpha else pix # PPM does not support transparencyimgdata = pix1.tobytes("ppm") # extremely fast!tkimg = tkinter.PhotoImage(data = imgdata)
If you are looking for a complete Tkinter script paging through any supported document, here it is! It can also zoom into pages, and it runs under Python 2 or 3. It requires the extremely handy PySimpleGUI pure Python package.
PyQt4, PyQt5, PySide
Please also see section 3.16 of the Pillow documentation:
from PIL import Image, ImageQt# set the mode depending on alphamode = "RGBA" if pix.alpha else "RGB"img = Image.frombytes(mode, [pix.width, pix.height], pix.samples)qtimg = ImageQt.ImageQt(img)
Again, you also can get along without using Pillow. Qt’s QImage luckily supports native Python pointers, so the following is the recommended way to create Qt images:
from PyQt5.QtGui import QImage# set the correct QImage format depending on alphafmt = QImage.Format_RGBA8888 if pix.alpha else QImage.Format_RGB888qtimg = QImage(pix.samples_ptr, pix.width, pix.height, fmt)
Extracting Text and Images
We can also extract all text, images and other information of a page in many different forms, and levels of detail:
text = page.get_text(opt)
Use one of the following strings for opt to obtain different formats 2:
“text”: (default) plain text with line breaks. No formatting, no text position details, no images.
“blocks”: generate a list of text blocks (= paragraphs).
“words”: generate a list of words (strings not containing spaces).
“html”: creates a full visual version of the page including any images. This can be displayed with your internet browser.
“dict” / “json”: same information level as HTML, but provided as a Python dictionary or resp. JSON string. See TextPage.extractDICT() for details of its structure.
“rawdict” / “rawjson”: a super-set of “dict” / “json”. It additionally provides character detail information like XML. See TextPage.extractRAWDICT() for details of its structure.
“xhtml”: text information level as the TEXT version but includes images. Can also be displayed by internet browsers.
“xml”: contains no images, but full position and font information down to each single text character. Use an XML module to interpret.
To give you an idea about the output of these alternatives, we did text example extracts. See Appendix 2: Considerations on Embedded Files.
Searching for Text
You can find out, exactly where on a page a certain text string appears:
areas = page.search_for("mupdf")
This delivers a list of rectangles (see Rect), each of which surrounds one occurrence of the string “mupdf” (case insensitive). You could use this information to e.g. highlight those areas (PDF only) or create a cross reference of the document.
Please also do have a look at chapter Working together: DisplayList and TextPage and at demo programs demo.py and demo-lowlevel.py. Among other things they contain details on how the TextPage, Device and DisplayList classes can be used for a more direct control, e.g. when performance considerations suggest it.
PDF Maintenance
PDFs are the only document type that can be modified using PyMuPDF. Other file types are read-only.
However, you can convert any document (including images) to a PDF and then apply all PyMuPDF features to the conversion result. Find out more here Document.convert_to_pdf(), and also look at the demo script pdf-converter.py which can convert any supported document to PDF.
Document.save() always stores a PDF in its current (potentially modified) state on disk.
You normally can choose whether to save to a new file, or just append your modifications to the existing one (“incremental save”), which often is very much faster.
The following describes ways how you can manipulate PDF documents. This description is by no means complete: much more can be found in the following chapters.
Modifying, Creating, Re-arranging and Deleting Pages
There are several ways to manipulate the so-called page tree (a structure describing all the pages) of a PDF:
Document.delete_page() and Document.delete_pages() delete pages.
Document.copy_page(), Document.fullcopy_page() and Document.move_page() copy or move a page to other locations within the same document.
Document.select() shrinks a PDF down to selected pages. Parameter is a sequence 3 of the page numbers that you want to keep. These integers must all be in range 0 <= i < page_count. When executed, all pages missing in this list will be deleted. Remaining pages will occur in the sequence and as many times (!) as you specify them.
So you can easily create new PDFs with
the first or last 10 pages,
only the odd or only the even pages (for doing double-sided printing),
pages that do or don’t contain a given text,
reverse the page sequence, …
… whatever you can think of.
The saved new document will contain links, annotations and bookmarks that are still valid (i.a.w. either pointing to a selected page or to some external resource).
Document.insert_page() and Document.new_page() insert new pages.
Pages themselves can moreover be modified by a range of methods (e.g. page rotation, annotation and link maintenance, text and image insertion).
Joining and Splitting PDF Documents
Method Document.insert_pdf() copies pages between different PDF documents. Here is a simple joiner example (doc1 and doc2 being openend PDFs):
# append complete doc2 to the end of doc1doc1.insert_pdf(doc2)
Here is a snippet that splits doc1. It creates a new document of its first and its last 10 pages:
doc2 = fitz.open() # new empty PDFdoc2.insert_pdf(doc1, to_page = 9) # first 10 pagesdoc2.insert_pdf(doc1, from_page = len(doc1) - 10) # last 10 pagesdoc2.save("first-and-last-10.pdf")
More can be found in the Document chapter. Also have a look at PDFjoiner.py.
Embedding Data
PDFs can be used as containers for abitrary data (executables, other PDFs, text or binary files, etc.) much like ZIP archives.
PyMuPDF fully supports this feature via Document embfile_* methods and attributes. For some detail read Appendix 3, consult the Wiki on embedding files, or the example scripts embedded-copy.py, embedded-export.py, embedded-import.py, and embedded-list.py.
Saving
As mentioned above, Document.save() will always save the document in its current state.
You can write changes back to the original PDF by specifying option incremental=True. This process is (usually) extremely fast, since changes are appended to the original file without completely rewriting it.
Document.save() options correspond to options of MuPDF’s command line utility mutool clean, see the following table.
Save Option | mutool | Effect |
|---|---|---|
garbage=1 | g | garbage collect unused objects |
garbage=2 | gg | in addition to 1, compact xref tables |
garbage=3 | ggg | in addition to 2, merge duplicate objects |
garbage=4 | gggg | in addition to 3, merge duplicate stream content |
clean=True | cs | clean and sanitize content streams |
deflate=True | z | deflate uncompressed streams |
deflate_images=True | i | deflate image streams |
deflate_fonts=True | f | deflate fontfile streams |
ascii=True | a | convert binary data to ASCII format |
linear=True | l | create a linearized version |
expand=True | d | decompress all streams |
Note
For an explanation of terms like object, stream, xref consult the Glossary chapter.
For example, mutool clean -ggggz file.pdf yields excellent compression results. It corresponds to doc.save(filename, garbage=4, deflate=True).
Closing
It is often desirable to “close” a document to relinquish control of the underlying file to the OS, while your program continues.
This can be achieved by the Document.close() method. Apart from closing the underlying file, buffer areas associated with the document will be freed.
Further Reading
Also have a look at PyMuPDF’s Wiki pages. Especially those named in the sidebar under title “Recipes” cover over 15 topics written in “How-To” style.
This document also contains a Collection of Recipes. This chapter has close connection to the aforementioned recipes, and it will be extended with more content over time.
Footnotes
PyMuPDF lets you also open several image file types just like normal documents. See section Supported Input Image Formats in chapter Pixmap for more comments.
Page.get_text() is a convenience wrapper for several methods of another PyMuPDF class, TextPage. The names of these methods correspond to the argument string passed to Page.get_text() : Page.get_text(“dict”) is equivalent to TextPage.extractDICT() .
“Sequences” are Python objects conforming to the sequence protocol. These objects implement a method named __getitem__(). Best known examples are Python tuples and lists. But array.array, numpy.array and PyMuPDF’s “geometry” objects (Operator Algebra for Geometry Objects) are sequences, too. Refer to Using Python Sequences as Arguments in PyMuPDF for details.