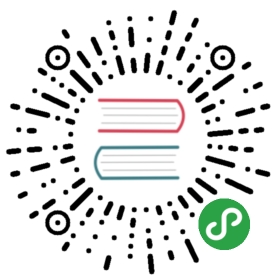Raspberry Pi 2/3 Navio2 Autopilot

Developer Quick Start
OS Image
Use the Emlid RT Raspbian image for Navio 2. The default image will have most of the setup procedures shown below already done.
Important Make sure not to upgrade the system (more specifically the kernel). By upgrading, a new kernel can get installed which lacks the necessary HW support (you can check with
ls /sys/class/pwm, the directory should not be empty).
Setting up access
The Raspbian image has SSH setup already. Username is “pi” and password is “raspberry”. You can connect to your RPi2/3 over a network (Ethernet is set to come up with DHCP by default) and then proceed to configure WiFi access. We assume that the username and password remain at their defaults for the purpose of this guide.
To setup the RPi2/3 to join your local wifi, follow this guide.
Find the IP address of your Pi from your network, and then you can proceed to connect to it using SSH.
ssh pi@<IP-ADDRESS>
Expand the Filesystem
After installing the OS and connecting to it, make sure to expand the Filesystem, so there is enough space on the SD Card.
Disable Navio RGB Overlay
The existing Navio RGB overlay claims GPIOs used by PX4 for RGB Led. Edit /boot/config.txt by commenting the line enabling the navio-rgb overlay.
#dtoverlay=navio-rgb
Changing hostnames
To avoid conflicts with any other RPis on the network, we advise you to change the default hostname to something sensible. We used “px4autopilot” for our setup. Connect to the Pi via SSH and follow the below instructions.
Edit the hostname file:
sudo nano /etc/hostname
Change raspberry to whatever hostname you want (one word with limited characters apply)
Next you need to change the hosts file:
sudo nano /etc/hosts
Change the entry 127.0.1.1 raspberry to 127.0.1.1 <YOURNEWHOSTNAME>
Reboot the Pi after this step is completed to allow it to re-associate with your network.
Setting up Avahi (Zeroconf)
To make connecting to the Pi easier, we recommend setting up Avahi (Zeroconf) which allows easy access to the Pi from any network by directly specifying its hostname.
sudo apt-get install avahi-daemonsudo insserv avahi-daemon
Next, setup the Avahi configuration file
sudo nano /etc/avahi/services/multiple.service
Add this to the file :
<?xml version="1.0" standalone='no'?><!DOCTYPE service-group SYSTEM "avahi-service.dtd"><service-group><name replace-wildcards="yes">%h</name><service><type>_device-info._tcp</type><port>0</port><txt-record>model=RackMac</txt-record></service><service><type>_ssh._tcp</type><port>22</port></service></service-group>
Restart the daemon
sudo /etc/init.d/avahi-daemon restart
And that’s it. You should be able to access your Pi directly by its hostname from any computer on the network.
Tip You might have to add .local to the hostname to discover it.
Configuring a SSH Public-Key
In order to allow the PX4 development environment to automatically push executables to your board, you need to configure passwordless access to the RPi. We use the public-key authentication method for this.
To generate new SSH keys enter the following commands (Choose a sensible hostname such as <YOURNANME>@<YOURDEVICE>. Here we have used pi@px4autopilot)
These commands need to be run on the HOST development computer!
ssh-keygen -t rsa -C pi@px4autopilot
Upon entering this command, you’ll be asked where to save the key. We suggest you save it in the default location ($HOME/.ssh/id_rsa) by just hitting Enter.
Now you should see the files id_rsa and id_rsa.pub in your .ssh directory in your home folder:
ls ~/.sshauthorized_keys id_rsa id_rsa.pub known_hosts
The id_rsa file is your private key. Keep this on the development computer. The id_rsa.pub file is your public key. This is what you put on the targets you want to connect to.
To copy your public key to your Raspberry Pi, use the following command to append the public key to your authorized_keys file on the Pi, sending it over SSH:
cat ~/.ssh/id_rsa.pub | ssh pi@px4autopilot 'cat >> .ssh/authorized_keys'
Note that this time you will have to authenticate with your password (“raspberry” by default).
Now try ssh pi@px4autopilot and you should connect without a password prompt.
If you see a message “Agent admitted failure to sign using the key.“ then add your RSA or DSA identities to the authentication agent, ssh-agent and the execute the following command:
ssh-add
If this did not work, delete your keys with rm ~/.ssh/id* and follow the instructions again.
Testing file transfer
We use SCP to transfer files from the development computer to the target board over a network (WiFi or Ethernet).
To test your setup, try pushing a file from the development PC to the Pi over the network now. Make sure the Pi has network access, and you can SSH into it.
echo "Hello" > hello.txtscp hello.txt pi@px4autopilot:/home/pi/rm hello.txt
This should copy over a “hello.txt” file into the home folder of your RPi. Validate that the file was indeed copied, and you can proceed to the next step.
Native builds (optional)
You can run PX4 builds directly on the Pi if you desire. This is the native build. The other option is to run builds on a development computer which cross-compiles for the Pi, and pushes the PX4 executable binary directly to the Pi. This is the cross-compiler build, and the recommended one for developers due to speed of deployment and ease of use.
For cross-compiling setups, you can skip this step.
The steps below will setup the build system on the Pi to that required by PX4. Run these commands on the Pi itself!
sudo apt-get updatesudo apt-get install cmake python-empy
Then clone the Firmware directly onto the Pi.
Building the code
Continue with our standard build system installation.