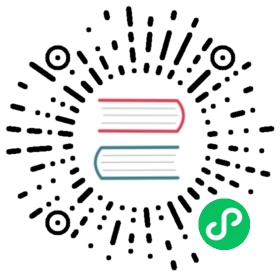Deploy a Pulsar cluster on Kubernetes
Before deploying a Pulsar cluster, you need to prepare Kubernetes resources and then continue with the following steps.
- Select configuration options
- Install dependent charts
- Prepare Helm release
- Deploy your Pulsar cluster using Helm
Select configuration options
Specify how to run Pulsar using Helm’s --set option.name=value command line option. In each section, collect the options that are combined to use with the helm install command.
Kubernetes namespace
By default, the Pulsar Helm Chart is installed in a namespace called pulsar.
namespace: pulsar
To install the Pulsar Helm Chart into a different Kubernetes namespace, you can include this option in the helm install command.
--set namespace=<different-k8s-namespace>
By default, the Pulsar Helm Chart doesn’t create the namespace.
namespaceCreate: false
To use the Pulsar Helm Chart to create the Kubernetes namespace automatically, you can include this option in the helm install command.
--set namespaceCreate=true
Persistence
By default, the Pulsar Helm Chart creates Volume Claims with the expectation that a dynamic provisioner creates the underlying Persistent Volumes.
volumes:persistence: true
 note
note
Before installing the production instance of Pulsar, ensure to plan the storage settings to avoid extra storage migration work. Because after initial installation, you must edit Kubernetes objects manually if you want to change storage settings.
The Pulsar Helm Chart is designed for production use. To use the Pulsar Helm Chart in a development environment (such as Minikube), you can disable persistence by including this option in your helm install command.
--set volumes.persistence=false
Affinity
By default, anti-affinity is enabled to ensure pods of the same component can run on different nodes.
affinity:anti_affinity: true
To use the Pulsar Helm Chart in a development environment (such as Minikube), you can disable anti-affinity by including this option in your helm install command.
--set affinity.anti_affinity=false
Components
The Pulsar Helm Chart is designed for production usage. It deploys a production-ready Pulsar cluster, including Pulsar core components and monitoring components.
You can customize the components to be deployed by turning on/off individual components.
## Components#### Control what components of Apache Pulsar to deploy for the clustercomponents:# zookeeperzookeeper: true# bookkeeperbookkeeper: true# bookkeeper - autorecoveryautorecovery: true# brokerbroker: true# functionsfunctions: true# proxyproxy: true# toolsettoolset: true# pulsar managerpulsar_manager: true## Monitoring Components#### Control what components of the monitoring stack to deploy for the clustermonitoring:# monitoring - prometheusprometheus: true# monitoring - grafanagrafana: true
Docker images
The Pulsar Helm Chart is designed to enable controlled upgrades. So it can configure independent image versions for components. You can customize the images by setting individual components.
## Images#### Control what images to use for each componentimages:zookeeper:repository: apachepulsar/pulsar-alltag: 3.0.1pullPolicy: IfNotPresentbookie:repository: apachepulsar/pulsar-alltag: 3.0.1pullPolicy: IfNotPresentautorecovery:repository: apachepulsar/pulsar-alltag: 3.0.1pullPolicy: IfNotPresentbroker:repository: apachepulsar/pulsar-alltag: 3.0.1pullPolicy: IfNotPresentproxy:repository: apachepulsar/pulsar-alltag: 3.0.1pullPolicy: IfNotPresentfunctions:repository: apachepulsar/pulsar-alltag: 3.0.1pulsar_manager:repository: apachepulsar/pulsar-managertag: v0.3.0pullPolicy: IfNotPresenthasCommand: false
TLS
The Pulsar Helm Chart can be configured to enable TLS (Transport Layer Security) to protect all the traffic between components. Before enabling TLS, you have to provision TLS certificates for the required components.
Provision TLS certificates using cert-manager
To use the cert-manager to provision the TLS certificates, you have to install the cert-manager before installing the Pulsar Helm Chart. After successfully installing the cert-manager, you can set certs.internal_issuer.enabled to true. Therefore, the Pulsar Helm Chart can use the cert-manager to generate selfsigning TLS certificates for the configured components.
certs:internal_issuer:enabled: falsecomponent: internal-cert-issuertype: selfsigning
You can also customize the generated TLS certificates by configuring the fields as the following.
tls:# common settings for generating certscommon:# 90dduration: 2160h# 15drenewBefore: 360horganization:- pulsarkeySize: 4096keyAlgorithm: rsakeyEncoding: pkcs8
Enable TLS
After installing the cert-manager, you can set tls.enabled to true to enable TLS encryption for the entire cluster.
tls:enabled: false
You can also configure whether to enable TLS encryption for individual components.
tls:# settings for generating certs for proxyproxy:enabled: falsecert_name: tls-proxy# settings for generating certs for brokerbroker:enabled: falsecert_name: tls-broker# settings for generating certs for bookiesbookie:enabled: falsecert_name: tls-bookie# settings for generating certs for zookeeperzookeeper:enabled: falsecert_name: tls-zookeeper# settings for generating certs for recoveryautorecovery:cert_name: tls-recovery# settings for generating certs for toolsettoolset:cert_name: tls-toolset
Authentication
By default, authentication is disabled. You can set auth.authentication.enabled to true to enable authentication. Currently, the Pulsar Helm Chart only supports the JWT authentication provider. You can set auth.authentication.provider to jwt to use the JWT authentication provider.
# Enable or disable broker authentication and authorization.auth:authentication:enabled: falseprovider: "jwt"jwt:# Enable JWT authentication# If the token is generated by a secret key, set the usingSecretKey as true.# If the token is generated by a private key, set the usingSecretKey as false.usingSecretKey: falsesuperUsers:# broker to broker communicationbroker: "broker-admin"# proxy to broker communicationproxy: "proxy-admin"# pulsar-admin client to broker/proxy communicationclient: "admin"
To enable authentication, you can run prepare helm release to generate token secret keys and tokens for three super users specified in the auth.superUsers field. The generated token keys and super user tokens are uploaded and stored as Kubernetes secrets prefixed with <pulsar-release-name>-token-. You can use the following command to find those secrets.
kubectl get secrets -n <k8s-namespace>
Authorization
By default, authorization is disabled. Authorization can be enabled only when authentication is enabled.
auth:authorization:enabled: false
To enable authorization, you can include this option in the helm install command.
--set auth.authorization.enabled=true
CPU and RAM resource requirements
By default, the resource requests and the number of replicas for the Pulsar components in the Pulsar Helm Chart are adequate for small production deployment. If you deploy a non-production instance, you can reduce the defaults to fit into a smaller cluster.
Once you have all of your configuration options collected, you can install dependent charts before installing the Pulsar Helm Chart.
Install dependent charts
Install storage provisioner
For more information about storage provisioner, refer to Kubernetes documentation. Note that you need to create a storage class for your Kubernetes cluster and configure the storage class name in the Helm Chart.
If you want to use local persistent volumes as the persistent storage, you need to install a local storage provisioner. Here are two options:
Install cert-manager
The Pulsar Helm Chart uses the cert-manager to provision and manage TLS certificates automatically. To enable TLS encryption for brokers or proxies, you need to install the cert-manager in advance.
For details about how to install the cert-manager, follow the official instructions.
Alternatively, we provide a bash script install-cert-manager.sh to install a cert-manager release to the namespace cert-manager.
git clone https://github.com/apache/pulsar-helm-chartcd pulsar-helm-chart./scripts/cert-manager/install-cert-manager.sh
Prepare Helm release
Once you have installed all the dependent charts and collected all of your configuration options, you can run prepare_helm_release.sh to prepare the Helm release.
git clone https://github.com/apache/pulsar-helm-chartcd pulsar-helm-chart./scripts/pulsar/prepare_helm_release.sh -n <k8s-namespace> -k <helm-release-name>
The prepare_helm_release creates the following resources:
- A Kubernetes namespace for installing the Pulsar release.
- JWT secret keys and tokens for three super users:
broker-admin,proxy-admin, andadmin. By default, it generates an asymmetric public/private key pair. You can choose to generate a symmetric secret key by specifying--symmetric.- the
broker-adminrole is used for inter-broker communications. - the
proxy-adminrole is used for proxies to communicate with brokers. - the
adminrole is used by the admin tools.
- the
Deploy Pulsar cluster using Helm
Once you have finished the above steps, you can install a Helm release.
In this example, the Helm release is named pulsar.
helm repo add apache https://pulsar.apache.org/chartshelm repo updatehelm install pulsar apache/pulsar \--timeout 10m \--set [your configuration options]
You can also use the --version <installation version> option if you want to install a specific version of Pulsar Helm Chart.
 tip
tip
A list of installed resources is output once the Pulsar cluster is deployed. This may take 5-10 minutes.
To check the status of the deployment, run the helm status pulsar command. It can also be done while the deployment is taking place if you run the command in another terminal.
Access Pulsar cluster
The default values will create a ClusterIP for the following resources, which you can use to interact with the cluster.
- Proxy: You can use the IP address to produce and consume messages to the installed Pulsar cluster.
- Pulsar Manager: You can access the Pulsar Manager UI at
http://<pulsar-manager-ip>:9527. - Grafana Dashboard: You can access the Grafana dashboard at
http://<grafana-dashboard-ip>:3000.
To find the IP addresses of those components, run the following command:
kubectl get service -n <k8s-namespace>
Troubleshoot
Although we have done our best to make these charts as seamless as possible, troubles do go out of our control occasionally. We have been collecting tips and tricks for troubleshooting common issues. Check it first before raising an issue, and feel free to add your solutions by creating a Pull Request.
Uninstall
To uninstall the Pulsar Helm Chart, run the following command:
helm uninstall <pulsar-release-name>
For the purposes of continuity, some Kubernetes objects in these charts cannot be removed by using the helm uninstall command. It is recommended to consciously remove these items, as they affect re-deployment.
- PVCs for stateful data: remove these items.
- ZooKeeper: This is your metadata.
- BookKeeper: This is your data.
- Prometheus: This is your metrics data, which can be safely removed.
- Secrets: if the secrets are generated by the prepared release script, they contain secret keys and tokens. You can use the cleanup release script to remove these secrets and tokens as needed.