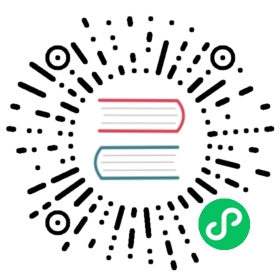- Getting started
- Downloading and running Prometheus
- Configuring Prometheus to monitor itself
- Starting Prometheus
- Using the expression browser
- Using the graphing interface
- Starting up some sample targets
- Configure Prometheus to monitor the sample targets
- Configure rules for aggregating scraped data into new time series
- Reloading configuration
- Shutting down your instance gracefully.
CAUTION: This page documents an old version of Prometheus. Check out the latest stable version.
Getting started
This guide is a “Hello World”-style tutorial which shows how to install, configure, and use a simple Prometheus instance. You will download and run Prometheus locally, configure it to scrape itself and an example application, then work with queries, rules, and graphs to use collected time series data.
Downloading and running Prometheus
Download the latest release of Prometheus for your platform, then extract and run it:
tar xvfz prometheus-*.tar.gzcd prometheus-*
Before starting Prometheus, let’s configure it.
Configuring Prometheus to monitor itself
Prometheus collects metrics from targets by scraping metrics HTTP endpoints. Since Prometheus exposes data in the same manner about itself, it can also scrape and monitor its own health.
While a Prometheus server that collects only data about itself is not very useful, it is a good starting example. Save the following basic Prometheus configuration as a file named prometheus.yml:
global:scrape_interval: 15s # By default, scrape targets every 15 seconds.# Attach these labels to any time series or alerts when communicating with# external systems (federation, remote storage, Alertmanager).external_labels:monitor: 'codelab-monitor'# A scrape configuration containing exactly one endpoint to scrape:# Here it's Prometheus itself.scrape_configs:# The job name is added as a label `job=<job_name>` to any timeseries scraped from this config.- job_name: 'prometheus'# Override the global default and scrape targets from this job every 5 seconds.scrape_interval: 5sstatic_configs:- targets: ['localhost:9090']
For a complete specification of configuration options, see the configuration documentation.
Starting Prometheus
To start Prometheus with your newly created configuration file, change to the directory containing the Prometheus binary and run:
# Start Prometheus.# By default, Prometheus stores its database in ./data (flag --storage.tsdb.path)../prometheus --config.file=prometheus.yml
Prometheus should start up. You should also be able to browse to a status page about itself at localhost:9090. Give it a couple of seconds to collect data about itself from its own HTTP metrics endpoint.
You can also verify that Prometheus is serving metrics about itself by navigating to its metrics endpoint: localhost:9090/metrics
Using the expression browser
Let us explore data that Prometheus has collected about itself. To use Prometheus’s built-in expression browser, navigate to http://localhost:9090/graph and choose the “Table” view within the “Graph” tab.
As you can gather from localhost:9090/metrics, one metric that Prometheus exports about itself is named prometheus_target_interval_length_seconds (the actual amount of time between target scrapes). Enter the below into the expression console and then click “Execute”:
prometheus_target_interval_length_seconds
This should return a number of different time series (along with the latest value recorded for each), each with the metric name prometheus_target_interval_length_seconds, but with different labels. These labels designate different latency percentiles and target group intervals.
If we are interested only in 99th percentile latencies, we could use this query:
prometheus_target_interval_length_seconds{quantile="0.99"}
To count the number of returned time series, you could write:
count(prometheus_target_interval_length_seconds)
For more about the expression language, see the expression language documentation.
Using the graphing interface
To graph expressions, navigate to http://localhost:9090/graph and use the “Graph” tab.
For example, enter the following expression to graph the per-second rate of chunks being created in the self-scraped Prometheus:
rate(prometheus_tsdb_head_chunks_created_total[1m])
Experiment with the graph range parameters and other settings.
Starting up some sample targets
Let’s add additional targets for Prometheus to scrape.
The Node Exporter is used as an example target, for more information on using it see these instructions.
tar -xzvf node_exporter-*.*.tar.gzcd node_exporter-*.*# Start 3 example targets in separate terminals:./node_exporter --web.listen-address 127.0.0.1:8080./node_exporter --web.listen-address 127.0.0.1:8081./node_exporter --web.listen-address 127.0.0.1:8082
You should now have example targets listening on http://localhost:8080/metrics, http://localhost:8081/metrics, and http://localhost:8082/metrics.
Configure Prometheus to monitor the sample targets
Now we will configure Prometheus to scrape these new targets. Let’s group all three endpoints into one job called node. We will imagine that the first two endpoints are production targets, while the third one represents a canary instance. To model this in Prometheus, we can add several groups of endpoints to a single job, adding extra labels to each group of targets. In this example, we will add the group="production" label to the first group of targets, while adding group="canary" to the second.
To achieve this, add the following job definition to the scrape_configs section in your prometheus.yml and restart your Prometheus instance:
scrape_configs:- job_name: 'node'# Override the global default and scrape targets from this job every 5 seconds.scrape_interval: 5sstatic_configs:- targets: ['localhost:8080', 'localhost:8081']labels:group: 'production'- targets: ['localhost:8082']labels:group: 'canary'
Go to the expression browser and verify that Prometheus now has information about time series that these example endpoints expose, such as node_cpu_seconds_total.
Configure rules for aggregating scraped data into new time series
Though not a problem in our example, queries that aggregate over thousands of time series can get slow when computed ad-hoc. To make this more efficient, Prometheus can prerecord expressions into new persisted time series via configured recording rules. Let’s say we are interested in recording the per-second rate of cpu time (node_cpu_seconds_total) averaged over all cpus per instance (but preserving the job, instance and mode dimensions) as measured over a window of 5 minutes. We could write this as:
avg by (job, instance, mode) (rate(node_cpu_seconds_total[5m]))
Try graphing this expression.
To record the time series resulting from this expression into a new metric called job_instance_mode:node_cpu_seconds:avg_rate5m, create a file with the following recording rule and save it as prometheus.rules.yml:
groups:- name: cpu-noderules:- record: job_instance_mode:node_cpu_seconds:avg_rate5mexpr: avg by (job, instance, mode) (rate(node_cpu_seconds_total[5m]))
To make Prometheus pick up this new rule, add a rule_files statement in your prometheus.yml. The config should now look like this:
global:scrape_interval: 15s # By default, scrape targets every 15 seconds.evaluation_interval: 15s # Evaluate rules every 15 seconds.# Attach these extra labels to all timeseries collected by this Prometheus instance.external_labels:monitor: 'codelab-monitor'rule_files:- 'prometheus.rules.yml'scrape_configs:- job_name: 'prometheus'# Override the global default and scrape targets from this job every 5 seconds.scrape_interval: 5sstatic_configs:- targets: ['localhost:9090']- job_name: 'node'# Override the global default and scrape targets from this job every 5 seconds.scrape_interval: 5sstatic_configs:- targets: ['localhost:8080', 'localhost:8081']labels:group: 'production'- targets: ['localhost:8082']labels:group: 'canary'
Restart Prometheus with the new configuration and verify that a new time series with the metric name job_instance_mode:node_cpu_seconds:avg_rate5m is now available by querying it through the expression browser or graphing it.
Reloading configuration
As mentioned in the configuration documentation a Prometheus instance can have its configuration reloaded without restarting the process by using the SIGHUP signal. If you’re running on Linux this can be performed by using kill -s SIGHUP <PID>, replacing <PID> with your Prometheus process ID.
Shutting down your instance gracefully.
While Prometheus does have recovery mechanisms in the case that there is an abrupt process failure it is recommend to use the SIGTERM signal to cleanly shutdown a Prometheus instance. If you’re running on Linux this can be performed by using kill -s SIGTERM <PID>, replacing <PID> with your Prometheus process ID.
This documentation is open-source. Please help improve it by filing issues or pull requests.