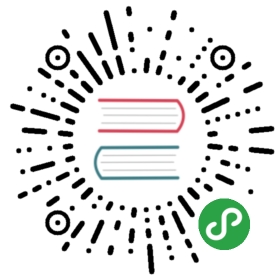Continuous Integration
Playwright tests can be executed in CI environments. We have created sample configurations for common CI providers.
Introduction
3 steps to get your tests running on CI:
- Ensure CI agent can run browsers: Use our Docker image in Linux agents. Windows and macOS agents do not require any additional dependencies.
- Install Playwright: In most projects, this would be done with
npm ci(ornpm install). Playwright would install the relevant browsers automatically. - Run your tests: Use
npm testor equivalent to execute your tests.
CI configurations
GitHub Actions
The Playwright GitHub Action can be used to run Playwright tests on GitHub Actions.
steps:- uses: microsoft/playwright-github-action@v1- name: Run your testsrun: npm test
We run our tests on GitHub Actions, across a matrix of 3 platforms (Windows, Linux, macOS) and 3 browsers (Chromium, Firefox, WebKit).
Docker
We have a pre-built Docker image which can either be used directly, or as a reference to update your existing Docker definitions.
Suggested configuration
By default, Docker runs a container with a
/dev/shmshared memory space 64MB. This is typically too small for Chromium and will cause Chromium to crash when rendering large pages. To fix, run the container withdocker run --shm-size=1gbto increase the size of/dev/shm. Since Chromium 65, this is no longer necessary. Instead, launch the browser with the--disable-dev-shm-usageflag:const browser = await playwright.chromium.launch({args: ['--disable-dev-shm-usage']});
This will write shared memory files into
/tmpinstead of/dev/shm. See crbug.com/736452 for more details.Using
--ipc=hostis also recommended when using Chromium—without it Chromium can run out of memory and crash. Learn more about this option in Docker docs.Seeing other weird errors when launching Chromium? Try running your container with
docker run --cap-add=SYS_ADMINwhen developing locally. Since the Dockerfile adds apwuseruser as a non-privileged user, it may not have all the necessary privileges.dumb-init is worth checking out if you’re experiencing a lot of zombies Chromium processes sticking around. There’s special treatment for processes with PID=1, which makes it hard to terminate Chromium properly in some cases (e.g. in Docker).
Azure Pipelines
For Windows or macOS agents, no additional configuration required, just install Playwright and run your tests.
For Linux agents, you can use our Docker container with Azure Pipelines support for running containerized jobs. Alternatively, you can refer to the Dockerfile to see additional dependencies that need to be installed on a Ubuntu agent.
pool:vmImage: 'ubuntu-18.04'container: mcr.microsoft.com/playwright:bionicsteps:- script: npm install- script: npm run test
Travis CI
We run our tests on Travis CI over a Linux agent (Ubuntu 18.04). Use our Travis configuration to see list of additional dependencies to be installed.
Suggested configuration
- User namespace cloning should be enabled to support proper sandboxing
- xvfb should be launched in order to run Chromium in non-headless mode (e.g. to test Chrome Extensions)
- If your project does not have
package-lock.json, Travis would be auto-cachingnode_modulesdirectory. If you runnpm install(instead ofnpm ci), it is possible that the browser binaries are not downloaded. Fix this with these steps outlined below.
To sum up, your .travis.yml might look like this:
language: node_jsdist: bionicaddons:apt:packages:# This is required to run chromium- libgbm1# These are required to run webkit- libwoff1- libopus0- libwebp6- libwebpdemux2- libenchant1c2a- libgudev-1.0-0- libsecret-1-0- libhyphen0- libgdk-pixbuf2.0-0- libegl1- libgles2- libevent-2.1-6- libnotify4- libxslt1.1- libvpx5# For headful execution- xvfb# allow headful testsbefore_install:# Enable user namespace cloning- "sysctl kernel.unprivileged_userns_clone=1"# Launch XVFB- "export DISPLAY=:99.0"- "sh -e /etc/init.d/xvfb start"
CircleCI
We run our tests on CircleCI, with our pre-built Docker image. Use our CircleCI configuration to create your own. Running Playwright smoothly on CircleCI requires the following steps:
Use the pre-built Docker image in your config like so:
docker:- image: mcr.microsoft.com/playwright:bionicenvironment:NODE_ENV: development # Needed if playwright is in `devDependencies`
If you’re using Playwright through Jest, then you may encounter an error spawning child processes:
[00:00.0] jest args: --e2e --spec --max-workers=36Error: spawn ENOMEMat ChildProcess.spawn (internal/child_process.js:394:11)
This is likely caused by Jest autodetecting the number of processes on the entire machine (
36) rather than the number allowed to your container (2). To fix this, setjest --maxWorkers=2in your test command.
AppVeyor
We run our tests on Windows agents in AppVeyor. Use our AppVeyor configuration to create your own.
Bitbucket Pipelines
Bitbucket Pipelines can use public Docker images as build environments. To run Playwright tests on Bitbucket, use our public Docker image (see Dockerfile).
image: mcr.microsoft.com/playwright:bionic
While the Docker image supports sandboxing for Chromium, it does not work in the Bitbucket Pipelines environment. To launch Chromium on Bitbucket Pipelines, use the --no-sandbox launch argument.
const { chromium } = require('playwright');const browser = await chromium.launch({ args: ['--no-sandbox'] });
GitLab CI
To run Playwright tests on GitLab, use our public Docker image (see Dockerfile).
stages:- testtests:stage: testimage: mcr.microsoft.com/playwright:bionicscript:- npm install # This should install playwright- npm run test
Caching browsers
By default, Playwright downloads browser binaries when the Playwright NPM package is installed. The NPM packages have a postinstall hook that downloads the browser binaries. This behavior can be customized with environment variables.
Caching browsers on CI is strictly optional: The postinstall hooks should execute and download the browser binaries on every run.
Exception: node_modules are cached
Most CI providers cache the npm-cache directory (located at $HOME/.npm). If your CI pipelines caches the node_modules directory and you run npm install (instead of npm ci), the default configuration will not work. This is because the npm install step will find the Playwright NPM package on disk and not execute the postinstall step.
Travis CI automatically caches
node_modulesif your repo does not have apackage-lock.jsonfile.
This behavior can be fixed with one of the following approaches:
- Move to caching
$HOME/.npmor the npm-cache directory. (This is the default behavior in most CI providers.) - Set
PLAYWRIGHT_BROWSERS_PATH=0as the environment variable before runningnpm install. This will download the browser binaries in thenode_modulesdirectory and cache them with the package code. See installation docs. - Use
npm ci(instead ofnpm install) which forces a clean install: by removing the existingnode_modulesdirectory. See npm docs. - Cache the browser binaries, with the steps below.
Directories to cache
With the default behavior, Playwright downloads the browser binaries in the following directories:
%USERPROFILE%\AppData\Local\ms-playwrighton Windows~/Library/Caches/ms-playwrighton MacOS~/.cache/ms-playwrighton Linux
To cache the browser downloads between CI runs, cache this location in your CI configuration, against a hash of the Playwright version.
Debugging browser launches
Playwright supports the DEBUG environment variable to output debug logs during execution. Setting it to pw:browser* is helpful while debugging Error: Failed to launch browser errors.
DEBUG=pw:browser* npm run test
Running headful
By default, Playwright launches browsers in headless mode. This can be changed by passing a flag when the browser is launched.
// Works across chromium, firefox and webkitconst { chromium } = require('playwright');const browser = await chromium.launch({ headless: false });
On Linux agents, headful execution requires Xvfb to be installed. Our Docker image and GitHub Action have Xvfb pre-installed. To run browsers in headful mode with Xvfb, add xvfb-run before the Node.js command.
xvfb-run node index.js