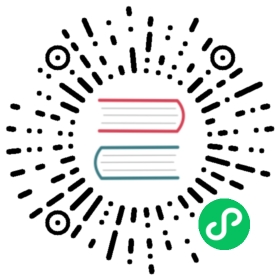Running queries in the console
You can use the OpenSearch Dev Tools Console to send queries to OpenSearch.
Navigating to the console
To open the console, select Dev Tools on the main OpenSearch Dashboards page:

You can open the console from any other page by navigating to the main menu and selecting Management > Dev Tools.

Writing queries
Write your queries in the editor pane on the left side of the console:

You can collapse and expand parts of your query by selecting the small triangles next to the line numbers.
To learn more about writing queries in OpenSearch domain-specific language (DSL), see Query DSL.
Comments
Use # at the beginning of a line to write single-line comments.
Autocomplete
OpenSearch provides autocomplete suggestions for fields, indexes and their aliases, and templates. To configure autocomplete preferences, update them in Console Settings.
Sending the request
To send a query to OpenSearch, select the query by placing the cursor anywhere in the query text. Then choose the triangle on the top right of the request or press Ctrl/Cmd+Enter:

OpenSearch displays the response in the response pane on the right side of the console:

Working in the cURL and console formats
The console uses an easier syntax to format REST requests than the curl command.
For example, the following curl command runs a search query:
curl -XGET http://localhost:9200/shakespeare/_search?pretty -H 'Content-Type: application/json' -d'{"query": {"match": {"text_entry": "To be, or not to be"}}}'
The same query has a simpler syntax in the console format:
GET shakespeare/_search{"query": {"match": {"text_entry": "To be, or not to be"}}}
If you paste a curl command directly into the console, the command is automatically converted into the format the console uses.
To import a query in cURL format, select the query, then select the wrench icon and choose Copy as cURL:

Viewing documentation
To view the OpenSearch documentation, select the wrench icon, and choose Open documentation.
Auto indenting
To use auto indent, select the queries that you want to format, select the wrench icon, and choose Auto indent.
Auto indenting a collapsed query expands it.
Auto indenting a well-formatted query puts the request body on a single line. This is useful for working with bulk APIs.
Viewing your request history
You can view up to the 500 most recent requests that OpenSearch ran successfully. To view request history, select History from the top menu. If you select the request you want to view from the left pane, the query is shown in the right pane.
To copy the query into the editor pane, select the query text and then select Apply.
To clear the history, select Clear.
Updating the console settings
To update your preferences, select Settings from the top menu:

Using keyboard shortcuts
To view all available keyboard shortcuts, select Help from the top menu.