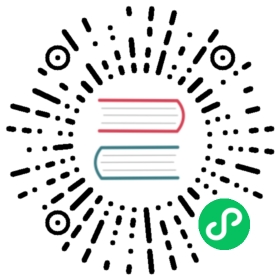Compare Search Results
With Compare Search Results in OpenSearch Dashboards, you can compare results from two queries side by side to determine whether one query produces better results than the other. Using this tool, you can evaluate search quality by experimenting with queries.
For example, you can see how results change when you apply one of the following query changes:
- Weighting fields differently
- Different stemming or lemmatization strategies
- Shingling
Prerequisites
Before you get started, you must index data in OpenSearch. To learn how to create a new index, see Index data.
Alternatively, you can add sample data in OpenSearch Dashboards using the following steps:
- On the top menu bar, go to OpenSearch Dashboards > Overview.
- Select View app directory.
- Select Add sample data.
- Choose one of the built-in datasets and select Add data.
Using Compare Search Results in OpenSearch Dashboards
To compare search results in OpenSearch Dashboards, perform the following steps.
Step 1: On the top menu bar, go to OpenSearch Plugins > Search Relevance.
Step 2: Enter the search text in the search bar.
Step 3: Select an index for Query 1 and enter a query (request body only) in OpenSearch Query DSL. The GET HTTP method and the _search endpoint are implicit. Use the %SearchText% variable to refer to the text in the search bar.
The following is an example query:
{"query": {"multi_match": {"query": "%SearchText%","fields": [ "description", "item_name" ]}}}
Step 4: Select an index for Query 2 and enter a query (request body only).
The following example query boosts the title field in the search results:
{"query": {"multi_match": {"query": "%SearchText%","fields": [ "description", "item_name^3" ]}}}
Step 5: Select Search and compare Result 1 and Result 2.
The following example screen shows a search for the word “cup” in the description and item_name fields with and without boosting the item_name.

If a result in Result 1 appears in Result 2, the Up and Down indicators below the result number signify how many places the result moved up or down compared to the same result in Result 2. In this example, the document with the ID 2 is Up 1 place in Result 2 compared to Result 1 and Down 1 place in Result 1 compared to Result 2.
Changing the number of results
By default, OpenSearch returns the top 10 results. To change the number of returned results to a different value, specify the size parameter in the query:
{"size": 15,"query": {"multi_match": {"query": "%SearchText%","fields": [ "title^3", "text" ]}}}
Setting size to a high value (for example, larger than 250 documents) may degrade performance.
You cannot save a given comparison for future use, so Compare Search Results is not suitable for systematic testing.
Comparing OpenSearch search results with reranked results
One use case for Compare Search Results is the comparison of raw OpenSearch results with the same results processed by a reranking application. OpenSearch currently integrates with the following two rerankers:
Reranking results with Amazon Kendra Intelligent Ranking for OpenSearch
An example of a reranker is Amazon Kendra Intelligent Ranking for OpenSearch, contributed by the Amazon Kendra team. This plugin takes search results from OpenSearch and applies Amazon Kendra’s semantic relevance rankings calculated using vector embeddings and other semantic search techniques. For many applications, this provides better result rankings.
To try Amazon Kendra Intelligent Ranking, you must first set up the Amazon Kendra service. To get started, see Amazon Kendra. For detailed information, including plugin setup instructions, see Amazon Kendra Intelligent Ranking for self-managed OpenSearch.
Comparing search results with reranked results in OpenSearch Dashboards
To compare search results with reranked results in OpenSearch Dashboards, enter a query in Query 1 and enter the same query using a reranker in Query 2. Then compare the OpenSearch results with the reranked results.
The following example demonstrates searching for the text “snacking nuts” in the abo index. The documents in the index contain snack descriptions in the bullet_point array.

- Enter
snacking nutsin the search bar. Enter the following query, which searches the
bullet_pointfield for the search text “snacking nuts”, in Query 1:{"query": {"match": {"bullet_point": "%SearchText%"}},"size": 25}
Enter the same query with a reranker in Query 2. This example uses Amazon Kendra Intelligent Ranking:
{"query" : {"match" : {"bullet_point": "%SearchText%"}},"size": 25,"ext": {"search_configuration":{"result_transformer" : {"kendra_intelligent_ranking": {"order": 1,"properties": {"title_field": "item_name","body_field": "bullet_point"}}}}}}
In the preceding query,
body_fieldrefers to the body field of the documents in the index, which Amazon Kendra Intelligent Ranking uses to rank the results. Thebody_fieldis required, while thetitle_fieldis optional.Select Search and compare the results in Result 1 and Result 2.
Personalizing search results with Amazon Personalize Search Ranking
Another example of a reranker is Amazon Personalize Search Ranking, contributed by the Amazon Personalize team. Amazon Personalize uses machine learning (ML) techniques to generate custom recommendations for your users. The plugin takes OpenSearch search results and applies a search pipeline to rerank them according to their Amazon Personalize ranking. The Amazon Personalize rankings are based on the user’s past behavior and metadata about the search items and the user. This workflow improves the search experience for your users by personalizing their search results.
To try Amazon Personalize Search Ranking, you must first set up Amazon Personalize. To get started, see Amazon Personalize. For detailed information, including plugin setup instructions, see Personalizing search results from OpenSearch.