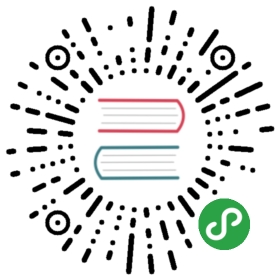启动安装
在服务器的光驱中加载openEuler 1.0安装镜像,重启服务器,具体步骤如下。
说明:
在安装开始前,需要保证服务器启动选项为光驱优先。安装步骤以BMC挂载虚拟光驱进行光盘安装的操作举例。通过物理光驱安装的操作简单,启动安装后的流程相同,在此不再说明。
在虚拟界面工具栏中,单击虚拟光驱工具如下图所示。
弹出镜像对话框,如下图所示。
在镜像对话框中,选择“镜像文件”, 并单击“浏览”。弹出“打开”对话框。
- 选择镜像文件,单击“打开”。然后在镜像对话框中,单击“连接”。当“连接”显示为“断开”后,表示虚拟光驱已连接到服务器。
在工具栏中,单击重启工具重启设备,如下图所示。
系统使用引导介质完成引导后会显示引导菜单。该引导菜单除启动安装程序外还提供一些选项。安装系统时,默认采用“Test this media & install openEuler 1.0 with GUI mode”方式进行安装。如果要选择默认选项之外的选项,请使用键盘中的“↑”和“↓”方向键进行选择,并在选项为高亮状态时按“Enter”。
 说明:
说明: - 如果60秒内未按任何键,系统将从默认选项“Test this media & install openEuler 1.0 with GUI mode”自动进入安装界面。
- 安装物理机时,如果使用键盘上下键无法选择启动选项,按“Enter”键无响应,可以单击BMC界面上的鼠标控制图标“
 ”,设置“键鼠复位”。
”,设置“键鼠复位”。
安装引导选项说明如下:
- Install openEuler 1.0 with GUI mode —— 在您的服务器上使用图形用户界面模式安装。
Install openEuler 1.0 with text mode ——在您的服务器上使用文本模式安装。安装的过程默认在系统的串口tty0中完成。详见“安装指导 > 通过文本模式安装”章节。
Test this media & install openEuler 1.0 with GUI mode —— 默认选项,在您的服务器上使用图形用户界面模式安装,但在启动安装程序前会进行安装介质的完整性检查。详见“安装指导 > 通过图形化模式安装”章节。
Troubleshooting —— 问题定位模式,系统无法正常安装时使用。进入问题定位模式后,有如下两个选项。
- Install openEuler 1.0 in basic graphics mode —— 简单图形安装模式,该模式下在系统启动并运行之前不启动视频驱动程序。
- Rescue the openEuler system —— 救援模式,用于修复系统。该模式下输出定向到VNC或BMC(Baseboard Management Controller)端,串口不可用。