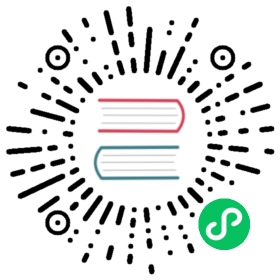OpenERP完整(All-In-One)安装
每次制作新的版本,OpenERP都会提供一个完整的windows安装包。包括所需的所有组件 - PostgreSQL数据库服务器、OpenERP服务器和Web服务器。
这个自动安装包能够让你仅仅点击几次鼠标就可以安装整个系统。在安装过程中完成初步配置,系统可以很快好用,无需改变底层代码。虽然安装包倾向于在单机上安装所有的东西,你还可以从其它的PC机、Mac机、Linux盒子连接GTK客户端。
下载OpenERP完整安装包
第一步是下载OpenERP完整安装包。在这个阶段,必须选择哪个版本 – 稳定版或开发版。如果你想直接用于生产,那么我们强烈推荐你选择稳定版。
注解
稳定版和开发版
OpenERP开发双轨平行进行有稳定版和开发版。
新功能整合到开发分支。这个分支比稳定版分支先进,但是可能还有未发现和未解决的问题。开发版约每月发布一次,你可以从OpenERP代码库下载最新的版本。
稳定版是为生产环境设计的。新功能版本要经过长期测试和验证后(大概)一年发布一次; 这个当中仅仅发布BUG补丁。
按照以下步骤下载用于Windows的OpenERP:
点击右边 Downloads 按钮,然后在 Windows Auto-Installer 下面选择 All-In-One
在可以下载之前,你将被要求填写一个在线表格:你的联系方式和公司详情以及有关你对OpenERP兴趣的信息。
Once you submit the online form, the All-In-One Windows installer (currently openerp-allinone-setup-6.0.2.exe) becomes available for download.
在你的PC上保存文件 – 因为要下载包含PostSQL数据库系统(撰写此文的时候版本是8.3)的所有东西,尺寸确实有些大,下载要费点时间。
安装OpenERP完整包(All-In-One)
要安装OpenERP及其数据库,你必须以管理员身份登录你的PC。
如果你之前曾经安装过OpenERP完整版,你先需要卸载掉它,因为之前安装的各种元素可能会与新的安装冲突。确保所有Tiny ERP,OpenERP以及PostgreSQL应用已经移除:你极可能需要重启你的PC完成所有残余的移除。
双击安装文件安装OpenERP并接受接下来每个对话框的默认参数。完整安装包是最简单的安装模式,有如下步骤:
选择安装语言
默认是 English。其它选项有 French。
欢迎信息
仔细遵循这步给出的的建议。
[](https://doc.odoo.com/doc_static/6.0/_images/a2_welcome.png)*Welcome to OpenERP*
许可协议
你要接受GNU公共许可证才能进行安装,这很重要。
选择安装组件
你可以使用默认的“整体打包”安装方式,此方式会安装OpenERP的服务端、GTK桌面客户端(6.x版本)、Web客户端和PostgreSQL数据库(写作本文档时为8.3版 ——译者注:此段内容为6.1版的说明,7.x时,没有GTK客户端,PostgreSQL版本为9.1~9.3)。或者你也可以通过选择你想要的模块来定制安装。
[](https://doc.odoo.com/doc_static/6.0/_images/a4_components.png)*Customize component installation*
配置 PostgreSQL 连接
安装包将建议默认参数,完成你的PostgreSQL链接配置。你可以接受默认配置或者按照你的需要变更。
[](https://doc.odoo.com/doc_static/6.0/_images/a6_config_postgres.png)*PostgreSQL 配置*
选择安装目录
默认情况下,OpenERP安装在 ‘’C:ProgramFilesOpenERP 6.0’’。要安装到不同的目录,在这步浏览不同的位置。
安装
OpenERP自动安装开始,你能看到安装进度。
完成
成功安装OpenERP,你会得到一个适当的确认。你可以点击完成结束安装向导。
[](https://doc.odoo.com/doc_static/6.0/_images/a9_finish.png)*结束安装向导*
启动 OpenERP GTK 客户端
You do not need to manually start the OpenERP Server, because it is installed as a Windows service. But you may trigger various actions from the shortcuts created in the Start menu for OpenERP GTK Client 6.0, OpenERP Server 6.0 and PostgreSQL 8.3. The OpenERP Client can be opened, ready to use the OpenERP system, once you have completed the All-In-One installation.
You will find the OpenERP Client icon on your desktop, which you double-click to access the OpenERP client interface. Use the menu File ‣ Connect… to connect to a database. As this would be the first time you are using OpenERP since its installation, your database will be empty. You can create a new database through File ‣ Databases ‣ New database.
Database on first run