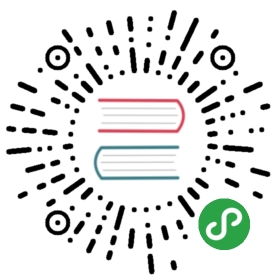Web Console
Overview
The OKD web console is a user interface accessible from a web browser. Developers can use the web console to visualize, browse, and manage the contents of projects.
JavaScript must be enabled to use the web console. For the best experience, use a web browser that supports WebSockets. |
The web console runs as a pod on the master. The static assets required to run the web console are served by the pod. Administrators can also customize the web console using extensions, which let you run scripts and load custom stylesheets when the web console loads.
When you access the web console from a browser, it first loads all required static assets. It then makes requests to the OKD APIs using the values defined from the openshift start option --public-master, or from the related parameter masterPublicURL in the webconsole-config config map defined in the openshift-web-console namespace. The web console uses WebSockets to maintain a persistent connection with the API server and receive updated information as soon as it is available.

Figure 1. Web Console Request Architecture
The configured host names and IP addresses for the web console are whitelisted to access the API server safely even when the browser would consider the requests to be cross-origin. To access the API server from a web application using a different host name, you must whitelist that host name by specifying the --cors-allowed-origins option on openshift start or from the related master configuration file parameter corsAllowedOrigins.
The corsAllowedOrigins parameter is controlled by the configuration field. No pinning or escaping is done to the value. The following is an example of how you can pin a host name and escape dots:
corsAllowedOrigins:- (?i)//my\.subdomain\.domain\.com(:|\z)
The
(?i)makes it case-insensitive.The
//pins to the beginning of the domain (and matches the double slash followinghttp:orhttps:).The
\.escapes dots in the domain name.The
(:|\z)matches the end of the domain name(\z)or a port separator(:).
CLI Downloads
You can access CLI downloads from the Help icon in the web console:

Cluster administrators can customize these links further.

Browser Requirements
Review the tested integrations for OKD.
Project Overviews
After logging in, the web console provides developers with an overview for the currently selected project:

Figure 2. Web Console Project Overview
| 1 | The project selector allows you to switch between projects you have access to. |
| 2 | To quickly find services from within project view, type in your search criteria |
| 3 | Create new applications using a source repository or service from the service catalog. |
| 4 | Notifications related to your project. |
| 5 | The Overview tab (currently selected) visualizes the contents of your project with a high-level view of each component. |
| 6 | Applications tab: Browse and perform actions on your deployments, pods, services, and routes. |
| 7 | Builds tab: Browse and perform actions on your builds and image streams. |
| 8 | Resources tab: View your current quota consumption and other resources. |
| 9 | Storage tab: View persistent volume claims and request storage for your applications. |
| 10 | Monitoring tab: View logs for builds, pods, and deployments, as well as event notifications for all objects in your project. |
| 11 | Catalog tab: Quickly get to the catalog from within a project. |
JVM Console
For pods based on Java images, the web console also exposes access to a hawt.io-based JVM console for viewing and managing any relevant integration components. A Connect link is displayed in the pod’s details on the Browse → Pods page, provided the container has a port named jolokia.

Figure 3. Pod with a Link to the JVM Console
After connecting to the JVM console, different pages are displayed depending on which components are relevant to the connected pod.

Figure 4. JVM Console
The following pages are available:
| Page | Description |
|---|---|
JMX | View and manage JMX domains and mbeans. |
Threads | View and monitor the state of threads. |
ActiveMQ | View and manage Apache ActiveMQ brokers. |
Camel | View and manage Apache Camel routes and dependencies. |
OSGi | View and manage the JBoss Fuse OSGi environment. |