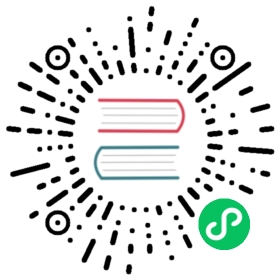Manually creating IAM for Azure
In environments where the cloud identity and access management (IAM) APIs are not reachable, or the administrator prefers not to store an administrator-level credential secret in the cluster kube-system namespace, you can put the Cloud Credential Operator (CCO) into manual mode before you install the cluster.
Alternatives to storing administrator-level secrets in the kube-system project
The Cloud Credential Operator (CCO) manages cloud provider credentials as Kubernetes custom resource definitions (CRDs). You can configure the CCO to suit the security requirements of your organization by setting different values for the credentialsMode parameter in the install-config.yaml file.
If you prefer not to store an administrator-level credential secret in the cluster kube-system project, you can set the credentialsMode parameter for the CCO to Manual when installing OKD and manage your cloud credentials manually.
Using manual mode allows each cluster component to have only the permissions it requires, without storing an administrator-level credential in the cluster. You can also use this mode if your environment does not have connectivity to the cloud provider public IAM endpoint. However, you must manually reconcile permissions with new release images for every upgrade. You must also manually supply credentials for every component that requests them.
Additional resources
For a detailed description of all available CCO credential modes and their supported platforms, see About the Cloud Credential Operator.
Manually create IAM
The Cloud Credential Operator (CCO) can be put into manual mode prior to installation in environments where the cloud identity and access management (IAM) APIs are not reachable, or the administrator prefers not to store an administrator-level credential secret in the cluster kube-system namespace.
Procedure
Change to the directory that contains the installation program and create the
install-config.yamlfile:$ openshift-install create install-config --dir=<installation_directory>
Edit the
install-config.yamlconfiguration file so that it contains thecredentialsModeparameter set toManual.Example
install-config.yamlconfiguration fileapiVersion: v1baseDomain: cluster1.example.comcredentialsMode: Manual (1)compute:- architecture: amd64hyperthreading: Enabled...
1 This line is added to set the credentialsModeparameter toManual.To generate the manifests, run the following command from the directory that contains the installation program:
$ openshift-install create manifests --dir=<installation_directory> (1)
1 For <installation_directory>, specify the directory name to store the files that the installation program creates.From the directory that contains the installation program, obtain details of the OKD release image that your
openshift-installbinary is built to use:$ openshift-install version
Example output
release image quay.io/openshift-release-dev/ocp-release:4.y.z-x86_64
Locate all
CredentialsRequestobjects in this release image that target the cloud you are deploying on:$ oc adm release extract quay.io/openshift-release-dev/ocp-release:4.y.z-x86_64 --credentials-requests --cloud=azure
This command creates a YAML file for each
CredentialsRequestobject.Sample
CredentialsRequestobjectapiVersion: cloudcredential.openshift.io/v1kind: CredentialsRequestmetadata:labels:controller-tools.k8s.io: "1.0"name: openshift-image-registry-azurenamespace: openshift-cloud-credential-operatorspec:secretRef:name: installer-cloud-credentialsnamespace: openshift-image-registryproviderSpec:apiVersion: cloudcredential.openshift.io/v1kind: AzureProviderSpecroleBindings:- role: Contributor
Create YAML files for secrets in the
openshift-installmanifests directory that you generated previously. The secrets must be stored using the namespace and secret name defined in thespec.secretReffor eachCredentialsRequestobject. The format for the secret data varies for each cloud provider.From the directory that contains the installation program, proceed with your cluster creation:
$ openshift-install create cluster --dir=<installation_directory>
Before upgrading a cluster that uses manually maintained credentials, you must ensure that the CCO is in an upgradeable state. For details, see the Upgrading clusters with manually maintained credentials section of the installation content for your cloud provider.
Admin credentials root secret format
Each cloud provider uses a credentials root secret in the kube-system namespace by convention, which is then used to satisfy all credentials requests and create their respective secrets. This is done either by minting new credentials, with mint mode, or by copying the credentials root secret, with passthrough mode.
The format for the secret varies by cloud, and is also used for each CredentialsRequest secret.
Microsoft Azure secret format
apiVersion: v1kind: Secretmetadata:namespace: kube-systemname: azure-credentialsstringData:azure_subscription_id: <SubscriptionID>azure_client_id: <ClientID>azure_client_secret: <ClientSecret>azure_tenant_id: <TenantID>azure_resource_prefix: <ResourcePrefix>azure_resourcegroup: <ResourceGroup>azure_region: <Region>
On Microsoft Azure, the credentials secret format includes two properties that must contain the cluster’s infrastructure ID, generated randomly for each cluster installation. This value can be found after running create manifests:
$ cat .openshift_install_state.json | jq '."*installconfig.ClusterID".InfraID' -r
Example output
mycluster-2mpcn
This value would be used in the secret data as follows:
azure_resource_prefix: mycluster-2mpcnazure_resourcegroup: mycluster-2mpcn-rg
Upgrading clusters with manually maintained credentials
The Cloud Credential Operator (CCO) Upgradable status for a cluster with manually maintained credentials is False by default.
For minor releases, for example, from 4.7 to 4.8, this status prevents you from upgrading until you have addressed any updated permissions and annotated the
CloudCredentialresource to indicate that the permissions are updated as needed for the next version. This annotation changes theUpgradablestatus toTrue.For z-stream releases, for example, from 4.8.9 to 4.8.10, no permissions are added or changed, so the upgrade is not blocked.
Before upgrading a cluster with manually maintained credentials, you must create any new credentials for the release image that you are upgrading to. Additionally, you must review the required permissions for existing credentials and accommodate any new permissions requirements in the new release for those components.
Procedure
Extract and examine the
CredentialsRequestcustom resource for the new release.The Manually creating IAM section of the installation content for your cloud provider explains how to obtain and use the credentials required for your cloud.
Update the manually maintained credentials on your cluster:
Create new secrets for any
CredentialsRequestcustom resources that are added by the new release image.If the
CredentialsRequestcustom resources for any existing credentials that are stored in secrets have changed their permissions requirements, update the permissions as required.
When all of the secrets are correct for the new release, indicate that the cluster is ready to upgrade:
Log in to the OKD CLI as a user with the
cluster-adminrole.Edit the
CloudCredentialresource to add anupgradeable-toannotation within themetadatafield:$ oc edit cloudcredential cluster
Text to add
...metadata:annotations:cloudcredential.openshift.io/upgradeable-to: <version_number>...
Where
<version_number>is the version you are upgrading to, in the formatx.y.z. For example,4.8.2for OKD 4.8.2.It may take several minutes after adding the annotation for the upgradeable status to change.
Verify that the CCO is upgradeable:
In the Administrator perspective of the web console, navigate to Administration → Cluster Settings.
To view the CCO status details, click cloud-credential in the Cluster Operators list.
If the Upgradeable status in the Conditions section is False, verify that the
upgradeable-toannotation is free of typographical errors.
When the Upgradeable status in the Conditions section is True, you can begin the OKD upgrade.
Mint mode
Mint mode is the default and recommended Cloud Credential Operator (CCO) credentials mode for OKD. In this mode, the CCO uses the provided administrator-level cloud credential to run the cluster. Mint mode is supported for AWS, GCP, and Azure.
In mint mode, the admin credential is stored in the kube-system namespace and then used by the CCO to process the CredentialsRequest objects in the cluster and create users for each with specific permissions.
The benefits of mint mode include:
Each cluster component has only the permissions it requires
Automatic, on-going reconciliation for cloud credentials, including additional credentials or permissions that might be required for upgrades
One drawback is that mint mode requires admin credential storage in a cluster kube-system secret.
Next steps
Install an OKD cluster:
Installing a cluster quickly on Azure with default options on installer-provisioned infrastructure
Install a cluster with cloud customizations on installer-provisioned infrastructure
Install a cluster with network customizations on installer-provisioned infrastructure