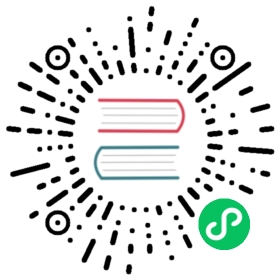Managing metrics
Understanding metrics
In OKD 4.8, cluster components are monitored by scraping metrics exposed through service endpoints. You can also configure metrics collection for user-defined projects. Metrics enable you to monitor how cluster components and your own workloads are performing.
You can define the metrics that you want to provide for your own workloads by using Prometheus client libraries at the application level.
In OKD, metrics are exposed through an HTTP service endpoint under the /metrics canonical name. You can list all available metrics for a service by running a curl query against http://<endpoint>/metrics. For instance, you can expose a route to the prometheus-example-app example application and then run the following to view all of its available metrics:
$ curl http://<example_app_endpoint>/metrics
Example output
# HELP http_requests_total Count of all HTTP requests# TYPE http_requests_total counterhttp_requests_total{code="200",method="get"} 4http_requests_total{code="404",method="get"} 2# HELP version Version information about this binary# TYPE version gaugeversion{version="v0.1.0"} 1
Additional resources
- See the Prometheus documentation for details on Prometheus client libraries.
Setting up metrics collection for user-defined projects
You can create a ServiceMonitor resource to scrape metrics from a service endpoint in a user-defined project. This assumes that your application uses a Prometheus client library to expose metrics to the /metrics canonical name.
This section describes how to deploy a sample service in a user-defined project and then create a ServiceMonitor resource that defines how that service should be monitored.
Deploying a sample service
To test monitoring of a service in a user-defined project, you can deploy a sample service.
Procedure
Create a YAML file for the service configuration. In this example, it is called
prometheus-example-app.yaml.Add the following deployment and service configuration details to the file:
apiVersion: v1kind: Namespacemetadata:name: ns1---apiVersion: apps/v1kind: Deploymentmetadata:labels:app: prometheus-example-appname: prometheus-example-appnamespace: ns1spec:replicas: 1selector:matchLabels:app: prometheus-example-apptemplate:metadata:labels:app: prometheus-example-appspec:containers:- image: ghcr.io/rhobs/prometheus-example-app:0.3.0imagePullPolicy: IfNotPresentname: prometheus-example-app---apiVersion: v1kind: Servicemetadata:labels:app: prometheus-example-appname: prometheus-example-appnamespace: ns1spec:ports:- port: 8080protocol: TCPtargetPort: 8080name: webselector:app: prometheus-example-apptype: ClusterIP
This configuration deploys a service named
prometheus-example-appin the user-definedns1project. This service exposes the customversionmetric.Apply the configuration to the cluster:
$ oc apply -f prometheus-example-app.yaml
It takes some time to deploy the service.
You can check that the pod is running:
$ oc -n ns1 get pod
Example output
NAME READY STATUS RESTARTS AGEprometheus-example-app-7857545cb7-sbgwq 1/1 Running 0 81m
Specifying how a service is monitored
To use the metrics exposed by your service, you must configure OKD monitoring to scrape metrics from the /metrics endpoint. You can do this using a ServiceMonitor custom resource definition (CRD) that specifies how a service should be monitored, or a PodMonitor CRD that specifies how a pod should be monitored. The former requires a Service object, while the latter does not, allowing Prometheus to directly scrape metrics from the metrics endpoint exposed by a pod.
In OKD 4.8, you can use the |
This procedure shows you how to create a ServiceMonitor resource for a service in a user-defined project.
Prerequisites
You have access to the cluster as a user with the
cluster-adminrole or themonitoring-editrole.You have enabled monitoring for user-defined projects.
For this example, you have deployed the
prometheus-example-appsample service in thens1project.
Procedure
Create a YAML file for the
ServiceMonitorresource configuration. In this example, the file is calledexample-app-service-monitor.yaml.Add the following
ServiceMonitorresource configuration details:apiVersion: monitoring.coreos.com/v1kind: ServiceMonitormetadata:labels:k8s-app: prometheus-example-monitorname: prometheus-example-monitornamespace: ns1spec:endpoints:- interval: 30sport: webscheme: httpselector:matchLabels:app: prometheus-example-app
This defines a
ServiceMonitorresource that scrapes the metrics exposed by theprometheus-example-appsample service, which includes theversionmetric.
A |
Apply the configuration to the cluster:
$ oc apply -f example-app-service-monitor.yaml
It takes some time to deploy the
ServiceMonitorresource.You can check that the
ServiceMonitorresource is running:$ oc -n ns1 get servicemonitor
Example output
NAME AGEprometheus-example-monitor 81m
Additional resources
See the Prometheus Operator API documentation for more information on
ServiceMonitorandPodMonitorresources.
Querying metrics
The OKD monitoring dashboard enables you to run Prometheus Query Language (PromQL) queries to examine metrics visualized on a plot. This functionality provides information about the state of a cluster and any user-defined workloads that you are monitoring.
As a cluster administrator, you can query metrics for all core OKD and user-defined projects.
As a developer, you must specify a project name when querying metrics. You must have the required privileges to view metrics for the selected project.
Querying metrics for all projects as a cluster administrator
As a cluster administrator or as a user with view permissions for all projects, you can access metrics for all default OKD and user-defined projects in the Metrics UI.
Only cluster administrators have access to the third-party UIs provided with OKD Monitoring. |
Prerequisites
You have access to the cluster as a user with the
cluster-adminrole or with view permissions for all projects.You have installed the OpenShift CLI (
oc).
Procedure
In the Administrator perspective within the OKD web console, select Monitoring → Metrics.
Select Insert Metric at Cursor to view a list of predefined queries.
To create a custom query, add your Prometheus Query Language (PromQL) query to the Expression field.
To add multiple queries, select Add Query.
To delete a query, select
 next to the query, then choose Delete query.
next to the query, then choose Delete query.To disable a query from being run, select
 next to the query and choose Disable query.
next to the query and choose Disable query.Select Run Queries to run the queries that you have created. The metrics from the queries are visualized on the plot. If a query is invalid, the UI shows an error message.
Queries that operate on large amounts of data might time out or overload the browser when drawing time series graphs. To avoid this, select Hide graph and calibrate your query using only the metrics table. Then, after finding a feasible query, enable the plot to draw the graphs.
Optional: The page URL now contains the queries you ran. To use this set of queries again in the future, save this URL.
Additional resources
- See the Prometheus query documentation for more information about creating PromQL queries.
Querying metrics for user-defined projects as a developer
You can access metrics for a user-defined project as a developer or as a user with view permissions for the project.
In the Developer perspective, the Metrics UI includes some predefined CPU, memory, bandwidth, and network packet queries for the selected project. You can also run custom Prometheus Query Language (PromQL) queries for CPU, memory, bandwidth, network packet and application metrics for the project.
Developers can only use the Developer perspective and not the Administrator perspective. As a developer, you can only query metrics for one project at a time. Developers cannot access the third-party UIs provided with OKD monitoring that are for core platform components. Instead, use the Metrics UI for your user-defined project. |
Prerequisites
You have access to the cluster as a developer or as a user with view permissions for the project that you are viewing metrics for.
You have enabled monitoring for user-defined projects.
You have deployed a service in a user-defined project.
You have created a
ServiceMonitorcustom resource definition (CRD) for the service to define how the service is monitored.
Procedure
From the Developer perspective in the OKD web console, select Monitoring → Metrics.
Select the project that you want to view metrics for in the Project: list.
Choose a query from the Select Query list, or run a custom PromQL query by selecting Show PromQL.
In the Developer perspective, you can only run one query at a time.
Additional resources
- See the Prometheus query documentation for more information about creating PromQL queries.
Additional resources
- See the Querying metrics for user-defined projects as a developer for details on accessing non-cluster metrics as a developer or a privileged user
Exploring the visualized metrics
After running the queries, the metrics are displayed on an interactive plot. The X-axis in the plot represents time and the Y-axis represents metrics values. Each metric is shown as a colored line on the graph. You can manipulate the plot interactively and explore the metrics.
Procedure
In the Administrator perspective:
Initially, all metrics from all enabled queries are shown on the plot. You can select which metrics are shown.
By default, the query table shows an expanded view that lists every metric and its current value. You can select ˅ to minimize the expanded view for a query.
To hide all metrics from a query, click
 for the query and click Hide all series.
for the query and click Hide all series.To hide a specific metric, go to the query table and click the colored square near the metric name.
To zoom into the plot and change the time range, do one of the following:
Visually select the time range by clicking and dragging on the plot horizontally.
Use the menu in the left upper corner to select the time range.
To reset the time range, select Reset Zoom.
To display outputs for all queries at a specific point in time, hold the mouse cursor on the plot at that point. The query outputs will appear in a pop-up box.
To hide the plot, select Hide Graph.
In the Developer perspective:
To zoom into the plot and change the time range, do one of the following:
Visually select the time range by clicking and dragging on the plot horizontally.
Use the menu in the left upper corner to select the time range.
To reset the time range, select Reset Zoom.
To display outputs for all queries at a specific point in time, hold the mouse cursor on the plot at that point. The query outputs will appear in a pop-up box.
Additional resources
- See the Querying metrics section on using the PromQL interface