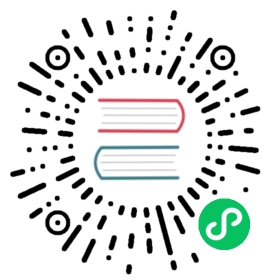- Installing a cluster on any platform
- Prerequisites
- Machine requirements for a cluster with user-provisioned infrastructure
- Creating the user-provisioned infrastructure
- Generating an SSH private key and adding it to the agent
- Obtaining the installation program
- Installing the OpenShift CLI by downloading the binary
- Manually creating the installation configuration file
- Configuring a three-node cluster
- Creating the Kubernetes manifest and Ignition config files
- Creating Fedora CoreOS (FCOS) machines
- Creating Fedora CoreOS (FCOS) machines using an ISO image
- Creating Fedora CoreOS (FCOS) machines by PXE or iPXE booting
- Advanced Fedora CoreOS (FCOS) installation configuration
- Updating the bootloader using bootupd
- Creating the cluster
- Logging in to the cluster by using the CLI
- Approving the certificate signing requests for your machines
- Initial Operator configuration
- Completing installation on user-provisioned infrastructure
- Next steps
Installing a cluster on any platform
In OKD version 4.7, you can install a cluster on any infrastructure that you provision, including virtualization and cloud environments.
Review the information in the guidelines for deploying OKD on non-tested platforms before you attempt to install an OKD cluster in virtualized or cloud environments. |
Prerequisites
Review details about the OKD installation and update processes.
If you use a firewall, you must configure it to allow the sites that your cluster requires access to.
Be sure to also review this site list if you are configuring a proxy.
Machine requirements for a cluster with user-provisioned infrastructure
For a cluster that contains user-provisioned infrastructure, you must deploy all of the required machines.
Required machines
The smallest OKD clusters require the following hosts:
One temporary bootstrap machine
Three control plane, or master, machines
At least two compute machines, which are also known as worker machines.
The cluster requires the bootstrap machine to deploy the OKD cluster on the three control plane machines. You can remove the bootstrap machine after you install the cluster. |
To maintain high availability of your cluster, use separate physical hosts for these cluster machines. |
The bootstrap and control plane machines must use Fedora CoreOS (FCOS) as the operating system. However, the compute machines can choose between Fedora CoreOS (FCOS) or Fedora 7.9.
See Red Hat Enterprise Linux technology capabilities and limits.
Network connectivity requirements
All the Fedora CoreOS (FCOS) machines require network in initramfs during boot to fetch Ignition config files from the Machine Config Server. During the initial boot, the machines require either a DHCP server or that static IP addresses be set in order to establish a network connection to download their Ignition config files. Additionally, each OKD node in the cluster must have access to a Network Time Protocol (NTP) server. If a DHCP server provides NTP servers information, the chrony time service on the Fedora CoreOS (FCOS) machines read the information and can sync the clock with the NTP servers.
Minimum resource requirements
Each cluster machine must meet the following minimum requirements:
| Machine | Operating System | vCPU [1] | Virtual RAM | Storage | IOPS [2] |
|---|---|---|---|---|---|
Bootstrap | FCOS | 4 | 16 GB | 100 GB | 300 |
Control plane | FCOS | 4 | 16 GB | 100 GB | 300 |
Compute | FCOS | 2 | 8 GB | 100 GB | 300 |
One vCPU is equivalent to one physical core when simultaneous multithreading (SMT), or hyperthreading, is not enabled. When enabled, use the following formula to calculate the corresponding ratio: (threads per core × cores) × sockets = vCPUs.
OKD and Kubernetes are sensitive to disk performance, and faster storage is recommended, particularly for etcd on the control plane nodes which require a 10 ms p99 fsync duration. Note that on many cloud platforms, storage size and IOPS scale together, so you might need to over-allocate storage volume to obtain sufficient performance.
Certificate signing requests management
Because your cluster has limited access to automatic machine management when you use infrastructure that you provision, you must provide a mechanism for approving cluster certificate signing requests (CSRs) after installation. The kube-controller-manager only approves the kubelet client CSRs. The machine-approver cannot guarantee the validity of a serving certificate that is requested by using kubelet credentials because it cannot confirm that the correct machine issued the request. You must determine and implement a method of verifying the validity of the kubelet serving certificate requests and approving them.
Creating the user-provisioned infrastructure
Before you deploy an OKD cluster that uses user-provisioned infrastructure, you must create the underlying infrastructure.
Prerequisites
- Review the OKD 4.x Tested Integrations page before you create the supporting infrastructure for your cluster.
Procedure
Configure DHCP or set static IP addresses on each node.
Provision the required load balancers.
Configure the ports for your machines.
Configure DNS.
Ensure network connectivity.
Networking requirements for user-provisioned infrastructure
All the Fedora CoreOS (FCOS) machines require network in initramfs during boot to fetch Ignition config from the machine config server.
During the initial boot, the machines require either a DHCP server or that static IP addresses be set on each host in the cluster to establish a network connection, which allows them to download their Ignition config files.
It is recommended to use the DHCP server to manage the machines for the cluster long-term. Ensure that the DHCP server is configured to provide persistent IP addresses and host names to the cluster machines.
The Kubernetes API server must be able to resolve the node names of the cluster machines. If the API servers and worker nodes are in different zones, you can configure a default DNS search zone to allow the API server to resolve the node names. Another supported approach is to always refer to hosts by their fully-qualified domain names in both the node objects and all DNS requests.
You must configure the network connectivity between machines to allow cluster components to communicate. Each machine must be able to resolve the host names of all other machines in the cluster.
| Protocol | Port | Description |
|---|---|---|
ICMP | N/A | Network reachability tests |
TCP |
| Metrics |
| Host level services, including the node exporter on ports | |
| The default ports that Kubernetes reserves | |
| openshift-sdn | |
UDP |
| VXLAN and Geneve |
| VXLAN and Geneve | |
| Host level services, including the node exporter on ports | |
TCP/UDP |
| Kubernetes node port |
| Protocol | Port | Description |
|---|---|---|
TCP |
| Kubernetes API |
| Protocol | Port | Description |
|---|---|---|
TCP |
| etcd server and peer ports |
Network topology requirements
The infrastructure that you provision for your cluster must meet the following network topology requirements.
OKD requires all nodes to have internet access to pull images for platform containers and provide telemetry data to Red Hat. |
Load balancers
Before you install OKD, you must provision two load balancers that meet the following requirements:
API load balancer: Provides a common endpoint for users, both human and machine, to interact with and configure the platform. Configure the following conditions:
Layer 4 load balancing only. This can be referred to as Raw TCP, SSL Passthrough, or SSL Bridge mode. If you use SSL Bridge mode, you must enable Server Name Indication (SNI) for the API routes.
A stateless load balancing algorithm. The options vary based on the load balancer implementation.
Do not configure session persistence for an API load balancer.
Configure the following ports on both the front and back of the load balancers:
Table 4. API load balancer Port Back-end machines (pool members) Internal External Description 6443Bootstrap and control plane. You remove the bootstrap machine from the load balancer after the bootstrap machine initializes the cluster control plane. You must configure the
/readyzendpoint for the API server health check probe.X
X
Kubernetes API server
22623Bootstrap and control plane. You remove the bootstrap machine from the load balancer after the bootstrap machine initializes the cluster control plane.
X
Machine config server
The load balancer must be configured to take a maximum of 30 seconds from the time the API server turns off the
/readyzendpoint to the removal of the API server instance from the pool. Within the time frame after/readyzreturns an error or becomes healthy, the endpoint must have been removed or added. Probing every 5 or 10 seconds, with two successful requests to become healthy and three to become unhealthy, are well-tested values.Application Ingress load balancer: Provides an Ingress point for application traffic flowing in from outside the cluster. Configure the following conditions:
Layer 4 load balancing only. This can be referred to as Raw TCP, SSL Passthrough, or SSL Bridge mode. If you use SSL Bridge mode, you must enable Server Name Indication (SNI) for the Ingress routes.
A connection-based or session-based persistence is recommended, based on the options available and types of applications that will be hosted on the platform.
Configure the following ports on both the front and back of the load balancers:
Table 5. Application Ingress load balancer Port Back-end machines (pool members) Internal External Description 443The machines that run the Ingress router pods, compute, or worker, by default.
X
X
HTTPS traffic
80The machines that run the Ingress router pods, compute, or worker, by default.
X
X
HTTP traffic
If the true IP address of the client can be seen by the load balancer, enabling source IP-based session persistence can improve performance for applications that use end-to-end TLS encryption. |
A working configuration for the Ingress router is required for an OKD cluster. You must configure the Ingress router after the control plane initializes. |
NTP configuration
OKD clusters are configured to use a public Network Time Protocol (NTP) server by default. If you want to use a local enterprise NTP server, or if your cluster is being deployed in a disconnected network, you can configure the cluster to use a specific time server. For more information, see the documentation for Configuring chrony time service.
If a DHCP server provides NTP server information, the chrony time service on the Fedora CoreOS (FCOS) machines read the information and can sync the clock with the NTP servers.
Additional resources
User-provisioned DNS requirements
DNS is used for name resolution and reverse name resolution. DNS A/AAAA or CNAME records are used for name resolution and PTR records are used for reverse name resolution. The reverse records are important because Fedora CoreOS (FCOS) uses the reverse records to set the host name for all the nodes. Additionally, the reverse records are used to generate the certificate signing requests (CSR) that OKD needs to operate.
The following DNS records are required for an OKD cluster that uses user-provisioned infrastructure. In each record, <cluster_name> is the cluster name and <base_domain> is the cluster base domain that you specify in the install-config.yaml file. A complete DNS record takes the form: <component>.<cluster_name>.<base_domain>..
| Component | Record | Description | |
|---|---|---|---|
Kubernetes API |
| Add a DNS A/AAAA or CNAME record, and a DNS PTR record, to identify the load balancer for the control plane machines. These records must be resolvable by both clients external to the cluster and from all the nodes within the cluster. | |
| Add a DNS A/AAAA or CNAME record, and a DNS PTR record, to identify the load balancer for the control plane machines. These records must be resolvable from all the nodes within the cluster.
| ||
Routes |
| Add a wildcard DNS A/AAAA or CNAME record that refers to the load balancer that targets the machines that run the Ingress router pods, which are the worker nodes by default. These records must be resolvable by both clients external to the cluster and from all the nodes within the cluster. | |
Bootstrap |
| Add a DNS A/AAAA or CNAME record, and a DNS PTR record, to identify the bootstrap machine. These records must be resolvable by the nodes within the cluster. | |
Master hosts |
| DNS A/AAAA or CNAME records and DNS PTR records to identify each machine for the control plane nodes (also known as the master nodes). These records must be resolvable by the nodes within the cluster. | |
Worker hosts |
| Add DNS A/AAAA or CNAME records and DNS PTR records to identify each machine for the worker nodes. These records must be resolvable by the nodes within the cluster. |
You can use the |
The following example of a BIND zone file shows sample A records for name resolution. The purpose of the example is to show the records that are needed. The example is not meant to provide advice for choosing one name resolution service over another.
Sample DNS zone database
$TTL 1W@ IN SOA ns1.example.com. root (2019070700 ; serial3H ; refresh (3 hours)30M ; retry (30 minutes)2W ; expiry (2 weeks)1W ) ; minimum (1 week)IN NS ns1.example.com.IN MX 10 smtp.example.com.;;ns1 IN A 192.168.1.5smtp IN A 192.168.1.5;helper IN A 192.168.1.5helper.ocp4 IN A 192.168.1.5;; The api identifies the IP of your load balancer.api.ocp4 IN A 192.168.1.5api-int.ocp4 IN A 192.168.1.5;; The wildcard also identifies the load balancer.*.apps.ocp4 IN A 192.168.1.5;; Create an entry for the bootstrap host.bootstrap.ocp4 IN A 192.168.1.96;; Create entries for the master hosts.master0.ocp4 IN A 192.168.1.97master1.ocp4 IN A 192.168.1.98master2.ocp4 IN A 192.168.1.99;; Create entries for the worker hosts.worker0.ocp4 IN A 192.168.1.11worker1.ocp4 IN A 192.168.1.7;;EOF
The following example BIND zone file shows sample PTR records for reverse name resolution.
Sample DNS zone database for reverse records
$TTL 1W@ IN SOA ns1.example.com. root (2019070700 ; serial3H ; refresh (3 hours)30M ; retry (30 minutes)2W ; expiry (2 weeks)1W ) ; minimum (1 week)IN NS ns1.example.com.;; The syntax is "last octet" and the host must have an FQDN; with a trailing dot.97 IN PTR master0.ocp4.example.com.98 IN PTR master1.ocp4.example.com.99 IN PTR master2.ocp4.example.com.;96 IN PTR bootstrap.ocp4.example.com.;5 IN PTR api.ocp4.example.com.5 IN PTR api-int.ocp4.example.com.;11 IN PTR worker0.ocp4.example.com.7 IN PTR worker1.ocp4.example.com.;;EOF
For clusters using installer-provisioned infrastructure, only the DNS records must be added. |
Generating an SSH private key and adding it to the agent
If you want to perform installation debugging or disaster recovery on your cluster, you must provide an SSH key to both your ssh-agent and the installation program. You can use this key to access the bootstrap machine in a public cluster to troubleshoot installation issues.
In a production environment, you require disaster recovery and debugging. |
You can use this key to SSH into the master nodes as the user core. When you deploy the cluster, the key is added to the core user’s ~/.ssh/authorized_keys list.
You must use a local key, not one that you configured with platform-specific approaches such as AWS key pairs. |
On clusters running Fedora CoreOS (FCOS), the SSH keys specified in the Ignition config files are written to the |
Procedure
If you do not have an SSH key that is configured for password-less authentication on your computer, create one. For example, on a computer that uses a Linux operating system, run the following command:
$ ssh-keygen -t ed25519 -N '' \-f <path>/<file_name> (1)
1 Specify the path and file name, such as ~/.ssh/id_rsa, of the new SSH key. If you have an existing key pair, ensure your public key is in the your~/.sshdirectory.Running this command generates an SSH key that does not require a password in the location that you specified.
If you plan to install an OKD cluster that uses FIPS Validated / Modules in Process cryptographic libraries on the
x86_64architecture, do not create a key that uses theed25519algorithm. Instead, create a key that uses thersaorecdsaalgorithm.Start the
ssh-agentprocess as a background task:$ eval "$(ssh-agent -s)"
Example output
Agent pid 31874
If your cluster is in FIPS mode, only use FIPS-compliant algorithms to generate the SSH key. The key must be either RSA or ECDSA.
Add your SSH private key to the
ssh-agent:$ ssh-add <path>/<file_name> (1)
Example output
Identity added: /home/<you>/<path>/<file_name> (<computer_name>)
1 Specify the path and file name for your SSH private key, such as ~/.ssh/id_rsa
Next steps
- When you install OKD, provide the SSH public key to the installation program. If you install a cluster on infrastructure that you provision, you must provide this key to your cluster’s machines.
Obtaining the installation program
Before you install OKD, download the installation file on a local computer.
Prerequisites
- You have a computer that runs Linux or macOS, with 500 MB of local disk space
Procedure
Download installer from https://github.com/openshift/okd/releases
The installation program creates several files on the computer that you use to install your cluster. You must keep the installation program and the files that the installation program creates after you finish installing the cluster. Both files are required to delete the cluster.
Deleting the files created by the installation program does not remove your cluster, even if the cluster failed during installation. To remove your cluster, complete the OKD uninstallation procedures for your specific cloud provider.
Extract the installation program. For example, on a computer that uses a Linux operating system, run the following command:
$ tar xvf openshift-install-linux.tar.gz
From the Pull Secret page on the Red Hat OpenShift Cluster Manager site, download your installation pull secret as a
.txtfile. This pull secret allows you to authenticate with the services that are provided by the included authorities, including Quay.io, which serves the container images for OKD components.Using a pull secret from the Red Hat OpenShift Cluster Manager site is not required. You can use a pull secret for another private registry. Or, if you do not need the cluster to pull images from a private registry, you can use
{"auths":{"fake":{"auth":"aWQ6cGFzcwo="}}}as the pull secret when prompted during the installation.If you do not use the pull secret from the Red Hat OpenShift Cluster Manager site:
Red Hat Operators are not available.
The Telemetry and Insights operators do not send data to Red Hat.
Content from the Red Hat Container Catalog registry, such as image streams and Operators, are not available.
Installing the OpenShift CLI by downloading the binary
You can install the OpenShift CLI (oc) to interact with OKD from a command-line interface. You can install oc on Linux, Windows, or macOS.
If you installed an earlier version of |
Installing the OpenShift CLI on Linux
You can install the OpenShift CLI (oc) binary on Linux by using the following procedure.
Procedure
Navigate to https://mirror.openshift.com/pub/openshift-v4/clients/oc/latest/ and choose the folder for your operating system and architecture.
Download
oc.tar.gz.Unpack the archive:
$ tar xvzf <file>
Place the
ocbinary in a directory that is on yourPATH.To check your
PATH, execute the following command:$ echo $PATH
After you install the OpenShift CLI, it is available using the oc command:
$ oc <command>
Installing the OpenShift CLI on Windows
You can install the OpenShift CLI (oc) binary on Windows by using the following procedure.
Procedure
Navigate to https://mirror.openshift.com/pub/openshift-v4/clients/oc/latest/ and choose the folder for your operating system and architecture.
Download
oc.zip.Unzip the archive with a ZIP program.
Move the
ocbinary to a directory that is on yourPATH.To check your
PATH, open the command prompt and execute the following command:C:\> path
After you install the OpenShift CLI, it is available using the oc command:
C:\> oc <command>
Installing the OpenShift CLI on macOS
You can install the OpenShift CLI (oc) binary on macOS by using the following procedure.
Procedure
Navigate to https://mirror.openshift.com/pub/openshift-v4/clients/oc/latest/ and choose the folder for your operating system and architecture.
Download
oc.tar.gz.Unpack and unzip the archive.
Move the
ocbinary to a directory on your PATH.To check your
PATH, open a terminal and execute the following command:$ echo $PATH
After you install the OpenShift CLI, it is available using the oc command:
$ oc <command>
Manually creating the installation configuration file
For installations of OKD that use user-provisioned infrastructure, you manually generate your installation configuration file.
Prerequisites
- Obtain the OKD installation program and the access token for your cluster.
Procedure
Create an installation directory to store your required installation assets in:
$ mkdir <installation_directory>
You must create a directory. Some installation assets, like bootstrap X.509 certificates have short expiration intervals, so you must not reuse an installation directory. If you want to reuse individual files from another cluster installation, you can copy them into your directory. However, the file names for the installation assets might change between releases. Use caution when copying installation files from an earlier OKD version.
Customize the following
install-config.yamlfile template and save it in the<installation_directory>.You must name this configuration file
install-config.yaml.Back up the
install-config.yamlfile so that you can use it to install multiple clusters.The
install-config.yamlfile is consumed during the next step of the installation process. You must back it up now.
Sample install-config.yaml file for other platforms
You can customize the install-config.yaml file to specify more details about your OKD cluster’s platform or modify the values of the required parameters.
apiVersion: v1baseDomain: example.com (1)compute: (2)- hyperthreading: Enabled (3)name: workerreplicas: 0 (4)controlPlane: (2)hyperthreading: Enabled (3)name: masterreplicas: 3 (5)metadata:name: test (6)networking:clusterNetwork:- cidr: 10.128.0.0/14 (7)hostPrefix: 23 (8)networkType: OVNKubernetesserviceNetwork: (9)- 172.30.0.0/16platform:none: {} (10)pullSecret: '{"auths": ...}' (11)sshKey: 'ssh-ed25519 AAAA...' (12)
| 1 | The base domain of the cluster. All DNS records must be sub-domains of this base and include the cluster name. | ||||
| 2 | The controlPlane section is a single mapping, but the compute section is a sequence of mappings. To meet the requirements of the different data structures, the first line of the compute section must begin with a hyphen, -, and the first line of the controlPlane section must not. Although both sections currently define a single machine pool, it is possible that future versions of OKD will support defining multiple compute pools during installation. Only one control plane pool is used. | ||||
| 3 | Whether to enable or disable simultaneous multithreading (SMT), or hyperthreading. By default, SMT is enabled to increase the performance of your machines’ cores. You can disable it by setting the parameter value to Disabled. If you disable SMT, you must disable it in all cluster machines; this includes both control plane and compute machines.
| ||||
| 4 | You must set the value of the replicas parameter to 0. This parameter controls the number of workers that the cluster creates and manages for you, which are functions that the cluster does not perform when you use user-provisioned infrastructure. You must manually deploy worker machines for the cluster to use before you finish installing OKD. | ||||
| 5 | The number of control plane machines that you add to the cluster. Because the cluster uses these values as the number of etcd endpoints in the cluster, the value must match the number of control plane machines that you deploy. | ||||
| 6 | The cluster name that you specified in your DNS records. | ||||
| 7 | A block of IP addresses from which pod IP addresses are allocated. This block must not overlap with existing physical networks. These IP addresses are used for the pod network. If you need to access the pods from an external network, you must configure load balancers and routers to manage the traffic. | ||||
| 8 | The subnet prefix length to assign to each individual node. For example, if hostPrefix is set to 23, then each node is assigned a /23 subnet out of the given cidr, which allows for 510 (2^(32 - 23) - 2) pod IPs addresses. If you are required to provide access to nodes from an external network, configure load balancers and routers to manage the traffic. | ||||
| 9 | The IP address pool to use for service IP addresses. You can enter only one IP address pool. If you need to access the services from an external network, configure load balancers and routers to manage the traffic. | ||||
| 10 | You must set the platform to none. You cannot provide additional platform configuration variables for your platform. | ||||
| 11 | The pull secret that you obtained from the Red Hat OpenShift Cluster Manager site. This pull secret allows you to authenticate with the services that are provided by the included authorities, including Quay.io, which serves the container images for OKD components. | ||||
| 12 | The public portion of the default SSH key for the core user in Fedora CoreOS (FCOS).
|
Configuring the cluster-wide proxy during installation
Production environments can deny direct access to the Internet and instead have an HTTP or HTTPS proxy available. You can configure a new OKD cluster to use a proxy by configuring the proxy settings in the install-config.yaml file.
Prerequisites
You have an existing
install-config.yamlfile.You reviewed the sites that your cluster requires access to and determined whether any of them need to bypass the proxy. By default, all cluster egress traffic is proxied, including calls to hosting cloud provider APIs. You added sites to the
Proxyobject’sspec.noProxyfield to bypass the proxy if necessary.The
Proxyobjectstatus.noProxyfield is populated with the values of thenetworking.machineNetwork[].cidr,networking.clusterNetwork[].cidr, andnetworking.serviceNetwork[]fields from your installation configuration.For installations on Amazon Web Services (AWS), Google Cloud Platform (GCP), Microsoft Azure, and Red Hat OpenStack Platform (RHOSP), the
Proxyobjectstatus.noProxyfield is also populated with the instance metadata endpoint (169.254.169.254).If your cluster is on AWS, you added the
ec2.<region>.amazonaws.com,elasticloadbalancing.<region>.amazonaws.com, ands3.<region>.amazonaws.comendpoints to your VPC endpoint. These endpoints are required to complete requests from the nodes to the AWS EC2 API. Because the proxy works on the container level, not the node level, you must route these requests to the AWS EC2 API through the AWS private network. Adding the public IP address of the EC2 API to your allowlist in your proxy server is not sufficient.
Procedure
Edit your
install-config.yamlfile and add the proxy settings. For example:apiVersion: v1baseDomain: my.domain.comproxy:httpProxy: http://<username>:<pswd>@<ip>:<port> (1)httpsProxy: https://<username>:<pswd>@<ip>:<port> (2)noProxy: example.com (3)additionalTrustBundle: | (4)-----BEGIN CERTIFICATE-----<MY_TRUSTED_CA_CERT>-----END CERTIFICATE-----...
1 A proxy URL to use for creating HTTP connections outside the cluster. The URL scheme must be http. If you use an MITM transparent proxy network that does not require additional proxy configuration but requires additional CAs, you must not specify anhttpProxyvalue.2 A proxy URL to use for creating HTTPS connections outside the cluster. If you use an MITM transparent proxy network that does not require additional proxy configuration but requires additional CAs, you must not specify an httpsProxyvalue.3 A comma-separated list of destination domain names, domains, IP addresses, or other network CIDRs to exclude proxying. Preface a domain with .to match subdomains only. For example,.y.commatchesx.y.com, but noty.com. Use*to bypass proxy for all destinations.4 If provided, the installation program generates a config map that is named user-ca-bundlein theopenshift-confignamespace that contains one or more additional CA certificates that are required for proxying HTTPS connections. The Cluster Network Operator then creates atrusted-ca-bundleconfig map that merges these contents with the Fedora CoreOS (FCOS) trust bundle, and this config map is referenced in theProxyobject’strustedCAfield. TheadditionalTrustBundlefield is required unless the proxy’s identity certificate is signed by an authority from the FCOS trust bundle. If you use an MITM transparent proxy network that does not require additional proxy configuration but requires additional CAs, you must provide the MITM CA certificate.The installation program does not support the proxy
readinessEndpointsfield.Save the file and reference it when installing OKD.
The installation program creates a cluster-wide proxy that is named cluster that uses the proxy settings in the provided install-config.yaml file. If no proxy settings are provided, a cluster Proxy object is still created, but it will have a nil spec.
Only the |
Configuring a three-node cluster
You can optionally install and run three-node clusters in OKD with no workers. This provides smaller, more resource efficient clusters for cluster administrators and developers to use for development, production, and testing.
Procedure
Edit the
install-config.yamlfile to set the number of compute replicas, which are also known as worker replicas, to0, as shown in the followingcomputestanza:compute:- name: workerplatform: {}replicas: 0
Creating the Kubernetes manifest and Ignition config files
Because you must modify some cluster definition files and manually start the cluster machines, you must generate the Kubernetes manifest and Ignition config files that the cluster needs to make its machines.
The installation configuration file transforms into the Kubernetes manifests. The manifests wrap into the Ignition configuration files, which are later used to create the cluster.
The Ignition config files that the installation program generates contain certificates that expire after 24 hours, which are then renewed at that time. If the cluster is shut down before renewing the certificates and the cluster is later restarted after the 24 hours have elapsed, the cluster automatically recovers the expired certificates. The exception is that you must manually approve the pending |
Prerequisites
You obtained the OKD installation program.
You created the
install-config.yamlinstallation configuration file.
Procedure
Change to the directory that contains the installation program and generate the Kubernetes manifests for the cluster:
$ ./openshift-install create manifests --dir=<installation_directory> (1)
Example output
INFO Credentials loaded from the "myprofile" profile in file "/home/myuser/.aws/credentials"INFO Consuming Install Config from target directoryINFO Manifests created in: install_dir/manifests and install_dir/openshift
1 For <installation_directory>, specify the installation directory that contains theinstall-config.yamlfile you created.
If you are running a three-node cluster, skip the following step to allow the masters to be schedulable. |
Check that the
mastersSchedulableparameter in the<installation_directory>/manifests/cluster-scheduler-02-config.ymlKubernetes manifest file is set tofalse. This setting prevents pods from being scheduled on the control plane machines:Open the
<installation_directory>/manifests/cluster-scheduler-02-config.ymlfile.Locate the
mastersSchedulableparameter and ensure that it is set tofalse.Save and exit the file.
To create the Ignition configuration files, run the following command from the directory that contains the installation program:
$ ./openshift-install create ignition-configs --dir=<installation_directory> (1)
1 For <installation_directory>, specify the same installation directory.The following files are generated in the directory:
.├── auth│ ├── kubeadmin-password│ └── kubeconfig├── bootstrap.ign├── master.ign├── metadata.json└── worker.ign
Creating Fedora CoreOS (FCOS) machines
Before you install a cluster on infrastructure that you provision, you must create FCOS machines for it to use. If your infrastructure supports it, create the machines by following either the steps to use an ISO image or network PXE booting. In some cases, you might be able to upload an appropriate FCOS image from the Product Downloads page on the Red Hat Customer Portal or the FCOS image mirror to your cloud provider and use that image to create the machines.
There are several methods of configuring FCOS during ISO and PXE installations. These include:
Kernel arguments: For a PXE install, you can
APPENDarguments to the kernel of the live installer. For an ISO install, you can interrupt the live installation boot process to add kernel arguments. In both cases, you can use specialcoreos.inst.*arguments to direct the live installer, as well as standard installation boot arguments for turning standard kernel services on or off.Ignition configs: You must generate an OKD Ignition config file (
*.ign) for the type of node you are installing (worker, control plane, or bootstrap). You pass the location of the Ignition config to the installed system so that it takes effect on first boot. In special cases, you can create a separate, limited Ignition config to pass to the live system. That Ignition config could do a certain set of tasks, such as reporting success to a provisioning system after completing installation. This special Ignition config is consumed by the installer and should not be used to include the standardworkerandmasterIgnition configs.coreos-installer: You can boot the live ISO installer to a shell prompt, which allows you to prepare the permanent system in a variety of ways before first boot. In particular, you can run thecoreos-installercommand to identify various artifacts to include, work with disk partitions, and set up networking. In some cases, you can configure features on the live system and copy them to the installed system.
Whether to use an ISO or PXE install depends on your situation. A PXE install requires an available DHCP service and more preparation, but can make the installation process more automated. An ISO install is a more manual process and can be inconvenient if you are setting up more than a few machines.
As of OKD 4.6, the FCOS ISO and other installation artifacts provide support for installation on disks with 4K sectors. |
Creating Fedora CoreOS (FCOS) machines using an ISO image
Before you install a cluster on infrastructure that you provision, you must create FCOS machines for it to use. You can use an ISO image to create the machines.
Prerequisites
Obtain the Ignition config files for your cluster.
Have access to an HTTP server that can be accessed from your computer, and from the machines that you create.
Procedure
Upload the control plane, compute, and bootstrap Ignition config files that the installation program created to your HTTP server. Note the URLs of these files.
If you plan to add more compute machines to your cluster after you finish installation, do not delete these files.
Obtain the FCOS images from the FCOS Downloads page
Use the ISO to start the FCOS installation. Use one of the following installation options:
Burn the ISO image to a disk and boot it directly.
Use ISO redirection via a LOM interface.
Boot the ISO image. You can interrupt the installation boot process to add kernel arguments. However, for this ISO procedure you should use the
coreos-installercommand instead of adding kernel arguments. If you run the live installer without options or interruption, the installer boots up to a shell prompt on the live system, ready for you to install FCOS to disk.Review the Advanced FCOS installation reference section for different ways of configuring features, such as networking and disk partitions, before running the
coreos-installer.Run the
coreos-installercommand. At a minimum, you must identify the Ignition config file location for your node type, and the location of the disk you are installing to. Here is an example:$ sudo coreos-installer install \--ignition-url=https://host/worker.ign /dev/sda
After FCOS installs, the system reboots. During the system reboot, it applies the Ignition config file that you specified.
Continue to create the other machines for your cluster.
You must create the bootstrap and control plane machines at this time. If the control plane machines are not made schedulable, which is the default, also create at least two compute machines before you install the cluster.
Creating Fedora CoreOS (FCOS) machines by PXE or iPXE booting
Before you install a cluster that uses manually-provisioned FCOS nodes, such as bare metal, you must create FCOS machines for it to use. You can use PXE or iPXE booting to create the machines.
Prerequisites
Obtain the Ignition config files for your cluster.
Configure suitable PXE or iPXE infrastructure.
Have access to an HTTP server that you can access from your computer.
Procedure
Upload the master, worker, and bootstrap Ignition config files that the installation program created to your HTTP server. Note the URLs of these files.
You can add or change configuration settings in your Ignition configs before saving them to your HTTP server. If you plan to add more compute machines to your cluster after you finish installation, do not delete these files.
Obtain the FCOS
kernel,initramfsandrootfsfiles from the FCOS Downloads pageUpload the additional files that are required for your booting method:
For traditional PXE, upload the
kernelandinitramfsfiles to your TFTP server and therootfsfile to your HTTP server.For iPXE, upload the
kernel,initramfs, androotfsfiles to your HTTP server.If you plan to add more compute machines to your cluster after you finish installation, do not delete these files.
Configure the network boot infrastructure so that the machines boot from their local disks after FCOS is installed on them.
Configure PXE or iPXE installation for the FCOS images.
Modify one of the following example menu entries for your environment and verify that the image and Ignition files are properly accessible:
For PXE:
DEFAULT pxebootTIMEOUT 20PROMPT 0LABEL pxebootKERNEL http://<HTTP_server>/rhcos-<version>-live-kernel-<architecture> (1)APPEND initrd=http://<HTTP_server>/rhcos-<version>-live-initramfs.<architecture>.img coreos.live.rootfs_url=http://<HTTP_server>/rhcos-<version>-live-rootfs.<architecture>.img coreos.inst.install_dev=/dev/sda coreos.inst.ignition_url=http://<HTTP_server>/bootstrap.ign (2) (3)
1 Specify the location of the live kernelfile that you uploaded to your HTTP server. The URL must be HTTP, TFTP, or FTP; HTTPS and NFS are not supported.2 If you use multiple NICs, specify a single interface in the ipoption. For example, to use DHCP on a NIC that is namedeno1, setip=eno1:dhcp.3 Specify locations of the FCOS files that you uploaded to your HTTP server. The initrdparameter value is the location of theinitramfsfile, thecoreos.live.rootfs_urlparameter value is the location of therootfsfile, and thecoreos.inst.ignition_urlparameter value is the location of the bootstrap Ignition config file. You can also add more kernel arguments to theAPPENDline to configure networking or other boot options.This configuration does not enable serial console access on machines with a graphical console. To configure a different console, add one or more
console=arguments to theAPPENDline. For example, addconsole=tty0 console=ttyS0to set the first PC serial port as the primary console and the graphical console as a secondary console. For more information, see How does one set up a serial terminal and/or console in Red Hat Enterprise Linux?.For iPXE:
kernel http://<HTTP_server>/rhcos-<version>-live-kernel-<architecture> initrd=main coreos.live.rootfs_url=http://<HTTP_server>/rhcos-<version>-live-rootfs.<architecture>.img coreos.inst.install_dev=/dev/sda coreos.inst.ignition_url=http://<HTTP_server>/bootstrap.ign (1) (2)initrd --name main http://<HTTP_server>/rhcos-<version>-live-initramfs.<architecture>.img (3)boot
1 Specify locations of the FCOS files that you uploaded to your HTTP server. The kernelparameter value is the location of thekernelfile, theinitrd=mainargument is needed for booting on UEFI systems, thecoreos.live.rootfs_urlparameter value is the location of therootfsfile, and thecoreos.inst.ignition_urlparameter value is the location of the bootstrap Ignition config file.2 If you use multiple NICs, specify a single interface in the ipoption. For example, to use DHCP on a NIC that is namedeno1, setip=eno1:dhcp.3 Specify the location of the initramfsfile that you uploaded to your HTTP server.This configuration does not enable serial console access on machines with a graphical console. To configure a different console, add one or more
console=arguments to thekernelline. For example, addconsole=tty0 console=ttyS0to set the first PC serial port as the primary console and the graphical console as a secondary console. For more information, see How does one set up a serial terminal and/or console in Red Hat Enterprise Linux?.
If you use PXE UEFI, perform the following actions:
Provide the
shimx64.efiandgrubx64.efiEFI binaries and thegrub.cfgfile that are required for booting the system.Extract the necessary EFI binaries by mounting the FCOS ISO to your host and then mounting the
images/efiboot.imgfile to your host:$ mkdir -p /mnt/iso
$ mkdir -p /mnt/efiboot
$ mount -o loop rhcos-installer.x86_64.iso /mnt/iso
$ mount -o loop,ro /mnt/iso/images/efiboot.img /mnt/efiboot
From the
efiboot.imgmount point, copy theEFI/redhat/shimx64.efiandEFI/redhat/grubx64.efifiles to your TFTP server:$ cp /mnt/efiboot/EFI/redhat/shimx64.efi .
$ cp /mnt/efiboot/EFI/redhat/grubx64.efi .
$ umount /mnt/efiboot
$ umount /mnt/iso
Copy the
EFI/redhat/grub.cfgfile that is included in the FCOS ISO to your TFTP server.
Edit the
grub.cfgfile to include arguments similar to the following:menuentry 'Install Red Hat Enterprise Linux CoreOS' --class fedora --class gnu-linux --class gnu --class os {linuxefi rhcos-<version>-live-kernel-<architecture> coreos.inst.install_dev=/dev/sda coreos.live.rootfs_url=http://<HTTP_server>/rhcos-<version>-live-rootfs.<architecture>.img coreos.inst.ignition_url=http://<HTTP_server>/bootstrap.igninitrdefi rhcos-<version>-live-initramfs.<architecture>.img}
where:
rhcos-<version>-live-kernel-<architecture>Specifies the
kernelfile that you uploaded to your TFTP server.http://<HTTP_server>/rhcos-<version>-live-rootfs.<architecture>.imgSpecifies the location of the live rootfs image that you uploaded to your HTTP server.
http://<HTTP_server>/bootstrap.ignSpecifies the location of the bootstrap Ignition config file that you uploaded to your HTTP server.
rhcos-<version>-live-initramfs.<architecture>.imgSpecifies the location of the
initramfsfile that you uploaded to your TFTP server.For more information on how to configure a PXE server for UEFI boot, see the Red Hat Knowledgebase article: How to configure/setup a PXE server for UEFI boot for Red Hat Enterprise Linux?.
Continue to create the machines for your cluster.
You must create the bootstrap and control plane machines at this time. If the control plane machines are not made schedulable, which is the default, also create at least two compute machines before you install the cluster.
Advanced Fedora CoreOS (FCOS) installation configuration
A key benefit for manually provisioning the Fedora CoreOS (FCOS) nodes for OKD is to be able to do configuration that is not available through default OKD installation methods. This section describes some of the configurations that you can do using techniques that include:
Passing kernel arguments to the live installer
Running
coreos-installermanually from the live systemEmbedding Ignition configs in an ISO
The advanced configuration topics for manual Fedora CoreOS (FCOS) installations detailed in this section relate to disk partitioning, networking, and using Ignition configs in different ways.
Using advanced networking options for PXE and ISO installations
Networking for OKD nodes uses DHCP by default to gather all necessary configuration settings. To set up static IP addresses or configure special settings, such as bonding, you can do one of the following:
Pass special kernel parameters when you boot the live installer.
Use a machine config to copy networking files to the installed system.
Configure networking from a live installer shell prompt, then copy those settings to the installed system so that they take effect when the installed system first boots.
To configure a PXE or iPXE installation, use one of the following options:
See the “Advanced RHCOS installation reference” tables.
Use a machine config to copy networking files to the installed system.
To configure an ISO installation, use the following procedure.
Procedure
Boot the ISO installer.
From the live system shell prompt, configure networking for the live system using available RHEL tools, such as
nmcliornmtui.Run the
coreos-installercommand to install the system, adding the--copy-networkoption to copy networking configuration. For example:$ coreos-installer install --copy-network \--ignition-url=http://host/worker.ign /dev/sda
The
—copy-networkoption only copies networking configuration found under/etc/NetworkManager/system-connections. In particular, it does not copy the system hostname.Reboot into the installed system.
Disk partitioning
The disk partitions are created on OKD cluster nodes during the Fedora CoreOS (FCOS) installation. Each FCOS node of a particular architecture uses the same partition layout, unless the default partitioning configuration is overridden. During the FCOS installation, the size of the root file system is increased to use the remaining available space on the target device.
However, there are two cases where you might want to intervene to override the default partitioning when installing an OKD node:
Create separate partitions: For greenfield installations on an empty disk, you might want to add separate storage to a partition. This is officially supported for making
/varor a subdirectory of/var, such as/var/lib/etcd, a separate partition, but not both.Kubernetes supports only two filesystem partitions. If you add more than one partition to the original configuration, Kubernetes cannot monitor all of them.
Retain existing partitions: For a brownfield installation where you are reinstalling OKD on an existing node and want to retain data partitions installed from your previous operating system, there are both boot arguments and options to
coreos-installerthat allow you to retain existing data partitions.
Creating a separate /var partition
In general, disk partitioning for OKD should be left to the installer. However, there are cases where you might want to create separate partitions in a part of the filesystem that you expect to grow.
OKD supports the addition of a single partition to attach storage to either the /var partition or a subdirectory of /var. For example:
/var/lib/containers: Holds container-related content that can grow as more images and containers are added to a system./var/lib/etcd: Holds data that you might want to keep separate for purposes such as performance optimization of etcd storage./var: Holds data that you might want to keep separate for purposes such as auditing.
Storing the contents of a /var directory separately makes it easier to grow storage for those areas as needed and reinstall OKD at a later date and keep that data intact. With this method, you will not have to pull all your containers again, nor will you have to copy massive log files when you update systems.
Because /var must be in place before a fresh installation of Fedora CoreOS (FCOS), the following procedure sets up the separate /var partition by creating a machine config that is inserted during the openshift-install preparation phases of an OKD installation.
Procedure
Create a directory to hold the OKD installation files:
$ mkdir $HOME/clusterconfig
Run
openshift-installto create a set of files in themanifestandopenshiftsubdirectories. Answer the system questions as you are prompted:$ openshift-install create manifests --dir $HOME/clusterconfig? SSH Public Key ...$ ls $HOME/clusterconfig/openshift/99_kubeadmin-password-secret.yaml99_openshift-cluster-api_master-machines-0.yaml99_openshift-cluster-api_master-machines-1.yaml99_openshift-cluster-api_master-machines-2.yaml...
Create a
MachineConfigobject and add it to a file in theopenshiftdirectory. For example, name the file98-var-partition.yaml, change the disk device name to the name of the storage device on theworkersystems, and set the storage size as appropriate. This attaches storage to a separate/vardirectory.apiVersion: machineconfiguration.openshift.io/v1kind: MachineConfigmetadata:labels:machineconfiguration.openshift.io/role: workername: 98-var-partitionspec:config:ignition:version: 3.2.0storage:disks:- device: /dev/<device_name> (1)partitions:- sizeMiB: <partition_size>startMiB: <partition_start_offset> (2)label: varfilesystems:- path: /vardevice: /dev/disk/by-partlabel/varformat: xfssystemd:units:- name: var.mountenabled: truecontents: |[Unit]Before=local-fs.target[Mount]Where=/varWhat=/dev/disk/by-partlabel/var[Install]WantedBy=local-fs.target
1 The storage device name of the disk that you want to partition. 2 When adding a data partition to the boot disk, a minimum value of 25000 mebibytes is recommended. The root file system is automatically resized to fill all available space up to the specified offset. If no value is specified, or if the specified value is smaller than the recommended minimum, the resulting root file system will be too small, and future reinstalls of FCOS might overwrite the beginning of the data partition. When creating a separate
/varpartition, you cannot use different instance types for worker nodes, if the different instance types do not have the same device name.Run
openshift-installagain to create Ignition configs from a set of files in themanifestandopenshiftsubdirectories:$ openshift-install create ignition-configs --dir $HOME/clusterconfig$ ls $HOME/clusterconfig/auth bootstrap.ign master.ign metadata.json worker.ign
Now you can use the Ignition config files as input to the ISO or PXE manual installation procedures to install Fedora CoreOS (FCOS) systems.
Retaining existing partitions
For an ISO installation, you can add options to the coreos-installer command line that causes the installer to maintain one or more existing partitions. For a PXE installation, you can APPEND coreos.inst.* options to preserve partitions.
Saved partitions might be partitions from an existing OKD system that has data partitions that you want to keep. Here are a few tips:
If you save existing partitions, and those partitions do not leave enough space for FCOS, installation will fail without damaging the saved partitions.
Identify the disk partitions you want to keep either by partition label or by number.
For an ISO installation
This example preserves any partition in which the partition label begins with data (data*):
# coreos-installer install --ignition-url http://10.0.2.2:8080/user.ign \--save-partlabel 'data*' /dev/sda
The following example illustrates running the coreos-installer in a way that preserves the sixth (6) partition on the disk:
# coreos-installer install --ignition-url http://10.0.2.2:8080/user.ign \--save-partindex 6 /dev/sda
This example preserves partitions 5 and higher:
# coreos-installer install --ignition-url http://10.0.2.2:8080/user.ign--save-partindex 5- /dev/sda
In the previous examples where partition saving is used, coreos-installer recreates the partition immediately.
For a PXE installation
This APPEND option preserves any partition in which the partition label begins with ‘data’ (‘data*‘):
coreos.inst.save_partlabel=data*
This APPEND option preserves partitions 5 and higher:
coreos.inst.save_partindex=5-
This APPEND option preserves partition 6:
coreos.inst.save_partindex=6
Identifying Ignition configs
When doing an FCOS manual installation, there are two types of Ignition configs that you can provide, with different reasons for providing each one:
Permanent install Ignition config: Every manual FCOS installation needs to pass one of the Ignition config files generated by
openshift-installer, such asbootstrap.ign,master.ignandworker.ign, to carry out the installation.It is not recommended to modify these files.
For PXE installations, you pass the Ignition configs on the
APPENDline using thecoreos.inst.ignition_url=option. For ISO installations, after the ISO boots to the shell prompt, you identify the Ignition config on thecoreos-installercommand line with the--ignition-url=option. In both cases, only HTTP and HTTPS protocols are supported.Live install Ignition config: This type must be created manually and should be avoided if possible, as it is not supported by Red Hat. With this method, the Ignition config passes to the live install medium, runs immediately upon booting, and performs setup tasks before and/or after the FCOS system installs to disk. This method should only be used for performing tasks that must be performed once and not applied again later, such as with advanced partitioning that cannot be done using a machine config.
For PXE or ISO boots, you can create the Ignition config and
APPENDtheignition.config.url=option to identify the location of the Ignition config. You also need to appendignition.firstboot ignition.platform.id=metalor theignition.config.urloption will be ignored.
Embedding an Ignition config in the FCOS ISO
You can embed a live install Ignition config directly in an FCOS ISO image. When the ISO image is booted, the embedded config will be applied automatically.
Procedure
Download the
coreos-installerbinary from the following image mirror page: https://mirror.openshift.com/pub/openshift-v4/clients/coreos-installer/latest/.Retrieve the FCOS ISO image and the Ignition config file, and copy them into an accessible directory, such as
/mnt:# cp rhcos-<version>-live.x86_64.iso bootstrap.ign /mnt/# chmod 644 /mnt/rhcos-<version>-live.x86_64.iso
Run the following command to embed the Ignition config into the ISO:
# ./coreos-installer iso ignition embed -i /mnt/bootstrap.ign \/mnt/rhcos-<version>-live.x86_64.iso
You can now use that ISO to install FCOS using the specified live install Ignition config.
Using
coreos-installer iso ignition embedto embed a file generated byopenshift-installer, such asbootstrap.ign,master.ignandworker.ign, is unsupported and not recommended.To show the contents of the embedded Ignition config and direct it into a file, run:
# ./coreos-installer iso ignition show /mnt/rhcos-<version>-live.x86_64.iso > mybootstrap.ign
# diff -s bootstrap.ign mybootstrap.ign
Example output
Files bootstrap.ign and mybootstrap.ign are identical
To remove the Ignition config and return the ISO to its pristine state so you can reuse it, run:
# ./coreos-installer iso ignition remove /mnt/rhcos-<version>-live.x86_64.iso
You can now embed another Ignition config into the ISO or use the ISO in its pristine state.
Advanced FCOS installation reference
This section illustrates the networking configuration and other advanced options that allow you to modify the Fedora CoreOS (FCOS) manual installation process. The following tables describe the kernel arguments and command-line options you can use with the FCOS live installer and the coreos-installer command.
Routing and bonding options at FCOS boot prompt
If you install FCOS from an ISO image, you can add kernel arguments manually when you boot that image to configure the node’s networking. If no networking arguments are used, the installation defaults to using DHCP.
When adding networking arguments, you must also add the |
The following table describes how to use ip=, nameserver=, and bond= kernel arguments for live ISO installs.
Ordering is important when adding kernel arguments: |
Routing and bonding options for ISO
The following table provides examples for configuring networking of your Fedora CoreOS (FCOS) nodes. These are networking options that are passed to the dracut tool during system boot. For more information about the networking options supported by dracut, see the dracut.cmdline manual page.
| Description | Examples |
|---|---|
To configure an IP address, either use DHCP (
|
|
Specify multiple network interfaces by specifying multiple |
|
Disable DHCP on a single interface, such as when there are two or more network interfaces and only one interface is being used. |
|
You can combine DHCP and static IP configurations on systems with multiple network interfaces. |
|
Optional: You can configure VLANs on individual interfaces by using the | To configure a VLAN on a network interface and use a static IP address:
To configure a VLAN on a network interface and to use DHCP:
|
You can provide multiple DNS servers by adding a |
|
Optional: Bonding multiple network interfaces to a single interface is supported using the
| To configure the bonded interface to use DHCP, set the bond’s IP address to
To configure the bonded interface to use a static IP address, enter the specific IP address you want and related information. For example:
|
Optional: You can configure VLANs on bonded interfaces by using the | To configure the bonded interface with a VLAN and to use DHCP:
To configure the bonded interface with a VLAN and to use a static IP address:
|
coreos.inst boot options for ISO or PXE install
While you can pass most standard installation boot arguments to the live installer, there are several arguments that are specific to the FCOS live installer.
For ISO, these options can be added by interrupting the FCOS installer.
For PXE or iPXE, these options must be added to the
APPENDline before starting the PXE kernel. You cannot interrupt a live PXE install.
The following table shows the FCOS live installer boot options for ISO and PXE installs.
| Argument | Description |
|---|---|
| Required. The block device on the system to install to. It is recommended to use the full path, such as |
| Optional: The URL of the Ignition config to embed into the installed system. If no URL is specified, no Ignition config is embedded. |
| Optional: Comma-separated labels of partitions to preserve during the install. Glob-style wildcards are permitted. The specified partitions do not need to exist. |
| Optional: Comma-separated indexes of partitions to preserve during the install. Ranges |
| Optional: Permits the OS image that is specified by |
| Optional: Download and install the specified FCOS image.
|
| Optional: The system will not reboot after installing. Once the install finishes, you will receive a prompt that allows you to inspect what is happening during installation. This argument should not be used in production environments and is intended for debugging purposes only. |
| Optional: The Ignition platform ID of the platform the FCOS image is being installed on. Default is |
| Optional: The URL of the Ignition config for the live boot. For example, this can be used to customize how |
coreos-installer options for ISO install
You can also install FCOS by invoking the coreos-installer command directly from the command line. The kernel arguments in the previous table provide a shortcut for automatically invoking coreos-installer at boot time, but you can pass similar arguments directly to coreos-installer when running it from a shell prompt.
The following table shows the options and subcommands you can pass to the coreos-installer command from a shell prompt during a live install.
Command-line options | |||
Option | Description | ||
| Specify the image URL manually. | ||
| Specify a local image file manually. | ||
| Embed an Ignition config from a file. | ||
| Embed an Ignition config from a URL. | ||
| Digest | ||
| Override the Ignition platform ID. | ||
| Append the default kernel argument. | ||
| Delete the default kernel argument. | ||
| Copy the network configuration from the install environment. +
| ||
| For use with | ||
| Save partitions with this label glob. | ||
| Save partitions with this number or range. | ||
| Force offline installation. | ||
| Skip signature verification. | ||
| Allow Ignition URL without HTTPS or hash. | ||
| Target CPU architecture. Default is | ||
| Do not clear partition table on error. | ||
| Print help information. | ||
Command-line argument | |||
Argument | Description | ||
| The destination device. | ||
coreos-installer embedded Ignition commands | |||
Command | Description | ||
| Embed an Ignition config in an ISO image. | ||
| Show the embedded Ignition config from an ISO image. | ||
| Remove the embedded Ignition config from an ISO image. | ||
coreos-installer ISO Ignition options | |||
Option | Description | ||
| Overwrite an existing Ignition config. | ||
| The Ignition config to be used. Default is | ||
| Write the ISO to a new output file. | ||
| Print help information. | ||
coreos-installer PXE Ignition commands | |||
Command | Description | ||
Note that not all of these options are accepted by all subcommands. | |||
| Wrap an Ignition config in an image. | ||
| Show the wrapped Ignition config in an image. | ||
| Show the wrapped Ignition config in an | ||
coreos-installer PXE Ignition options | |||
Option | Description | ||
| The Ignition config to be used. Default is | ||
| Write the ISO to a new output file. | ||
| Print help information. | ||
Updating the bootloader using bootupd
To update the bootloader by using bootupd, you must either install bootupd on FCOS machines manually or provide a machine config with the enabled systemd unit. Unlike grubby or other bootloader tools, bootupd does not manage kernel space configuration such as passing kernel arguments.
After you have installed bootupd, you can manage it remotely from the OKD cluster.
It is recommended that you use |
Manual install method
You can manually install bootupd by using the bootctl command-line tool.
Inspect the system status:
# bootupctl status
Example output
Component EFIInstalled: grub2-efi-x64-1:2.04-31.fc33.x86_64,shim-x64-15-8.x86_64Update: At latest version
FCOS images created without
bootupdinstalled on them require an explicit adoption phase.If the system status is
Adoptable, perform the adoption:# bootupctl adopt-and-update
Example output
Updated: grub2-efi-x64-1:2.04-31.fc33.x86_64,shim-x64-15-8.x86_64
If an update is available, apply the update so that the changes take effect on the next reboot:
# bootupctl update
Example output
Updated: grub2-efi-x64-1:2.04-31.fc33.x86_64,shim-x64-15-8.x86_64
Machine config method
Another way to enable bootupd is by providing a machine config.
Provide a machine config file with the enabled
systemdunit, as shown in the following example:Example output
variant: rhcosversion: 1.1.0systemd:units:- name: custom-bootupd-auto.serviceenabled: truecontents: |[Unit]Description=Bootupd automatic update[Service]ExecStart=/usr/bin/bootupctl updateRemainAfterExit=yes[Install]WantedBy=multi-user.target
Creating the cluster
To create the OKD cluster, you wait for the bootstrap process to complete on the machines that you provisioned by using the Ignition config files that you generated with the installation program.
Prerequisites
Create the required infrastructure for the cluster.
You obtained the installation program and generated the Ignition config files for your cluster.
You used the Ignition config files to create FCOS machines for your cluster.
Your machines have direct Internet access or have an HTTP or HTTPS proxy available.
Procedure
Monitor the bootstrap process:
$ ./openshift-install --dir=<installation_directory> wait-for bootstrap-complete \ (1)--log-level=info (2)
1 For <installation_directory>, specify the path to the directory that you stored the installation files in.2 To view different installation details, specify warn,debug, orerrorinstead ofinfo.Example output
INFO Waiting up to 30m0s for the Kubernetes API at https://api.test.example.com:6443...INFO API v1.20.0 upINFO Waiting up to 30m0s for bootstrapping to complete...INFO It is now safe to remove the bootstrap resources
The command succeeds when the Kubernetes API server signals that it has been bootstrapped on the control plane machines.
After bootstrap process is complete, remove the bootstrap machine from the load balancer.
You must remove the bootstrap machine from the load balancer at this point. You can also remove or reformat the machine itself.
Logging in to the cluster by using the CLI
You can log in to your cluster as a default system user by exporting the cluster kubeconfig file. The kubeconfig file contains information about the cluster that is used by the CLI to connect a client to the correct cluster and API server. The file is specific to a cluster and is created during OKD installation.
Prerequisites
You deployed an OKD cluster.
You installed the
ocCLI.
Procedure
Export the
kubeadmincredentials:$ export KUBECONFIG=<installation_directory>/auth/kubeconfig (1)
1 For <installation_directory>, specify the path to the directory that you stored the installation files in.Verify you can run
occommands successfully using the exported configuration:$ oc whoami
Example output
system:admin
Approving the certificate signing requests for your machines
When you add machines to a cluster, two pending certificate signing requests (CSRs) are generated for each machine that you added. You must confirm that these CSRs are approved or, if necessary, approve them yourself. The client requests must be approved first, followed by the server requests.
Prerequisites
- You added machines to your cluster.
Procedure
Confirm that the cluster recognizes the machines:
$ oc get nodes
Example output
NAME STATUS ROLES AGE VERSIONmaster-0 Ready master 63m v1.20.0master-1 Ready master 63m v1.20.0master-2 Ready master 64m v1.20.0worker-0 NotReady worker 76s v1.20.0worker-1 NotReady worker 70s v1.20.0
The output lists all of the machines that you created.
The preceding output might not include the compute nodes, also known as worker nodes, until some CSRs are approved.
Review the pending CSRs and ensure that you see the client requests with the
PendingorApprovedstatus for each machine that you added to the cluster:$ oc get csr
Example output
NAME AGE REQUESTOR CONDITIONcsr-8b2br 15m system:serviceaccount:openshift-machine-config-operator:node-bootstrapper Pendingcsr-8vnps 15m system:serviceaccount:openshift-machine-config-operator:node-bootstrapper Pending...
In this example, two machines are joining the cluster. You might see more approved CSRs in the list.
If the CSRs were not approved, after all of the pending CSRs for the machines you added are in
Pendingstatus, approve the CSRs for your cluster machines:Because the CSRs rotate automatically, approve your CSRs within an hour of adding the machines to the cluster. If you do not approve them within an hour, the certificates will rotate, and more than two certificates will be present for each node. You must approve all of these certificates. Once the client CSR is approved, the Kubelet creates a secondary CSR for the serving certificate, which requires manual approval. Then, subsequent serving certificate renewal requests are automatically approved by the
machine-approverif the Kubelet requests a new certificate with identical parameters.For clusters running on platforms that are not machine API enabled, such as bare metal and other user-provisioned infrastructure, you must implement a method of automatically approving the kubelet serving certificate requests (CSRs). If a request is not approved, then the
oc exec,oc rsh, andoc logscommands cannot succeed, because a serving certificate is required when the API server connects to the kubelet. Any operation that contacts the Kubelet endpoint requires this certificate approval to be in place. The method must watch for new CSRs, confirm that the CSR was submitted by thenode-bootstrapperservice account in thesystem:nodeorsystem:admingroups, and confirm the identity of the node.To approve them individually, run the following command for each valid CSR:
$ oc adm certificate approve <csr_name> (1)
1 <csr_name>is the name of a CSR from the list of current CSRs.To approve all pending CSRs, run the following command:
$ oc get csr -o go-template='{{range .items}}{{if not .status}}{{.metadata.name}}{{"\n"}}{{end}}{{end}}' | xargs --no-run-if-empty oc adm certificate approve
Some Operators might not become available until some CSRs are approved.
Now that your client requests are approved, you must review the server requests for each machine that you added to the cluster:
$ oc get csr
Example output
NAME AGE REQUESTOR CONDITIONcsr-bfd72 5m26s system:node:ip-10-0-50-126.us-east-2.compute.internal Pendingcsr-c57lv 5m26s system:node:ip-10-0-95-157.us-east-2.compute.internal Pending...
If the remaining CSRs are not approved, and are in the
Pendingstatus, approve the CSRs for your cluster machines:To approve them individually, run the following command for each valid CSR:
$ oc adm certificate approve <csr_name> (1)
1 <csr_name>is the name of a CSR from the list of current CSRs.To approve all pending CSRs, run the following command:
$ oc get csr -o go-template='{{range .items}}{{if not .status}}{{.metadata.name}}{{"\n"}}{{end}}{{end}}' | xargs oc adm certificate approve
After all client and server CSRs have been approved, the machines have the
Readystatus. Verify this by running the following command:$ oc get nodes
Example output
NAME STATUS ROLES AGE VERSIONmaster-0 Ready master 73m v1.20.0master-1 Ready master 73m v1.20.0master-2 Ready master 74m v1.20.0worker-0 Ready worker 11m v1.20.0worker-1 Ready worker 11m v1.20.0
It can take a few minutes after approval of the server CSRs for the machines to transition to the
Readystatus.
Additional information
- For more information on CSRs, see Certificate Signing Requests.
Initial Operator configuration
After the control plane initializes, you must immediately configure some Operators so that they all become available.
Prerequisites
- Your control plane has initialized.
Procedure
Watch the cluster components come online:
$ watch -n5 oc get clusteroperators
Example output
NAME VERSION AVAILABLE PROGRESSING DEGRADED SINCEauthentication 4.7.0 True False False 3h56mbaremetal 4.7.0 True False False 29hcloud-credential 4.7.0 True False False 29hcluster-autoscaler 4.7.0 True False False 29hconfig-operator 4.7.0 True False False 6h39mconsole 4.7.0 True False False 3h59mcsi-snapshot-controller 4.7.0 True False False 4h12mdns 4.7.0 True False False 4h15metcd 4.7.0 True False False 29himage-registry 4.7.0 True False False 3h59mingress 4.7.0 True False False 4h30minsights 4.7.0 True False False 29hkube-apiserver 4.7.0 True False False 29hkube-controller-manager 4.7.0 True False False 29hkube-scheduler 4.7.0 True False False 29hkube-storage-version-migrator 4.7.0 True False False 4h2mmachine-api 4.7.0 True False False 29hmachine-approver 4.7.0 True False False 6h34mmachine-config 4.7.0 True False False 3h56mmarketplace 4.7.0 True False False 4h2mmonitoring 4.7.0 True False False 6h31mnetwork 4.7.0 True False False 29hnode-tuning 4.7.0 True False False 4h30mopenshift-apiserver 4.7.0 True False False 3h56mopenshift-controller-manager 4.7.0 True False False 4h36mopenshift-samples 4.7.0 True False False 4h30moperator-lifecycle-manager 4.7.0 True False False 29hoperator-lifecycle-manager-catalog 4.7.0 True False False 29hoperator-lifecycle-manager-packageserver 4.7.0 True False False 3h59mservice-ca 4.7.0 True False False 29hstorage 4.7.0 True False False 4h30m
Configure the Operators that are not available.
Disabling the default OperatorHub sources
Operator catalogs that source content provided by Red Hat and community projects are configured for OperatorHub by default during an OKD installation. In a restricted network environment, you must disable the default catalogs as a cluster administrator.
Procedure
Disable the sources for the default catalogs by adding
disableAllDefaultSources: trueto theOperatorHubobject:$ oc patch OperatorHub cluster --type json \-p '[{"op": "add", "path": "/spec/disableAllDefaultSources", "value": true}]'
Alternatively, you can use the web console to manage catalog sources. From the Administration → Cluster Settings → Global Configuration → OperatorHub page, click the Sources tab, where you can create, delete, disable, and enable individual sources. |
Image registry removed during installation
On platforms that do not provide shareable object storage, the OpenShift Image Registry Operator bootstraps itself as Removed. This allows openshift-installer to complete installations on these platform types.
After installation, you must edit the Image Registry Operator configuration to switch the managementState from Removed to Managed.
The Prometheus console provides an “Image Registry has been removed. |
Image registry storage configuration
The Image Registry Operator is not initially available for platforms that do not provide default storage. After installation, you must configure your registry to use storage so that the Registry Operator is made available.
Instructions are shown for configuring a persistent volume, which is required for production clusters. Where applicable, instructions are shown for configuring an empty directory as the storage location, which is available for only non-production clusters.
Additional instructions are provided for allowing the image registry to use block storage types by using the Recreate rollout strategy during upgrades.
Configuring registry storage for bare metal and other manual installations
As a cluster administrator, following installation you must configure your registry to use storage.
Prerequisites
Cluster administrator permissions.
A cluster that uses manually-provisioned Fedora CoreOS (FCOS) nodes, such as bare metal.
Persistent storage provisioned for your cluster, such as Red Hat OpenShift Container Storage.
OKD supports
ReadWriteOnceaccess for image registry storage when you have only one replica. To deploy an image registry that supports high availability with two or more replicas,ReadWriteManyaccess is required.Must have 100Gi capacity.
Procedure
To configure your registry to use storage, change the
spec.storage.pvcin theconfigs.imageregistry/clusterresource.When using shared storage, review your security settings to prevent outside access.
Verify that you do not have a registry pod:
$ oc get pod -n openshift-image-registry
If the storage type is
emptyDIR, the replica number cannot be greater than1.Check the registry configuration:
$ oc edit configs.imageregistry.operator.openshift.io
Example output
storage:pvc:claim:
Leave the
claimfield blank to allow the automatic creation of animage-registry-storagePVC.Check the
clusteroperatorstatus:$ oc get clusteroperator image-registry
Ensure that your registry is set to managed to enable building and pushing of images.
Run:
$ oc edit configs.imageregistry/cluster
Then, change the line
managementState: Removed
to
managementState: Managed
Configuring storage for the image registry in non-production clusters
You must configure storage for the Image Registry Operator. For non-production clusters, you can set the image registry to an empty directory. If you do so, all images are lost if you restart the registry.
Procedure
To set the image registry storage to an empty directory:
$ oc patch configs.imageregistry.operator.openshift.io cluster --type merge --patch '{"spec":{"storage":{"emptyDir":{}}}}'
Configure this option for only non-production clusters.
If you run this command before the Image Registry Operator initializes its components, the
oc patchcommand fails with the following error:Error from server (NotFound): configs.imageregistry.operator.openshift.io "cluster" not found
Wait a few minutes and run the command again.
Configuring block registry storage
To allow the image registry to use block storage types during upgrades as a cluster administrator, you can use the Recreate rollout strategy.
Block storage volumes are supported but not recommended for use with the image registry on production clusters. An installation where the registry is configured on block storage is not highly available because the registry cannot have more than one replica. |
Procedure
To set the image registry storage as a block storage type, patch the registry so that it uses the
Recreaterollout strategy and runs with only one (1) replica:$ oc patch config.imageregistry.operator.openshift.io/cluster --type=merge -p '{"spec":{"rolloutStrategy":"Recreate","replicas":1}}'
Provision the PV for the block storage device, and create a PVC for that volume. The requested block volume uses the ReadWriteOnce (RWO) access mode.
Edit the registry configuration so that it references the correct PVC.
Completing installation on user-provisioned infrastructure
After you complete the Operator configuration, you can finish installing the cluster on infrastructure that you provide.
Prerequisites
Your control plane has initialized.
You have completed the initial Operator configuration.
Procedure
Confirm that all the cluster components are online with the following command:
$ watch -n5 oc get clusteroperators
Example output
NAME VERSION AVAILABLE PROGRESSING DEGRADED SINCEauthentication 4.7.0 True False False 3h56mbaremetal 4.7.0 True False False 29hcloud-credential 4.7.0 True False False 29hcluster-autoscaler 4.7.0 True False False 29hconfig-operator 4.7.0 True False False 6h39mconsole 4.7.0 True False False 3h59mcsi-snapshot-controller 4.7.0 True False False 4h12mdns 4.7.0 True False False 4h15metcd 4.7.0 True False False 29himage-registry 4.7.0 True False False 3h59mingress 4.7.0 True False False 4h30minsights 4.7.0 True False False 29hkube-apiserver 4.7.0 True False False 29hkube-controller-manager 4.7.0 True False False 29hkube-scheduler 4.7.0 True False False 29hkube-storage-version-migrator 4.7.0 True False False 4h2mmachine-api 4.7.0 True False False 29hmachine-approver 4.7.0 True False False 6h34mmachine-config 4.7.0 True False False 3h56mmarketplace 4.7.0 True False False 4h2mmonitoring 4.7.0 True False False 6h31mnetwork 4.7.0 True False False 29hnode-tuning 4.7.0 True False False 4h30mopenshift-apiserver 4.7.0 True False False 3h56mopenshift-controller-manager 4.7.0 True False False 4h36mopenshift-samples 4.7.0 True False False 4h30moperator-lifecycle-manager 4.7.0 True False False 29hoperator-lifecycle-manager-catalog 4.7.0 True False False 29hoperator-lifecycle-manager-packageserver 4.7.0 True False False 3h59mservice-ca 4.7.0 True False False 29hstorage 4.7.0 True False False 4h30m
Alternatively, the following command notifies you when all of the clusters are available. It also retrieves and displays credentials:
$ ./openshift-install --dir=<installation_directory> wait-for install-complete (1)
1 For <installation_directory>, specify the path to the directory that you stored the installation files in.Example output
INFO Waiting up to 30m0s for the cluster to initialize...
The command succeeds when the Cluster Version Operator finishes deploying the OKD cluster from Kubernetes API server.
The Ignition config files that the installation program generates contain certificates that expire after 24 hours, which are then renewed at that time. If the cluster is shut down before renewing the certificates and the cluster is later restarted after the 24 hours have elapsed, the cluster automatically recovers the expired certificates. The exception is that you must manually approve the pending
node-bootstrappercertificate signing requests (CSRs) to recover kubelet certificates. See the documentation for Recovering from expired control plane certificates for more information.Confirm that the Kubernetes API server is communicating with the pods.
To view a list of all pods, use the following command:
$ oc get pods --all-namespaces
Example output
NAMESPACE NAME READY STATUS RESTARTS AGEopenshift-apiserver-operator openshift-apiserver-operator-85cb746d55-zqhs8 1/1 Running 1 9mopenshift-apiserver apiserver-67b9g 1/1 Running 0 3mopenshift-apiserver apiserver-ljcmx 1/1 Running 0 1mopenshift-apiserver apiserver-z25h4 1/1 Running 0 2mopenshift-authentication-operator authentication-operator-69d5d8bf84-vh2n8 1/1 Running 0 5m...
View the logs for a pod that is listed in the output of the previous command by using the following command:
$ oc logs <pod_name> -n <namespace> (1)
1 Specify the pod name and namespace, as shown in the output of the previous command. If the pod logs display, the Kubernetes API server can communicate with the cluster machines.
For an installation with Fibre Channel Protocol (FCP), additional steps are required to enable multipathing. Do not enable multipathing during installation.
See “Enabling multipathing with kernel arguments on RHCOS” in the Post-installation configuration documentation for more information.
Additional resources
- See About remote health monitoring for more information about the Telemetry service
Next steps
If necessary, you can opt out of remote health reporting.