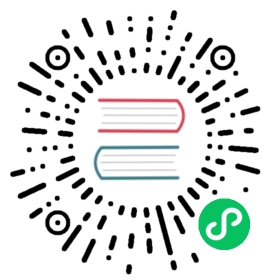- Installing a cluster on OpenStack with customizations
- Prerequisites
- Resource guidelines for installing OKD on RHOSP
- Enabling Swift on RHOSP
- Verifying external network access
- Defining parameters for the installation program
- Obtaining the installation program
- Creating the installation configuration file
- Installation configuration parameters
- Required configuration parameters
- Network configuration parameters
- Optional configuration parameters
- Additional Red Hat OpenStack Platform (RHOSP) configuration parameters
- Optional RHOSP configuration parameters
- Custom subnets in RHOSP deployments
- Deploying a cluster with bare metal machines
- Sample customized
install-config.yamlfile for RHOSP
- Generating an SSH private key and adding it to the agent
- Enabling access to the environment
- Deploying the cluster
- Verifying cluster status
- Logging in to the cluster by using the CLI
- Next steps
Installing a cluster on OpenStack with customizations
In OKD version 4.7, you can install a customized cluster on Red Hat OpenStack Platform (RHOSP). To customize the installation, modify parameters in the install-config.yaml before you install the cluster.
Prerequisites
Review details about the OKD installation and update processes.
- Verify that OKD 4.7 is compatible with your RHOSP version by using the “Supported platforms for OpenShift clusters” section. You can also compare platform support across different versions by viewing the OKD on RHOSP support matrix.
Verify that your network configuration does not rely on a provider network. Provider networks are not supported.
Have a storage service installed in RHOSP, like block storage (Cinder) or object storage (Swift). Object storage is the recommended storage technology for OKD registry cluster deployment. For more information, see Optimizing storage.
Have metadata service enabled in RHOSP
Resource guidelines for installing OKD on RHOSP
To support an OKD installation, your Red Hat OpenStack Platform (RHOSP) quota must meet the following requirements:
| Resource | Value |
|---|---|
Floating IP addresses | 3 |
Ports | 15 |
Routers | 1 |
Subnets | 1 |
RAM | 112 GB |
vCPUs | 28 |
Volume storage | 275 GB |
Instances | 7 |
Security groups | 3 |
Security group rules | 60 |
A cluster might function with fewer than recommended resources, but its performance is not guaranteed.
If RHOSP object storage (Swift) is available and operated by a user account with the |
By default, your security group and security group rule quotas might be low. If you encounter problems, run openstack quota set —secgroups 3 —secgroup-rules 60 <project> as an administrator to increase them. |
An OKD deployment comprises control plane machines, compute machines, and a bootstrap machine.
Control plane and compute machines
By default, the OKD installation process stands up three control plane and three compute machines.
Each machine requires:
An instance from the RHOSP quota
A port from the RHOSP quota
A flavor with at least 16 GB memory, 4 vCPUs, and 25 GB storage space
Compute machines host the applications that you run on OKD; aim to run as many as you can. |
Bootstrap machine
During installation, a bootstrap machine is temporarily provisioned to stand up the control plane. After the production control plane is ready, the bootstrap machine is deprovisioned.
The bootstrap machine requires:
An instance from the RHOSP quota
A port from the RHOSP quota
A flavor with at least 16 GB memory, 4 vCPUs, and 25 GB storage space
Enabling Swift on RHOSP
Swift is operated by a user account with the swiftoperator role. Add the role to an account before you run the installation program.
If the Red Hat OpenStack Platform (RHOSP) object storage service, commonly known as Swift, is available, OKD uses it as the image registry storage. If it is unavailable, the installation program relies on the RHOSP block storage service, commonly known as Cinder. If Swift is present and you want to use it, you must enable access to it. If it is not present, or if you do not want to use it, skip this section. |
Prerequisites
You have a RHOSP administrator account on the target environment.
The Swift service is installed.
On Ceph RGW, the
account in urloption is enabled.
Procedure
To enable Swift on RHOSP:
As an administrator in the RHOSP CLI, add the
swiftoperatorrole to the account that will access Swift:$ openstack role add --user <user> --project <project> swiftoperator
Your RHOSP deployment can now use Swift for the image registry.
Verifying external network access
The OKD installation process requires external network access. You must provide an external network value to it, or deployment fails. Before you begin the process, verify that a network with the external router type exists in Red Hat OpenStack Platform (RHOSP).
Prerequisites
Procedure
Using the RHOSP CLI, verify the name and ID of the ‘External’ network:
$ openstack network list --long -c ID -c Name -c "Router Type"
Example output
+--------------------------------------+----------------+-------------+| ID | Name | Router Type |+--------------------------------------+----------------+-------------+| 148a8023-62a7-4672-b018-003462f8d7dc | public_network | External |+--------------------------------------+----------------+-------------+
A network with an external router type appears in the network list. If at least one does not, see Creating a default floating IP network and Creating a default provider network.
If the external network’s CIDR range overlaps one of the default network ranges, you must change the matching network ranges in the The default network ranges are:
|
| If the installation program finds multiple networks with the same name, it sets one of them at random. To avoid this behavior, create unique names for resources in RHOSP. |
If the Neutron trunk service plug-in is enabled, a trunk port is created by default. For more information, see Neutron trunk port. |
Defining parameters for the installation program
The OKD installation program relies on a file that is called clouds.yaml. The file describes Red Hat OpenStack Platform (RHOSP) configuration parameters, including the project name, log in information, and authorization service URLs.
Procedure
Create the
clouds.yamlfile:If your RHOSP distribution includes the Horizon web UI, generate a
clouds.yamlfile in it.Remember to add a password to the
authfield. You can also keep secrets in a separate file fromclouds.yaml.If your RHOSP distribution does not include the Horizon web UI, or you do not want to use Horizon, create the file yourself. For detailed information about
clouds.yaml, see Config files in the RHOSP documentation.clouds:shiftstack:auth:auth_url: http://10.10.14.42:5000/v3project_name: shiftstackusername: shiftstack_userpassword: XXXuser_domain_name: Defaultproject_domain_name: Defaultdev-env:region_name: RegionOneauth:username: 'devuser'password: XXXproject_name: 'devonly'auth_url: 'https://10.10.14.22:5001/v2.0'
If your RHOSP installation uses self-signed certificate authority (CA) certificates for endpoint authentication:
Copy the certificate authority file to your machine.
Add the
cacertskey to theclouds.yamlfile. The value must be an absolute, non-root-accessible path to the CA certificate:clouds:shiftstack:...cacert: "/etc/pki/ca-trust/source/anchors/ca.crt.pem"
After you run the installer with a custom CA certificate, you can update the certificate by editing the value of the
ca-cert.pemkey in thecloud-provider-configkeymap. On a command line, run:$ oc edit configmap -n openshift-config cloud-provider-config
Place the
clouds.yamlfile in one of the following locations:The value of the
OS_CLIENT_CONFIG_FILEenvironment variableThe current directory
A Unix-specific user configuration directory, for example
~/.config/openstack/clouds.yamlA Unix-specific site configuration directory, for example
/etc/openstack/clouds.yamlThe installation program searches for
clouds.yamlin that order.
Obtaining the installation program
Before you install OKD, download the installation file on a local computer.
Prerequisites
- You have a computer that runs Linux or macOS, with 500 MB of local disk space
Procedure
Download installer from https://github.com/openshift/okd/releases
The installation program creates several files on the computer that you use to install your cluster. You must keep the installation program and the files that the installation program creates after you finish installing the cluster. Both files are required to delete the cluster.
Deleting the files created by the installation program does not remove your cluster, even if the cluster failed during installation. To remove your cluster, complete the OKD uninstallation procedures for your specific cloud provider.
Extract the installation program. For example, on a computer that uses a Linux operating system, run the following command:
$ tar xvf openshift-install-linux.tar.gz
From the Pull Secret page on the Red Hat OpenShift Cluster Manager site, download your installation pull secret as a
.txtfile. This pull secret allows you to authenticate with the services that are provided by the included authorities, including Quay.io, which serves the container images for OKD components.Using a pull secret from the Red Hat OpenShift Cluster Manager site is not required. You can use a pull secret for another private registry. Or, if you do not need the cluster to pull images from a private registry, you can use
{"auths":{"fake":{"auth":"aWQ6cGFzcwo="}}}as the pull secret when prompted during the installation.If you do not use the pull secret from the Red Hat OpenShift Cluster Manager site:
Red Hat Operators are not available.
The Telemetry and Insights operators do not send data to Red Hat.
Content from the Red Hat Container Catalog registry, such as image streams and Operators, are not available.
Creating the installation configuration file
You can customize the OKD cluster you install on Red Hat OpenStack Platform (RHOSP).
Prerequisites
Obtain the OKD installation program and the pull secret for your cluster.
Obtain service principal permissions at the subscription level.
Procedure
Create the
install-config.yamlfile.Change to the directory that contains the installation program and run the following command:
$ ./openshift-install create install-config --dir=<installation_directory> (1)
1 For <installation_directory>, specify the directory name to store the files that the installation program creates.Specify an empty directory. Some installation assets, like bootstrap X.509 certificates have short expiration intervals, so you must not reuse an installation directory. If you want to reuse individual files from another cluster installation, you can copy them into your directory. However, the file names for the installation assets might change between releases. Use caution when copying installation files from an earlier OKD version.
At the prompts, provide the configuration details for your cloud:
Optional: Select an SSH key to use to access your cluster machines.
For production OKD clusters on which you want to perform installation debugging or disaster recovery, specify an SSH key that your
ssh-agentprocess uses.Select openstack as the platform to target.
Specify the Red Hat OpenStack Platform (RHOSP) external network name to use for installing the cluster.
Specify the floating IP address to use for external access to the OpenShift API.
Specify a RHOSP flavor with at least 16 GB RAM to use for control plane and compute nodes.
Select the base domain to deploy the cluster to. All DNS records will be sub-domains of this base and will also include the cluster name.
Enter a name for your cluster. The name must be 14 or fewer characters long.
Paste the pull secret that you obtained from the Pull Secret page on the Red Hat OpenShift Cluster Manager site. This field is optional.
Modify the
install-config.yamlfile. You can find more information about the available parameters in the “Installation configuration parameters” section.Back up the
install-config.yamlfile so that you can use it to install multiple clusters.The
install-config.yamlfile is consumed during the installation process. If you want to reuse the file, you must back it up now.
Configuring the cluster-wide proxy during installation
Production environments can deny direct access to the Internet and instead have an HTTP or HTTPS proxy available. You can configure a new OKD cluster to use a proxy by configuring the proxy settings in the install-config.yaml file.
Prerequisites
You have an existing
install-config.yamlfile.You reviewed the sites that your cluster requires access to and determined whether any of them need to bypass the proxy. By default, all cluster egress traffic is proxied, including calls to hosting cloud provider APIs. You added sites to the
Proxyobject’sspec.noProxyfield to bypass the proxy if necessary.The
Proxyobjectstatus.noProxyfield is populated with the values of thenetworking.machineNetwork[].cidr,networking.clusterNetwork[].cidr, andnetworking.serviceNetwork[]fields from your installation configuration.For installations on Amazon Web Services (AWS), Google Cloud Platform (GCP), Microsoft Azure, and Red Hat OpenStack Platform (RHOSP), the
Proxyobjectstatus.noProxyfield is also populated with the instance metadata endpoint (169.254.169.254).If your cluster is on AWS, you added the
ec2.<region>.amazonaws.com,elasticloadbalancing.<region>.amazonaws.com, ands3.<region>.amazonaws.comendpoints to your VPC endpoint. These endpoints are required to complete requests from the nodes to the AWS EC2 API. Because the proxy works on the container level, not the node level, you must route these requests to the AWS EC2 API through the AWS private network. Adding the public IP address of the EC2 API to your allowlist in your proxy server is not sufficient.
Procedure
Edit your
install-config.yamlfile and add the proxy settings. For example:apiVersion: v1baseDomain: my.domain.comproxy:httpProxy: http://<username>:<pswd>@<ip>:<port> (1)httpsProxy: https://<username>:<pswd>@<ip>:<port> (2)noProxy: example.com (3)additionalTrustBundle: | (4)-----BEGIN CERTIFICATE-----<MY_TRUSTED_CA_CERT>-----END CERTIFICATE-----...
1 A proxy URL to use for creating HTTP connections outside the cluster. The URL scheme must be http. If you use an MITM transparent proxy network that does not require additional proxy configuration but requires additional CAs, you must not specify anhttpProxyvalue.2 A proxy URL to use for creating HTTPS connections outside the cluster. If you use an MITM transparent proxy network that does not require additional proxy configuration but requires additional CAs, you must not specify an httpsProxyvalue.3 A comma-separated list of destination domain names, domains, IP addresses, or other network CIDRs to exclude proxying. Preface a domain with .to match subdomains only. For example,.y.commatchesx.y.com, but noty.com. Use*to bypass proxy for all destinations.4 If provided, the installation program generates a config map that is named user-ca-bundlein theopenshift-confignamespace that contains one or more additional CA certificates that are required for proxying HTTPS connections. The Cluster Network Operator then creates atrusted-ca-bundleconfig map that merges these contents with the Fedora CoreOS (FCOS) trust bundle, and this config map is referenced in theProxyobject’strustedCAfield. TheadditionalTrustBundlefield is required unless the proxy’s identity certificate is signed by an authority from the FCOS trust bundle. If you use an MITM transparent proxy network that does not require additional proxy configuration but requires additional CAs, you must provide the MITM CA certificate.The installation program does not support the proxy
readinessEndpointsfield.Save the file and reference it when installing OKD.
The installation program creates a cluster-wide proxy that is named cluster that uses the proxy settings in the provided install-config.yaml file. If no proxy settings are provided, a cluster Proxy object is still created, but it will have a nil spec.
Only the |
Installation configuration parameters
Before you deploy an OKD cluster, you provide parameter values to describe your account on the cloud platform that hosts your cluster and optionally customize your cluster’s platform. When you create the install-config.yaml installation configuration file, you provide values for the required parameters through the command line. If you customize your cluster, you can modify the install-config.yaml file to provide more details about the platform.
After installation, you cannot modify these parameters in the |
The |
Required configuration parameters
Required installation configuration parameters are described in the following table:
| Parameter | Description | Values |
|---|---|---|
| The API version for the | String |
| The base domain of your cloud provider. The base domain is used to create routes to your OKD cluster components. The full DNS name for your cluster is a combination of the | A fully-qualified domain or subdomain name, such as |
| Kubernetes resource | Object |
| The name of the cluster. DNS records for the cluster are all subdomains of | String of lowercase letters, hyphens ( |
| The configuration for the specific platform upon which to perform the installation: | Object |
Network configuration parameters
You can customize your installation configuration based on the requirements of your existing network infrastructure. For example, you can expand the IP address block for the cluster network or provide different IP address blocks than the defaults.
Only IPv4 addresses are supported.
| Parameter | Description | Values | ||
|---|---|---|---|---|
| The configuration for the cluster network. | Object
| ||
| The cluster network provider Container Network Interface (CNI) plug-in to install. | Either | ||
| The IP address blocks for pods. The default value is If you specify multiple IP address blocks, the blocks must not overlap. | An array of objects. For example:
| ||
| Required if you use An IPv4 network. | An IP address block in Classless Inter-Domain Routing (CIDR) notation. The prefix length for an IPv4 block is between | ||
| The subnet prefix length to assign to each individual node. For example, if | A subnet prefix. The default value is | ||
| The IP address block for services. The default value is The OpenShift SDN and OVN-Kubernetes network providers support only a single IP address block for the service network. | An array with an IP address block in CIDR format. For example:
| ||
| The IP address blocks for machines. If you specify multiple IP address blocks, the blocks must not overlap. | An array of objects. For example:
| ||
| Required if you use | An IP network block in CIDR notation. For example,
|
Optional configuration parameters
Optional installation configuration parameters are described in the following table:
| Parameter | Description | Values | ||
|---|---|---|---|---|
| A PEM-encoded X.509 certificate bundle that is added to the nodes’ trusted certificate store. This trust bundle may also be used when a proxy has been configured. | String | ||
| The configuration for the machines that comprise the compute nodes. | Array of | ||
| Determines the instruction set architecture of the machines in the pool. Currently, heteregeneous clusters are not supported, so all pools must specify the same architecture. Valid values are | String | ||
| Whether to enable or disable simultaneous multithreading, or
|
| ||
| Required if you use |
| ||
| Required if you use |
| ||
| The number of compute machines, which are also known as worker machines, to provision. | A positive integer greater than or equal to | ||
| The configuration for the machines that comprise the control plane. | Array of | ||
| Determines the instruction set architecture of the machines in the pool. Currently, heterogeneous clusters are not supported, so all pools must specify the same architecture. Valid values are | String | ||
| Whether to enable or disable simultaneous multithreading, or
|
| ||
| Required if you use |
| ||
| Required if you use |
| ||
| The number of control plane machines to provision. | The only supported value is | ||
| The Cloud Credential Operator (CCO) mode. If no mode is specified, the CCO dynamically tries to determine the capabilities of the provided credentials, with a preference for mint mode on the platforms where multiple modes are supported.
|
| ||
| Sources and repositories for the release-image content. | Array of objects. Includes a | ||
| Required if you use | String | ||
| Specify one or more repositories that may also contain the same images. | Array of strings | ||
| How to publish or expose the user-facing endpoints of your cluster, such as the Kubernetes API, OpenShift routes. |
Setting this field to
| ||
| The SSH key or keys to authenticate access your cluster machines.
| One or more keys. For example:
|
Additional Red Hat OpenStack Platform (RHOSP) configuration parameters
Additional RHOSP configuration parameters are described in the following table:
| Parameter | Description | Values |
|---|---|---|
| For compute machines, the size in gigabytes of the root volume. If you do not set this value, machines use ephemeral storage. | Integer, for example |
| For compute machines, the root volume’s type. | String, for example |
| For control plane machines, the size in gigabytes of the root volume. If you do not set this value, machines use ephemeral storage. | Integer, for example |
| For control plane machines, the root volume’s type. | String, for example |
| The name of the RHOSP cloud to use from the list of clouds in the | String, for example |
| The RHOSP external network name to be used for installation. | String, for example |
| The RHOSP flavor to use for control plane and compute machines. This property is deprecated. To use a flavor as the default for all machine pools, add it as the value of the | String, for example |
Optional RHOSP configuration parameters
Optional RHOSP configuration parameters are described in the following table:
| Parameter | Description | Values |
|---|---|---|
| Additional networks that are associated with compute machines. Allowed address pairs are not created for additional networks. | A list of one or more UUIDs as strings. For example, |
| Additional security groups that are associated with compute machines. | A list of one or more UUIDs as strings. For example, |
| RHOSP Compute (Nova) availability zones (AZs) to install machines on. If this parameter is not set, the installer relies on the default settings for Nova that the RHOSP administrator configured. On clusters that use Kuryr, RHOSP Octavia does not support availability zones. Load balancers and, if you are using the Amphora provider driver, OKD services that rely on Amphora VMs, are not created according to the value of this property. | A list of strings. For example, |
| Additional networks that are associated with control plane machines. Allowed address pairs are not created for additional networks. | A list of one or more UUIDs as strings. For example, |
| Additional security groups that are associated with control plane machines. | A list of one or more UUIDs as strings. For example, |
| RHOSP Compute (Nova) availability zones (AZs) to install machines on. If this parameter is not set, the installer relies on the default settings for Nova that the RHOSP administrator configured. On clusters that use Kuryr, RHOSP Octavia does not support availability zones. Load balancers and, if you are using the Amphora provider driver, OKD services that rely on Amphora VMs, are not created according to the value of this property. | A list of strings. For example, |
| The location from which the installer downloads the FCOS image. You must set this parameter to perform an installation in a restricted network. | An HTTP or HTTPS URL, optionally with an SHA-256 checksum. For example, |
| Properties to add to the installer-uploaded ClusterOSImage in Glance. This property is ignored if You can use this property to exceed the default persistent volume (PV) limit for RHOSP of 26 PVs per node. To exceed the limit, set the You can also use this property to enable the QEMU guest agent by including the | A list of key-value string pairs. For example, |
| The default machine pool platform configuration. |
|
| An existing floating IP address to associate with the Ingress port. To use this property, you must also define the | An IP address, for example |
| An existing floating IP address to associate with the API load balancer. To use this property, you must also define the | An IP address, for example |
| IP addresses for external DNS servers that cluster instances use for DNS resolution. | A list of IP addresses as strings. For example, |
| The UUID of a RHOSP subnet that the cluster’s nodes use. Nodes and virtual IP (VIP) ports are created on this subnet. The first item in If you deploy to a custom subnet, you cannot specify an external DNS server to the OKD installer. Instead, add DNS to the subnet in RHOSP. | A UUID as a string. For example, |
Custom subnets in RHOSP deployments
Optionally, you can deploy a cluster on a Red Hat OpenStack Platform (RHOSP) subnet of your choice. The subnet’s GUID is passed as the value of platform.openstack.machinesSubnet in the install-config.yaml file.
This subnet is used as the cluster’s primary subnet. By default, nodes and ports are created on it. You can create nodes and ports on a different RHOSP subnet by setting the value of the platform.openstack.machinesSubnet property to the subnet’s UUID.
Before you run the OKD installer with a custom subnet, verify that your configuration meets the following requirements:
The subnet that is used by
platform.openstack.machinesSubnethas DHCP enabled.The CIDR of
platform.openstack.machinesSubnetmatches the CIDR ofnetworking.machineNetwork.The installation program user has permission to create ports on this network, including ports with fixed IP addresses.
Clusters that use custom subnets have the following limitations:
If you plan to install a cluster that uses floating IP addresses, the
platform.openstack.machinesSubnetsubnet must be attached to a router that is connected to theexternalNetworknetwork.If the
platform.openstack.machinesSubnetvalue is set in theinstall-config.yamlfile, the installation program does not create a private network or subnet for your RHOSP machines.You cannot use the
platform.openstack.externalDNSproperty at the same time as a custom subnet. To add DNS to a cluster that uses a custom subnet, configure DNS on the RHOSP network.
By default, the API VIP takes x.x.x.5 and the Ingress VIP takes x.x.x.7 from your network’s CIDR block. To override these default values, set values for |
Deploying a cluster with bare metal machines
If you want your cluster to use bare metal machines, modify the install-config.yaml file. Your cluster can have both control plane and compute machines running on bare metal, or just compute machines.
Bare-metal compute machines are not supported on clusters that use Kuryr.
Be sure that your |
Prerequisites
The RHOSP Bare Metal service (Ironic) is enabled and accessible via the RHOSP Compute API.
Bare metal is available as a RHOSP flavor.
The RHOSP network supports both VM and bare metal server attachment.
Your network configuration does not rely on a provider network. Provider networks are not supported.
If you want to deploy the machines on a pre-existing network, a RHOSP subnet is provisioned.
If you want to deploy the machines on an installer-provisioned network, the RHOSP Bare Metal service (Ironic) is able to listen for and interact with Preboot eXecution Environment (PXE) boot machines that run on tenant networks.
You created an
install-config.yamlfile as part of the OKD installation process.
Procedure
In the
install-config.yamlfile, edit the flavors for machines:If you want to use bare-metal control plane machines, change the value of
controlPlane.platform.openstack.typeto a bare metal flavor.Change the value of
compute.platform.openstack.typeto a bare metal flavor.If you want to deploy your machines on a pre-existing network, change the value of
platform.openstack.machinesSubnetto the RHOSP subnet UUID of the network. Control plane and compute machines must use the same subnet.An example bare metal
install-config.yamlfilecontrolPlane:platform:openstack:type: <bare_metal_control_plane_flavor> (1)...compute:- architecture: amd64hyperthreading: Enabledname: workerplatform:openstack:type: <bare_metal_compute_flavor> (2)replicas: 3...platform:openstack:machinesSubnet: <subnet_UUID> (3)...
1 If you want to have bare-metal control plane machines, change this value to a bare metal flavor. 2 Change this value to a bare metal flavor to use for compute machines. 3 If you want to use a pre-existing network, change this value to the UUID of the RHOSP subnet.
Use the updated install-config.yaml file to complete the installation process. The compute machines that are created during deployment use the flavor that you added to the file.
The installer may time out while waiting for bare metal machines to boot. If the installer times out, restart and then complete the deployment by using the
|
Sample customized install-config.yaml file for RHOSP
This sample install-config.yaml demonstrates all of the possible Red Hat OpenStack Platform (RHOSP) customization options.
This sample file is provided for reference only. You must obtain your install-config.yaml file by using the installation program. |
apiVersion: v1baseDomain: example.comcontrolPlane:name: masterplatform: {}replicas: 3compute:- name: workerplatform:openstack:type: ml.largereplicas: 3metadata:name: examplenetworking:clusterNetwork:- cidr: 10.128.0.0/14hostPrefix: 23machineNetwork:- cidr: 10.0.0.0/16serviceNetwork:- 172.30.0.0/16networkType: OVNKubernetesplatform:openstack:cloud: mycloudexternalNetwork: externalcomputeFlavor: m1.xlargeapiFloatingIP: 128.0.0.1pullSecret: '{"auths": ...}'sshKey: ssh-ed25519 AAAA...
Generating an SSH private key and adding it to the agent
If you want to perform installation debugging or disaster recovery on your cluster, you must provide an SSH key to both your ssh-agent and the installation program. You can use this key to access the bootstrap machine in a public cluster to troubleshoot installation issues.
In a production environment, you require disaster recovery and debugging. |
You can use this key to SSH into the master nodes as the user core. When you deploy the cluster, the key is added to the core user’s ~/.ssh/authorized_keys list.
On clusters running Fedora CoreOS (FCOS), the SSH keys specified in the Ignition config files are written to the |
Procedure
If you do not have an SSH key that is configured for password-less authentication on your computer, create one. For example, on a computer that uses a Linux operating system, run the following command:
$ ssh-keygen -t ed25519 -N '' \-f <path>/<file_name> (1)
1 Specify the path and file name, such as ~/.ssh/id_rsa, of the new SSH key. If you have an existing key pair, ensure your public key is in the your~/.sshdirectory.Running this command generates an SSH key that does not require a password in the location that you specified.
If you plan to install an OKD cluster that uses FIPS Validated / Modules in Process cryptographic libraries on the
x86_64architecture, do not create a key that uses theed25519algorithm. Instead, create a key that uses thersaorecdsaalgorithm.Start the
ssh-agentprocess as a background task:$ eval "$(ssh-agent -s)"
Example output
Agent pid 31874
If your cluster is in FIPS mode, only use FIPS-compliant algorithms to generate the SSH key. The key must be either RSA or ECDSA.
Add your SSH private key to the
ssh-agent:$ ssh-add <path>/<file_name> (1)
Example output
Identity added: /home/<you>/<path>/<file_name> (<computer_name>)
1 Specify the path and file name for your SSH private key, such as ~/.ssh/id_rsa
Next steps
- When you install OKD, provide the SSH public key to the installation program.
Enabling access to the environment
At deployment, all OKD machines are created in a Red Hat OpenStack Platform (RHOSP)-tenant network. Therefore, they are not accessible directly in most RHOSP deployments.
You can configure OKD API and application access by using floating IP addresses (FIPs) during installation. You can also complete an installation without configuring FIPs, but the installer will not configure a way to reach the API or applications externally.
Enabling access with floating IP addresses
Create floating IP (FIP) addresses for external access to the OKD API and cluster applications.
Procedure
Using the Red Hat OpenStack Platform (RHOSP) CLI, create the API FIP:
$ openstack floating ip create --description "API <cluster_name>.<base_domain>" <external_network>
Using the Red Hat OpenStack Platform (RHOSP) CLI, create the apps, or Ingress, FIP:
$ openstack floating ip create --description "Ingress <cluster_name>.<base_domain>" <external_network>
Add records that follow these patterns to your DNS server for the API and Ingress FIPs:
api.<cluster_name>.<base_domain>. IN A <API_FIP>*.apps.<cluster_name>.<base_domain>. IN A <apps_FIP>
If you do not control the DNS server, you can add the record to your
/etc/hostsfile. This action makes the API accessible to only you, which is not suitable for production deployment but does allow installation for development and testing.Add the FIPs to the
install-config.yamlfile as the values of the following parameters:platform.openstack.ingressFloatingIPplatform.openstack.apiFloatingIP
If you use these values, you must also enter an external network as the value of the platform.openstack.externalNetwork parameter in the install-config.yaml file.
You can make OKD resources available outside of the cluster by assigning a floating IP address and updating your firewall configuration. |
Completing installation without floating IP addresses
You can install OKD on Red Hat OpenStack Platform (RHOSP) without providing floating IP addresses.
In the install-config.yaml file, do not define the following parameters:
platform.openstack.ingressFloatingIPplatform.openstack.apiFloatingIP
If you cannot provide an external network, you can also leave platform.openstack.externalNetwork blank. If you do not provide a value for platform.openstack.externalNetwork, a router is not created for you, and, without additional action, the installer will fail to retrieve an image from Glance. You must configure external connectivity on your own.
If you run the installer from a system that cannot reach the cluster API due to a lack of floating IP addresses or name resolution, installation fails. To prevent installation failure in these cases, you can use a proxy network or run the installer from a system that is on the same network as your machines.
You can enable name resolution by creating DNS records for the API and Ingress ports. For example:
If you do not control the DNS server, you can add the record to your |
Deploying the cluster
You can install OKD on a compatible cloud platform.
You can run the |
Prerequisites
- Obtain the OKD installation program and the pull secret for your cluster.
Procedure
Change to the directory that contains the installation program and initialize the cluster deployment:
$ ./openshift-install create cluster --dir=<installation_directory> \ (1)--log-level=info (2)
1 For <installation_directory>, specify the location of your customized./install-config.yamlfile.2 To view different installation details, specify warn,debug, orerrorinstead ofinfo.If the cloud provider account that you configured on your host does not have sufficient permissions to deploy the cluster, the installation process stops, and the missing permissions are displayed.
When the cluster deployment completes, directions for accessing your cluster, including a link to its web console and credentials for the
kubeadminuser, display in your terminal.Example output
...INFO Install complete!INFO To access the cluster as the system:admin user when using 'oc', run 'export KUBECONFIG=/home/myuser/install_dir/auth/kubeconfig'INFO Access the OpenShift web-console here: https://console-openshift-console.apps.mycluster.example.comINFO Login to the console with user: "kubeadmin", and password: "4vYBz-Ee6gm-ymBZj-Wt5AL"INFO Time elapsed: 36m22s
The cluster access and credential information also outputs to
<installation_directory>/.openshift_install.logwhen an installation succeeds.The Ignition config files that the installation program generates contain certificates that expire after 24 hours, which are then renewed at that time. If the cluster is shut down before renewing the certificates and the cluster is later restarted after the 24 hours have elapsed, the cluster automatically recovers the expired certificates. The exception is that you must manually approve the pending
node-bootstrappercertificate signing requests (CSRs) to recover kubelet certificates. See the documentation for Recovering from expired control plane certificates for more information.You must not delete the installation program or the files that the installation program creates. Both are required to delete the cluster.
Verifying cluster status
You can verify your OKD cluster’s status during or after installation.
Procedure
In the cluster environment, export the administrator’s kubeconfig file:
$ export KUBECONFIG=<installation_directory>/auth/kubeconfig (1)
1 For <installation_directory>, specify the path to the directory that you stored the installation files in.The
kubeconfigfile contains information about the cluster that is used by the CLI to connect a client to the correct cluster and API server.View the control plane and compute machines created after a deployment:
$ oc get nodes
View your cluster’s version:
$ oc get clusterversion
View your Operators’ status:
$ oc get clusteroperator
View all running pods in the cluster:
$ oc get pods -A
Logging in to the cluster by using the CLI
You can log in to your cluster as a default system user by exporting the cluster kubeconfig file. The kubeconfig file contains information about the cluster that is used by the CLI to connect a client to the correct cluster and API server. The file is specific to a cluster and is created during OKD installation.
Prerequisites
You deployed an OKD cluster.
You installed the
ocCLI.
Procedure
Export the
kubeadmincredentials:$ export KUBECONFIG=<installation_directory>/auth/kubeconfig (1)
1 For <installation_directory>, specify the path to the directory that you stored the installation files in.Verify you can run
occommands successfully using the exported configuration:$ oc whoami
Example output
system:admin
Additional resources
- See Accessing the web console for more details about accessing and understanding the OKD web console.
Additional resources
- See About remote health monitoring for more information about the Telemetry service
Next steps
If necessary, you can opt out of remote health reporting.
If you need to enable external access to node ports, configure ingress cluster traffic by using a node port.
If you did not configure RHOSP to accept application traffic over floating IP addresses, configure RHOSP access with floating IP addresses.