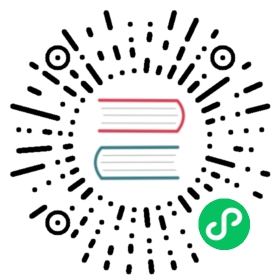- Installing a cluster on GCP in a restricted network
- Prerequisites
- About installations in restricted networks
- Generating a key pair for cluster node SSH access
- Creating the installation configuration file
- Minimum resource requirements for cluster installation
- Tested instance types for GCP
- Tested instance types for GCP on 64-bit ARM infrastructures
- Using custom machine types
- Enabling Shielded VMs
- Enabling Confidential VMs
- Sample customized install-config.yaml file for GCP
- Create an Ingress Controller with global access on GCP
- Configuring the cluster-wide proxy during installation
- Installing the OpenShift CLI by downloading the binary
- Alternatives to storing administrator-level secrets in the kube-system project
- Deploying the cluster
- Logging in to the cluster by using the CLI
- Disabling the default OperatorHub catalog sources
- Next steps
Installing a cluster on GCP in a restricted network
In OKD 4.14, you can install a cluster on Google Cloud Platform (GCP) in a restricted network by creating an internal mirror of the installation release content on an existing Google Virtual Private Cloud (VPC).
You can install an OKD cluster by using mirrored installation release content, but your cluster will require internet access to use the GCP APIs. |
Prerequisites
You reviewed details about the OKD installation and update processes.
You read the documentation on selecting a cluster installation method and preparing it for users.
You configured a GCP project to host the cluster.
You mirrored the images for a disconnected installation to your registry and obtained the
imageContentSourcesdata for your version of OKD.Because the installation media is on the mirror host, you can use that computer to complete all installation steps.
You have an existing VPC in GCP. While installing a cluster in a restricted network that uses installer-provisioned infrastructure, you cannot use the installer-provisioned VPC. You must use a user-provisioned VPC that satisfies one of the following requirements:
Contains the mirror registry
Has firewall rules or a peering connection to access the mirror registry hosted elsewhere
If you use a firewall, you configured it to allow the sites that your cluster requires access to. While you might need to grant access to more sites, you must grant access to
*.googleapis.comandaccounts.google.com.
About installations in restricted networks
In OKD 4.14, you can perform an installation that does not require an active connection to the internet to obtain software components. Restricted network installations can be completed using installer-provisioned infrastructure or user-provisioned infrastructure, depending on the cloud platform to which you are installing the cluster.
If you choose to perform a restricted network installation on a cloud platform, you still require access to its cloud APIs. Some cloud functions, like Amazon Web Service’s Route 53 DNS and IAM services, require internet access. Depending on your network, you might require less internet access for an installation on bare metal hardware, Nutanix, or on VMware vSphere.
To complete a restricted network installation, you must create a registry that mirrors the contents of the OpenShift image registry and contains the installation media. You can create this registry on a mirror host, which can access both the internet and your closed network, or by using other methods that meet your restrictions.
Additional limits
Clusters in restricted networks have the following additional limitations and restrictions:
The
ClusterVersionstatus includes anUnable to retrieve available updateserror.By default, you cannot use the contents of the Developer Catalog because you cannot access the required image stream tags.
Generating a key pair for cluster node SSH access
During an OKD installation, you can provide an SSH public key to the installation program. The key is passed to the Fedora CoreOS (FCOS) nodes through their Ignition config files and is used to authenticate SSH access to the nodes. The key is added to the ~/.ssh/authorized_keys list for the core user on each node, which enables password-less authentication.
After the key is passed to the nodes, you can use the key pair to SSH in to the FCOS nodes as the user core. To access the nodes through SSH, the private key identity must be managed by SSH for your local user.
If you want to SSH in to your cluster nodes to perform installation debugging or disaster recovery, you must provide the SSH public key during the installation process. The ./openshift-install gather command also requires the SSH public key to be in place on the cluster nodes.
Do not skip this procedure in production environments, where disaster recovery and debugging is required. |
You must use a local key, not one that you configured with platform-specific approaches such as AWS key pairs. |
On clusters running Fedora CoreOS (FCOS), the SSH keys specified in the Ignition config files are written to the |
Procedure
If you do not have an existing SSH key pair on your local machine to use for authentication onto your cluster nodes, create one. For example, on a computer that uses a Linux operating system, run the following command:
$ ssh-keygen -t ed25519 -N '' -f <path>/<file_name> (1)
1 Specify the path and file name, such as ~/.ssh/id_ed25519, of the new SSH key. If you have an existing key pair, ensure your public key is in the your~/.sshdirectory.If you plan to install an OKD cluster that uses the Fedora cryptographic libraries that have been submitted to NIST for FIPS 140-2/140-3 Validation on only the
x86_64,ppc64le, ands390xarchitectures, do not create a key that uses theed25519algorithm. Instead, create a key that uses thersaorecdsaalgorithm.View the public SSH key:
$ cat <path>/<file_name>.pub
For example, run the following to view the
~/.ssh/id_ed25519.pubpublic key:$ cat ~/.ssh/id_ed25519.pub
Add the SSH private key identity to the SSH agent for your local user, if it has not already been added. SSH agent management of the key is required for password-less SSH authentication onto your cluster nodes, or if you want to use the
./openshift-install gathercommand.On some distributions, default SSH private key identities such as
~/.ssh/id_rsaand~/.ssh/id_dsaare managed automatically.If the
ssh-agentprocess is not already running for your local user, start it as a background task:$ eval "$(ssh-agent -s)"
Example output
Agent pid 31874
If your cluster is in FIPS mode, only use FIPS-compliant algorithms to generate the SSH key. The key must be either RSA or ECDSA.
Add your SSH private key to the
ssh-agent:$ ssh-add <path>/<file_name> (1)
1 Specify the path and file name for your SSH private key, such as ~/.ssh/id_ed25519Example output
Identity added: /home/<you>/<path>/<file_name> (<computer_name>)
Next steps
- When you install OKD, provide the SSH public key to the installation program.
Creating the installation configuration file
You can customize the OKD cluster you install on Google Cloud Platform (GCP).
Prerequisites
You have the OKD installation program and the pull secret for your cluster. For a restricted network installation, these files are on your mirror host.
You have the
imageContentSourcesvalues that were generated during mirror registry creation.You have obtained the contents of the certificate for your mirror registry.
Procedure
Create the
install-config.yamlfile.Change to the directory that contains the installation program and run the following command:
$ ./openshift-install create install-config --dir <installation_directory> (1)
1 For <installation_directory>, specify the directory name to store the files that the installation program creates.When specifying the directory:
Verify that the directory has the
executepermission. This permission is required to run Terraform binaries under the installation directory.Use an empty directory. Some installation assets, such as bootstrap X.509 certificates, have short expiration intervals, therefore you must not reuse an installation directory. If you want to reuse individual files from another cluster installation, you can copy them into your directory. However, the file names for the installation assets might change between releases. Use caution when copying installation files from an earlier OKD version.
Always delete the
~/.powervsdirectory to avoid reusing a stale configuration. Run the following command:$ rm -rf ~/.powervs
At the prompts, provide the configuration details for your cloud:
Optional: Select an SSH key to use to access your cluster machines.
For production OKD clusters on which you want to perform installation debugging or disaster recovery, specify an SSH key that your
ssh-agentprocess uses.Select gcp as the platform to target.
If you have not configured the service account key for your GCP account on your computer, you must obtain it from GCP and paste the contents of the file or enter the absolute path to the file.
Select the project ID to provision the cluster in. The default value is specified by the service account that you configured.
Select the region to deploy the cluster to.
Select the base domain to deploy the cluster to. The base domain corresponds to the public DNS zone that you created for your cluster.
Enter a descriptive name for your cluster.
Edit the
install-config.yamlfile to give the additional information that is required for an installation in a restricted network.Update the
pullSecretvalue to contain the authentication information for your registry:pullSecret: '{"auths":{"<mirror_host_name>:5000": {"auth": "<credentials>","email": "you@example.com"}}}'
For
<mirror_host_name>, specify the registry domain name that you specified in the certificate for your mirror registry, and for<credentials>, specify the base64-encoded user name and password for your mirror registry.Add the
additionalTrustBundleparameter and value.additionalTrustBundle: |-----BEGIN CERTIFICATE-----ZZZZZZZZZZZZZZZZZZZZZZZZZZZZZZZZZZZZZZZZZZZZZZZZZZZZZZZZZZZZZZZZ-----END CERTIFICATE-----
The value must be the contents of the certificate file that you used for your mirror registry. The certificate file can be an existing, trusted certificate authority, or the self-signed certificate that you generated for the mirror registry.
Define the network and subnets for the VPC to install the cluster in under the parent
platform.gcpfield:network: <existing_vpc>controlPlaneSubnet: <control_plane_subnet>computeSubnet: <compute_subnet>
For
platform.gcp.network, specify the name for the existing Google VPC. Forplatform.gcp.controlPlaneSubnetandplatform.gcp.computeSubnet, specify the existing subnets to deploy the control plane machines and compute machines, respectively.Add the image content resources, which resemble the following YAML excerpt:
imageContentSources:- mirrors:- <mirror_host_name>:5000/<repo_name>/releasesource: quay.io/openshift-release-dev/ocp-release- mirrors:- <mirror_host_name>:5000/<repo_name>/releasesource: registry.redhat.io/ocp/release
For these values, use the
imageContentSourcesthat you recorded during mirror registry creation.Optional: Set the publishing strategy to
Internal:publish: Internal
By setting this option, you create an internal Ingress Controller and a private load balancer.
Azure Firewall does not work seamlessly with Azure Public Load balancers. Thus, when using Azure Firewall for restricting internet access, the
publishfield ininstall-config.yamlshould be set toInternal.
Make any other modifications to the
install-config.yamlfile that you require. You can find more information about the available parameters in the Installation configuration parameters section.Back up the
install-config.yamlfile so that you can use it to install multiple clusters.The
install-config.yamlfile is consumed during the installation process. If you want to reuse the file, you must back it up now.
Additional resources
Minimum resource requirements for cluster installation
Each cluster machine must meet the following minimum requirements:
| Machine | Operating System | vCPU [1] | Virtual RAM | Storage | Input/Output Per Second (IOPS)[2] |
|---|---|---|---|---|---|
Bootstrap | FCOS | 4 | 16 GB | 100 GB | 300 |
Control plane | FCOS | 4 | 16 GB | 100 GB | 300 |
Compute | FCOS | 2 | 8 GB | 100 GB | 300 |
One vCPU is equivalent to one physical core when simultaneous multithreading (SMT), or hyperthreading, is not enabled. When enabled, use the following formula to calculate the corresponding ratio: (threads per core × cores) × sockets = vCPUs.
OKD and Kubernetes are sensitive to disk performance, and faster storage is recommended, particularly for etcd on the control plane nodes which require a 10 ms p99 fsync duration. Note that on many cloud platforms, storage size and IOPS scale together, so you might need to over-allocate storage volume to obtain sufficient performance.
As with all user-provisioned installations, if you choose to use Fedora compute machines in your cluster, you take responsibility for all operating system life cycle management and maintenance, including performing system updates, applying patches, and completing all other required tasks. Use of Fedora 7 compute machines is deprecated and has been removed in OKD 4.10 and later.
If an instance type for your platform meets the minimum requirements for cluster machines, it is supported to use in OKD.
Additional resources
Tested instance types for GCP
The following Google Cloud Platform instance types have been tested with OKD.
Machine series
C2C2DC3E2M1N1N2N2DTau T2D
Tested instance types for GCP on 64-bit ARM infrastructures
The following Google Cloud Platform (GCP) 64-bit ARM instance types have been tested with OKD.
Machine series for 64-bit ARM machines
Tau T2A
Using custom machine types
Using a custom machine type to install a OKD cluster is supported.
Consider the following when using a custom machine type:
Similar to predefined instance types, custom machine types must meet the minimum resource requirements for control plane and compute machines. For more information, see “Minimum resource requirements for cluster installation”.
The name of the custom machine type must adhere to the following syntax:
custom-<number_of_cpus>-<amount_of_memory_in_mb>For example,
custom-6-20480.
As part of the installation process, you specify the custom machine type in the install-config.yaml file.
Sample install-config.yaml file with a custom machine type
compute:- architecture: amd64hyperthreading: Enabledname: workerplatform:gcp:type: custom-6-20480replicas: 2controlPlane:architecture: amd64hyperthreading: Enabledname: masterplatform:gcp:type: custom-6-20480replicas: 3
Enabling Shielded VMs
You can use Shielded VMs when installing your cluster. Shielded VMs have extra security features including secure boot, firmware and integrity monitoring, and rootkit detection. For more information, see Google’s documentation on Shielded VMs.
Shielded VMs are currently not supported on clusters with 64-bit ARM infrastructures. |
Prerequisites
- You have created an
install-config.yamlfile.
Procedure
Use a text editor to edit the
install-config.yamlfile prior to deploying your cluster and add one of the following stanzas:To use shielded VMs for only control plane machines:
controlPlane:platform:gcp:secureBoot: Enabled
To use shielded VMs for only compute machines:
compute:- platform:gcp:secureBoot: Enabled
To use shielded VMs for all machines:
platform:gcp:defaultMachinePlatform:secureBoot: Enabled
Enabling Confidential VMs
You can use Confidential VMs when installing your cluster. Confidential VMs encrypt data while it is being processed. For more information, see Google’s documentation on Confidential Computing. You can enable Confidential VMs and Shielded VMs at the same time, although they are not dependent on each other.
Confidential VMs are currently not supported on 64-bit ARM architectures. |
Prerequisites
- You have created an
install-config.yamlfile.
Procedure
Use a text editor to edit the
install-config.yamlfile prior to deploying your cluster and add one of the following stanzas:To use confidential VMs for only control plane machines:
controlPlane:platform:gcp:confidentialCompute: Enabled (1)type: n2d-standard-8 (2)onHostMaintenance: Terminate (3)
1 Enable confidential VMs. 2 Specify a machine type that supports Confidential VMs. Confidential VMs require the N2D or C2D series of machine types. For more information on supported machine types, see Supported operating systems and machine types. 3 Specify the behavior of the VM during a host maintenance event, such as a hardware or software update. For a machine that uses Confidential VM, this value must be set to Terminate, which stops the VM. Confidential VMs do not support live VM migration.To use confidential VMs for only compute machines:
compute:- platform:gcp:confidentialCompute: Enabledtype: n2d-standard-8onHostMaintenance: Terminate
To use confidential VMs for all machines:
platform:gcp:defaultMachinePlatform:confidentialCompute: Enabledtype: n2d-standard-8onHostMaintenance: Terminate
Sample customized install-config.yaml file for GCP
You can customize the install-config.yaml file to specify more details about your OKD cluster’s platform or modify the values of the required parameters.
This sample YAML file is provided for reference only. You must obtain your |
apiVersion: v1baseDomain: example.com (1)credentialsMode: Mint (2)controlPlane: (3) (4)hyperthreading: Enabled (5)name: masterplatform:gcp:type: n2-standard-4zones:- us-central1-a- us-central1-cosDisk:diskType: pd-ssddiskSizeGB: 1024encryptionKey: (6)kmsKey:name: worker-keykeyRing: test-machine-keyslocation: globalprojectID: project-idtags: (7)- control-plane-tag1- control-plane-tag2osImage: (8)project: example-project-namename: example-image-namereplicas: 3compute: (3) (4)- hyperthreading: Enabled (5)name: workerplatform:gcp:type: n2-standard-4zones:- us-central1-a- us-central1-cosDisk:diskType: pd-standarddiskSizeGB: 128encryptionKey: (6)kmsKey:name: worker-keykeyRing: test-machine-keyslocation: globalprojectID: project-idtags: (7)- compute-tag1- compute-tag2osImage: (8)project: example-project-namename: example-image-namereplicas: 3metadata:name: test-cluster (1)networking:clusterNetwork:- cidr: 10.128.0.0/14hostPrefix: 23machineNetwork:- cidr: 10.0.0.0/16networkType: OVNKubernetes (9)serviceNetwork:- 172.30.0.0/16platform:gcp:projectID: openshift-production (1)region: us-central1 (1)defaultMachinePlatform:tags: (7)- global-tag1- global-tag2osImage: (8)project: example-project-namename: example-image-namenetwork: existing_vpc (10)controlPlaneSubnet: control_plane_subnet (11)computeSubnet: compute_subnet (12)pullSecret: '{"auths":{"<local_registry>": {"auth": "<credentials>","email": "you@example.com"}}}' (13)sshKey: ssh-ed25519 AAAA... (14)additionalTrustBundle: | (15)-----BEGIN CERTIFICATE-----<MY_TRUSTED_CA_CERT>-----END CERTIFICATE-----imageContentSources: (16)- mirrors:- <local_registry>/<local_repository_name>/releasesource: quay.io/openshift-release-dev/ocp-release- mirrors:- <local_registry>/<local_repository_name>/releasesource: quay.io/openshift-release-dev/ocp-v4.0-art-dev
| 1 | Required. The installation program prompts you for this value. | ||
| 2 | Optional: Add this parameter to force the Cloud Credential Operator (CCO) to use the specified mode. By default, the CCO uses the root credentials in the kube-system namespace to dynamically try to determine the capabilities of the credentials. For details about CCO modes, see the “About the Cloud Credential Operator” section in the Authentication and authorization guide. | ||
| 3 | If you do not provide these parameters and values, the installation program provides the default value. | ||
| 4 | The controlPlane section is a single mapping, but the compute section is a sequence of mappings. To meet the requirements of the different data structures, the first line of the compute section must begin with a hyphen, -, and the first line of the controlPlane section must not. Only one control plane pool is used. | ||
| 5 | Whether to enable or disable simultaneous multithreading, or hyperthreading. By default, simultaneous multithreading is enabled to increase the performance of your machines’ cores. You can disable it by setting the parameter value to Disabled. If you disable simultaneous multithreading in some cluster machines, you must disable it in all cluster machines.
| ||
| 6 | Optional: The custom encryption key section to encrypt both virtual machines and persistent volumes. Your default compute service account must have the permissions granted to use your KMS key and have the correct IAM role assigned. The default service account name follows the service-<project_number>@compute-system.iam.gserviceaccount.com pattern. For more information about granting the correct permissions for your service account, see “Machine management” → “Creating compute machine sets” → “Creating a compute machine set on GCP”. | ||
| 7 | Optional: A set of network tags to apply to the control plane or compute machine sets. The platform.gcp.defaultMachinePlatform.tags parameter will apply to both control plane and compute machines. If the compute.platform.gcp.tags or controlPlane.platform.gcp.tags parameters are set, they override the platform.gcp.defaultMachinePlatform.tags parameter. | ||
| 8 | Optional: A custom Fedora CoreOS (FCOS) that should be used to boot control plane and compute machines. The project and name parameters under platform.gcp.defaultMachinePlatform.osImage apply to both control plane and compute machines. If the project and name parameters under controlPlane.platform.gcp.osImage or compute.platform.gcp.osImage are set, they override the platform.gcp.defaultMachinePlatform.osImage parameters. | ||
| 9 | The cluster network plugin to install. The supported values are OVNKubernetes and OpenShiftSDN. The default value is OVNKubernetes. | ||
| 10 | Specify the name of an existing VPC. | ||
| 11 | Specify the name of the existing subnet to deploy the control plane machines to. The subnet must belong to the VPC that you specified. | ||
| 12 | Specify the name of the existing subnet to deploy the compute machines to. The subnet must belong to the VPC that you specified. | ||
| 13 | For <local_registry>, specify the registry domain name, and optionally the port, that your mirror registry uses to serve content. For example, registry.example.com or registry.example.com:5000. For <credentials>, specify the base64-encoded user name and password for your mirror registry. | ||
| 14 | You can optionally provide the sshKey value that you use to access the machines in your cluster.
| ||
| 15 | Provide the contents of the certificate file that you used for your mirror registry. | ||
| 16 | Provide the imageContentSources section from the output of the command to mirror the repository. |
Create an Ingress Controller with global access on GCP
You can create an Ingress Controller that has global access to a Google Cloud Platform (GCP) cluster. Global access is only available to Ingress Controllers using internal load balancers.
Prerequisites
- You created the
install-config.yamland complete any modifications to it.
Procedure
Create an Ingress Controller with global access on a new GCP cluster.
Change to the directory that contains the installation program and create a manifest file:
$ ./openshift-install create manifests --dir <installation_directory> (1)
1 For <installation_directory>, specify the name of the directory that contains theinstall-config.yamlfile for your cluster.Create a file that is named
cluster-ingress-default-ingresscontroller.yamlin the<installation_directory>/manifests/directory:$ touch <installation_directory>/manifests/cluster-ingress-default-ingresscontroller.yaml (1)
1 For <installation_directory>, specify the directory name that contains themanifests/directory for your cluster.After creating the file, several network configuration files are in the
manifests/directory, as shown:$ ls <installation_directory>/manifests/cluster-ingress-default-ingresscontroller.yaml
Example output
cluster-ingress-default-ingresscontroller.yaml
Open the
cluster-ingress-default-ingresscontroller.yamlfile in an editor and enter a custom resource (CR) that describes the Operator configuration you want:Sample
clientAccessconfiguration toGlobalapiVersion: operator.openshift.io/v1kind: IngressControllermetadata:name: defaultnamespace: openshift-ingress-operatorspec:endpointPublishingStrategy:loadBalancer:providerParameters:gcp:clientAccess: Global (1)type: GCPscope: Internal (2)type: LoadBalancerService
1 Set gcp.clientAccesstoGlobal.2 Global access is only available to Ingress Controllers using internal load balancers.
Configuring the cluster-wide proxy during installation
Production environments can deny direct access to the internet and instead have an HTTP or HTTPS proxy available. You can configure a new OKD cluster to use a proxy by configuring the proxy settings in the install-config.yaml file.
Prerequisites
You have an existing
install-config.yamlfile.You reviewed the sites that your cluster requires access to and determined whether any of them need to bypass the proxy. By default, all cluster egress traffic is proxied, including calls to hosting cloud provider APIs. You added sites to the
Proxyobject’sspec.noProxyfield to bypass the proxy if necessary.The
Proxyobjectstatus.noProxyfield is populated with the values of thenetworking.machineNetwork[].cidr,networking.clusterNetwork[].cidr, andnetworking.serviceNetwork[]fields from your installation configuration.For installations on Amazon Web Services (AWS), Google Cloud Platform (GCP), Microsoft Azure, and OpenStack, the
Proxyobjectstatus.noProxyfield is also populated with the instance metadata endpoint (169.254.169.254).
Procedure
Edit your
install-config.yamlfile and add the proxy settings. For example:apiVersion: v1baseDomain: my.domain.comproxy:httpProxy: http://<username>:<pswd>@<ip>:<port> (1)httpsProxy: https://<username>:<pswd>@<ip>:<port> (2)noProxy: example.com (3)additionalTrustBundle: | (4)-----BEGIN CERTIFICATE-----<MY_TRUSTED_CA_CERT>-----END CERTIFICATE-----additionalTrustBundlePolicy: <policy_to_add_additionalTrustBundle> (5)
1 A proxy URL to use for creating HTTP connections outside the cluster. The URL scheme must be http.2 A proxy URL to use for creating HTTPS connections outside the cluster. 3 A comma-separated list of destination domain names, IP addresses, or other network CIDRs to exclude from proxying. Preface a domain with .to match subdomains only. For example,.y.commatchesx.y.com, but noty.com. Use*to bypass the proxy for all destinations.4 If provided, the installation program generates a config map that is named user-ca-bundlein theopenshift-confignamespace that contains one or more additional CA certificates that are required for proxying HTTPS connections. The Cluster Network Operator then creates atrusted-ca-bundleconfig map that merges these contents with the Fedora CoreOS (FCOS) trust bundle, and this config map is referenced in thetrustedCAfield of theProxyobject. TheadditionalTrustBundlefield is required unless the proxy’s identity certificate is signed by an authority from the FCOS trust bundle.5 Optional: The policy to determine the configuration of the Proxyobject to reference theuser-ca-bundleconfig map in thetrustedCAfield. The allowed values areProxyonlyandAlways. UseProxyonlyto reference theuser-ca-bundleconfig map only whenhttp/httpsproxy is configured. UseAlwaysto always reference theuser-ca-bundleconfig map. The default value isProxyonly.The installation program does not support the proxy
readinessEndpointsfield.If the installer times out, restart and then complete the deployment by using the
wait-forcommand of the installer. For example:$ ./openshift-install wait-for install-complete —log-level debug
Save the file and reference it when installing OKD.
The installation program creates a cluster-wide proxy that is named cluster that uses the proxy settings in the provided install-config.yaml file. If no proxy settings are provided, a cluster Proxy object is still created, but it will have a nil spec.
Only the |
Installing the OpenShift CLI by downloading the binary
You can install the OpenShift CLI (oc) to interact with OKD from a command-line interface. You can install oc on Linux, Windows, or macOS.
If you installed an earlier version of |
Installing the OpenShift CLI on Linux
You can install the OpenShift CLI (oc) binary on Linux by using the following procedure.
Procedure
Navigate to https://mirror.openshift.com/pub/openshift-v4/clients/oc/latest/ and choose the folder for your operating system and architecture.
Download
oc.tar.gz.Unpack the archive:
$ tar xvf <file>
Place the
ocbinary in a directory that is on yourPATH.To check your
PATH, execute the following command:$ echo $PATH
After you install the OpenShift CLI, it is available using the oc command:
$ oc <command>
Installing the OpenShift CLI on Windows
You can install the OpenShift CLI (oc) binary on Windows by using the following procedure.
Procedure
Navigate to https://mirror.openshift.com/pub/openshift-v4/clients/oc/latest/ and choose the folder for your operating system and architecture.
Download
oc.zip.Unzip the archive with a ZIP program.
Move the
ocbinary to a directory that is on yourPATH.To check your
PATH, open the command prompt and execute the following command:C:\> path
After you install the OpenShift CLI, it is available using the oc command:
C:\> oc <command>
Installing the OpenShift CLI on macOS
You can install the OpenShift CLI (oc) binary on macOS by using the following procedure.
Procedure
Navigate to https://mirror.openshift.com/pub/openshift-v4/clients/oc/latest/ and choose the folder for your operating system and architecture.
Download
oc.tar.gz.Unpack and unzip the archive.
Move the
ocbinary to a directory on your PATH.To check your
PATH, open a terminal and execute the following command:$ echo $PATH
After you install the OpenShift CLI, it is available using the oc command:
$ oc <command>
Alternatives to storing administrator-level secrets in the kube-system project
By default, administrator secrets are stored in the kube-system project. If you configured the credentialsMode parameter in the install-config.yaml file to Manual, you must use one of the following alternatives:
To manage long-term cloud credentials manually, follow the procedure in Manually creating long-term credentials.
To implement short-term credentials that are managed outside the cluster for individual components, follow the procedures in Configuring a GCP cluster to use short-term credentials.
Manually creating long-term credentials
The Cloud Credential Operator (CCO) can be put into manual mode prior to installation in environments where the cloud identity and access management (IAM) APIs are not reachable, or the administrator prefers not to store an administrator-level credential secret in the cluster kube-system namespace.
Procedure
If you did not set the
credentialsModeparameter in theinstall-config.yamlconfiguration file toManual, modify the value as shown:Sample configuration file snippet
apiVersion: v1baseDomain: example.comcredentialsMode: Manual# ...
If you have not previously created installation manifest files, do so by running the following command:
$ openshift-install create manifests
Set a
$RELEASE_IMAGEvariable with the release image from your installation file by running the following command:$ RELEASE_IMAGE=$(./openshift-install version | awk '/release image/ {print $3}')
Extract the list of
CredentialsRequestcustom resources (CRs) from the OKD release image by running the following command:$ oc adm release extract \--from=$RELEASE_IMAGE \--credentials-requests \--included \(1)--install-config=<path_to_directory_with_installation_configuration>/install-config.yaml \(2)--to=<path_to_directory_for_credentials_requests> (3)
1 The —includedparameter includes only the manifests that your specific cluster configuration requires.2 Specify the location of the install-config.yamlfile.3 Specify the path to the directory where you want to store the CredentialsRequestobjects. If the specified directory does not exist, this command creates it.This command creates a YAML file for each
CredentialsRequestobject.Sample
CredentialsRequestobjectapiVersion: cloudcredential.openshift.io/v1kind: CredentialsRequestmetadata:name: <component_credentials_request>namespace: openshift-cloud-credential-operator...spec:providerSpec:apiVersion: cloudcredential.openshift.io/v1kind: GCPProviderSpecpredefinedRoles:- roles/storage.admin- roles/iam.serviceAccountUserskipServiceCheck: true...
Create YAML files for secrets in the
openshift-installmanifests directory that you generated previously. The secrets must be stored using the namespace and secret name defined in thespec.secretReffor eachCredentialsRequestobject.Sample
CredentialsRequestobject with secretsapiVersion: cloudcredential.openshift.io/v1kind: CredentialsRequestmetadata:name: <component_credentials_request>namespace: openshift-cloud-credential-operator...spec:providerSpec:apiVersion: cloudcredential.openshift.io/v1...secretRef:name: <component_secret>namespace: <component_namespace>...
Sample
SecretobjectapiVersion: v1kind: Secretmetadata:name: <component_secret>namespace: <component_namespace>data:service_account.json: <base64_encoded_gcp_service_account_file>
Before upgrading a cluster that uses manually maintained credentials, you must ensure that the CCO is in an upgradeable state. |
Configuring a GCP cluster to use short-term credentials
To install a cluster that is configured to use GCP Workload Identity, you must configure the CCO utility and create the required GCP resources for your cluster.
Configuring the Cloud Credential Operator utility
To create and manage cloud credentials from outside of the cluster when the Cloud Credential Operator (CCO) is operating in manual mode, extract and prepare the CCO utility (ccoctl) binary.
The |
Prerequisites
You have access to an OKD account with cluster administrator access.
You have installed the OpenShift CLI (
oc).
Procedure
Obtain the OKD release image by running the following command:
$ RELEASE_IMAGE=$(./openshift-install version | awk '/release image/ {print $3}')
Obtain the CCO container image from the OKD release image by running the following command:
$ CCO_IMAGE=$(oc adm release info --image-for='cloud-credential-operator' $RELEASE_IMAGE -a ~/.pull-secret)
Ensure that the architecture of the
$RELEASE_IMAGEmatches the architecture of the environment in which you will use theccoctltool.Extract the
ccoctlbinary from the CCO container image within the OKD release image by running the following command:$ oc image extract $CCO_IMAGE --file="/usr/bin/ccoctl" -a ~/.pull-secret
Change the permissions to make
ccoctlexecutable by running the following command:$ chmod 775 ccoctl
Verification
To verify that
ccoctlis ready to use, display the help file by running the following command:$ ccoctl --help
Output of
ccoctl --helpOpenShift credentials provisioning toolUsage:ccoctl [command]Available Commands:alibabacloud Manage credentials objects for alibaba cloudaws Manage credentials objects for AWS cloudazure Manage credentials objects for Azuregcp Manage credentials objects for Google cloudhelp Help about any commandibmcloud Manage credentials objects for IBM Cloudnutanix Manage credentials objects for NutanixFlags:-h, --help help for ccoctlUse "ccoctl [command] --help" for more information about a command.
Creating GCP resources with the Cloud Credential Operator utility
You can use the ccoctl gcp create-all command to automate the creation of GCP resources.
By default, |
Prerequisites
You must have:
- Extracted and prepared the
ccoctlbinary.
Procedure
Set a
$RELEASE_IMAGEvariable with the release image from your installation file by running the following command:$ RELEASE_IMAGE=$(./openshift-install version | awk '/release image/ {print $3}')
Extract the list of
CredentialsRequestobjects from the OKD release image by running the following command:$ oc adm release extract \--from=$RELEASE_IMAGE \--credentials-requests \--included \(1)--install-config=<path_to_directory_with_installation_configuration>/install-config.yaml \(2)--to=<path_to_directory_for_credentials_requests> (3)
1 The —includedparameter includes only the manifests that your specific cluster configuration requires.2 Specify the location of the install-config.yamlfile.3 Specify the path to the directory where you want to store the CredentialsRequestobjects. If the specified directory does not exist, this command creates it.This command might take a few moments to run.
Use the
ccoctltool to process allCredentialsRequestobjects by running the following command:$ ccoctl gcp create-all \--name=<name> \(1)--region=<gcp_region> \(2)--project=<gcp_project_id> \(3)--credentials-requests-dir=<path_to_credentials_requests_directory> (4)
1 Specify the user-defined name for all created GCP resources used for tracking. 2 Specify the GCP region in which cloud resources will be created. 3 Specify the GCP project ID in which cloud resources will be created. 4 Specify the directory containing the files of CredentialsRequestmanifests to create GCP service accounts.If your cluster uses Technology Preview features that are enabled by the
TechPreviewNoUpgradefeature set, you must include the—enable-tech-previewparameter.
Verification
To verify that the OKD secrets are created, list the files in the
<path_to_ccoctl_output_dir>/manifestsdirectory:$ ls <path_to_ccoctl_output_dir>/manifests
Example output
cluster-authentication-02-config.yamlopenshift-cloud-controller-manager-gcp-ccm-cloud-credentials-credentials.yamlopenshift-cloud-credential-operator-cloud-credential-operator-gcp-ro-creds-credentials.yamlopenshift-cloud-network-config-controller-cloud-credentials-credentials.yamlopenshift-cluster-csi-drivers-gcp-pd-cloud-credentials-credentials.yamlopenshift-image-registry-installer-cloud-credentials-credentials.yamlopenshift-ingress-operator-cloud-credentials-credentials.yamlopenshift-machine-api-gcp-cloud-credentials-credentials.yaml
You can verify that the IAM service accounts are created by querying GCP. For more information, refer to GCP documentation on listing IAM service accounts.
Incorporating the Cloud Credential Operator utility manifests
To implement short-term security credentials managed outside the cluster for individual components, you must move the manifest files that the Cloud Credential Operator utility (ccoctl) created to the correct directories for the installation program.
Prerequisites
You have configured an account with the cloud platform that hosts your cluster.
You have configured the Cloud Credential Operator utility (
ccoctl).You have created the cloud provider resources that are required for your cluster with the
ccoctlutility.
Procedure
If you did not set the
credentialsModeparameter in theinstall-config.yamlconfiguration file toManual, modify the value as shown:Sample configuration file snippet
apiVersion: v1baseDomain: example.comcredentialsMode: Manual# ...
If you have not previously created installation manifest files, do so by running the following command:
$ openshift-install create manifests
Copy the manifests that the
ccoctlutility generated to themanifestsdirectory that the installation program created by running the following command:$ cp /<path_to_ccoctl_output_dir>/manifests/* ./manifests/
Copy the private key that the
ccoctlutility generated in thetlsdirectory to the installation directory by running the following command:$ cp -a /<path_to_ccoctl_output_dir>/tls .
Deploying the cluster
You can install OKD on a compatible cloud platform.
You can run the |
Prerequisites
You have configured an account with the cloud platform that hosts your cluster.
You have the OKD installation program and the pull secret for your cluster.
You have verified that the cloud provider account on your host has the correct permissions to deploy the cluster. An account with incorrect permissions causes the installation process to fail with an error message that displays the missing permissions.
Procedure
Remove any existing GCP credentials that do not use the service account key for the GCP account that you configured for your cluster and that are stored in the following locations:
The
GOOGLE_CREDENTIALS,GOOGLE_CLOUD_KEYFILE_JSON, orGCLOUD_KEYFILE_JSONenvironment variablesThe
~/.gcp/osServiceAccount.jsonfileThe
gcloud clidefault credentials
Change to the directory that contains the installation program and initialize the cluster deployment:
$ ./openshift-install create cluster --dir <installation_directory> \ (1)--log-level=info (2)
1 For <installation_directory>, specify the location of your customized./install-config.yamlfile.2 To view different installation details, specify warn,debug, orerrorinstead ofinfo.Optional: You can reduce the number of permissions for the service account that you used to install the cluster.
If you assigned the
Ownerrole to your service account, you can remove that role and replace it with theViewerrole.If you included the
Service Account Key Adminrole, you can remove it.
Verification
When the cluster deployment completes successfully:
The terminal displays directions for accessing your cluster, including a link to the web console and credentials for the
kubeadminuser.Credential information also outputs to
<installation_directory>/.openshift_install.log.
Do not delete the installation program or the files that the installation program creates. Both are required to delete the cluster. |
Example output
...INFO Install complete!INFO To access the cluster as the system:admin user when using 'oc', run 'export KUBECONFIG=/home/myuser/install_dir/auth/kubeconfig'INFO Access the OpenShift web-console here: https://console-openshift-console.apps.mycluster.example.comINFO Login to the console with user: "kubeadmin", and password: "password"INFO Time elapsed: 36m22s
|
Logging in to the cluster by using the CLI
You can log in to your cluster as a default system user by exporting the cluster kubeconfig file. The kubeconfig file contains information about the cluster that is used by the CLI to connect a client to the correct cluster and API server. The file is specific to a cluster and is created during OKD installation.
Prerequisites
You deployed an OKD cluster.
You installed the
ocCLI.
Procedure
Export the
kubeadmincredentials:$ export KUBECONFIG=<installation_directory>/auth/kubeconfig (1)
1 For <installation_directory>, specify the path to the directory that you stored the installation files in.Verify you can run
occommands successfully using the exported configuration:$ oc whoami
Example output
system:admin
Disabling the default OperatorHub catalog sources
Operator catalogs that source content provided by Red Hat and community projects are configured for OperatorHub by default during an OKD installation. In a restricted network environment, you must disable the default catalogs as a cluster administrator.
Procedure
Disable the sources for the default catalogs by adding
disableAllDefaultSources: trueto theOperatorHubobject:$ oc patch OperatorHub cluster --type json \-p '[{"op": "add", "path": "/spec/disableAllDefaultSources", "value": true}]'
Alternatively, you can use the web console to manage catalog sources. From the Administration → Cluster Settings → Configuration → OperatorHub page, click the Sources tab, where you can create, update, delete, disable, and enable individual sources. |
Additional resources
- See About remote health monitoring for more information about the Telemetry service
Next steps
Configure image streams for the Cluster Samples Operator and the
must-gathertool.Learn how to use Operator Lifecycle Manager (OLM) on restricted networks.
If the mirror registry that you used to install your cluster has a trusted CA, add it to the cluster by configuring additional trust stores.
If necessary, you can opt out of remote health reporting.
If necessary, see Registering your disconnected cluster