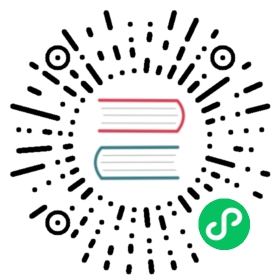Deploy your plugin on a cluster
You can deploy the plugin to a OKD cluster.
Build an image with Docker
To deploy your plugin on a cluster, you need to build an image and push it to an image registry.
Procedure
Build the image with the following command:
$ docker build -t quay.io/my-repositroy/my-plugin:latest .
Optional: If you want to test your image, run the following command:
$ docker run -it --rm -d -p 9001:80 quay.io/my-repository/my-plugin:latest
Push the image by running the following command:
$ docker push quay.io/my-repository/my-plugin:latest
Deploy your plugin on a cluster
After pushing an image with your changes to a registry, you can deploy the plugin to a cluster.
Procedure
To deploy your plugin to a cluster, install a Helm chart with the name of the plugin as the Helm release name into a new namespace or an existing namespace as specified by the
-ncommand-line option. Provide the location of the image within theplugin.imageparameter by using the following command:$ helm upgrade -i my-plugin charts/openshift-console-plugin -n my-plugin-namespace --create-namespace --set plugin.image=my-plugin-image-location
Where:
n <my-plugin-namespace>Specifies an existing namespace to deploy your plugin into.
--create-namespaceOptional: If deploying to a new namespace, use this parameter.
--set plugin.image=my-plugin-image-locationSpecifies the location of the image within the
plugin.imageparameter.Optional: You can specify any additional parameters by using the set of supported parameters in the
charts/openshift-console-plugin/values.yamlfile.plugin:name: ""description: ""image: ""imagePullPolicy: IfNotPresentreplicas: 2port: 9443securityContext:enabled: truepodSecurityContext:enabled: truerunAsNonRoot: trueseccompProfile:type: RuntimeDefaultcontainerSecurityContext:enabled: trueallowPrivilegeEscalation: falsecapabilities:drop:- ALLresources:requests:cpu: 10mmemory: 50MibasePath: /certificateSecretName: ""serviceAccount:create: trueannotations: {}name: ""patcherServiceAccount:create: trueannotations: {}name: ""jobs:patchConsoles:enabled: trueimage: "registry.redhat.io/openshift4/ose-tools-rhel8@sha256:e44074f21e0cca6464e50cb6ff934747e0bd11162ea01d522433a1a1ae116103"podSecurityContext:enabled: truerunAsNonRoot: trueseccompProfile:type: RuntimeDefaultcontainerSecurityContext:enabled: trueallowPrivilegeEscalation: falsecapabilities:drop:- ALLresources:requests:cpu: 10mmemory: 50Mi
Verification
- View the list of enabled plugins by navigating from Administration → Cluster Settings → Configuration → Console
operator.openshift.io→ Console plugins or by visiting the Overview page.
It can take a few minutes for the new plugin configuration to appear. If you do not see your plugin, you might need to refresh your browser if the plugin was recently enabled. If you receive any errors at runtime, check the JS console in browser developer tools to look for any errors in your plugin code. |
Disabling your plugin in the browser
Console users can use the disable-plugins query parameter to disable specific or all dynamic plugins that would normally get loaded at run-time.
Procedure
To disable a specific plugin(s), remove the plugin you want to disable from the comma-separated list of plugin names.
To disable all plugins, leave an empty string in the
disable-pluginsquery parameter.
Cluster administrators can disable plugins in the Cluster Settings page of the web console |